Microsoft Enterprise SSO plug-in for Apple devices
What
The Microsoft Single Sign-On (SSO) plug-in for Apple devices is a software extension that allows users to log in to Microsoft services on their Apple devices without needing to enter their credentials each time. This plug-in enables users to authenticate once and use Microsoft services seamlessly across multiple applications and services. For more information, you may visit, Microsoft Enterprise SSO plug-in for Apple devices.
When/Why
Using the Microsoft SSO plug-in for Apple devices offers several advantages. First, it saves time by eliminating the need to enter login credentials each time a user needs to access Microsoft services. This can be particularly useful for users using Microsoft services on their Apple devices.
Second, the Microsoft SSO plug-in provides an added layer of security. Users can use multi-factor authentication (MFA) to secure their login credentials and protect their data from unauthorized access. The plug-in provides a more secure way to access Microsoft services on Apple devices than standard login credentials.
Finally, the Microsoft SSO plug-in offers a more streamlined and user-friendly experience. Users can easily switch between different Microsoft services without needing to log in again and quickly access their files and data on any device.
How
Below are the following requirements and configuration creation steps for deployment.
Requirements:
- The device must support and have an installed app that has the Microsoft Enterprise SSO plug-in for Apple devices:
- iOS 13.0 and later: Microsoft Authenticator app
- iPadOS 13.0 and later: Microsoft Authenticator app
- macOS 10.15 and later: Intune Company Portal app
- The device must be enrolled in MDM, i.e. DEP enrolled.
- Configuration must be pushed to the device to enable the Enterprise SSO plug-in. Apple requires this security constraint.
Please Note: On macOS devices, Apple requires the Company Portal app be installed. Users don't need to use or configure the Company Portal app, it just needs to be installed on the device. You may download here: Download the Company Portal app installer package.
Microsoft Authenticator app deployment:
You may acquire and deploy the Microsoft Authenticator app via your ASM/ABM account. A similar method as any VPP application, search the ASM/ABM, enter in the number of licenses for the VPP application, and click on GET.
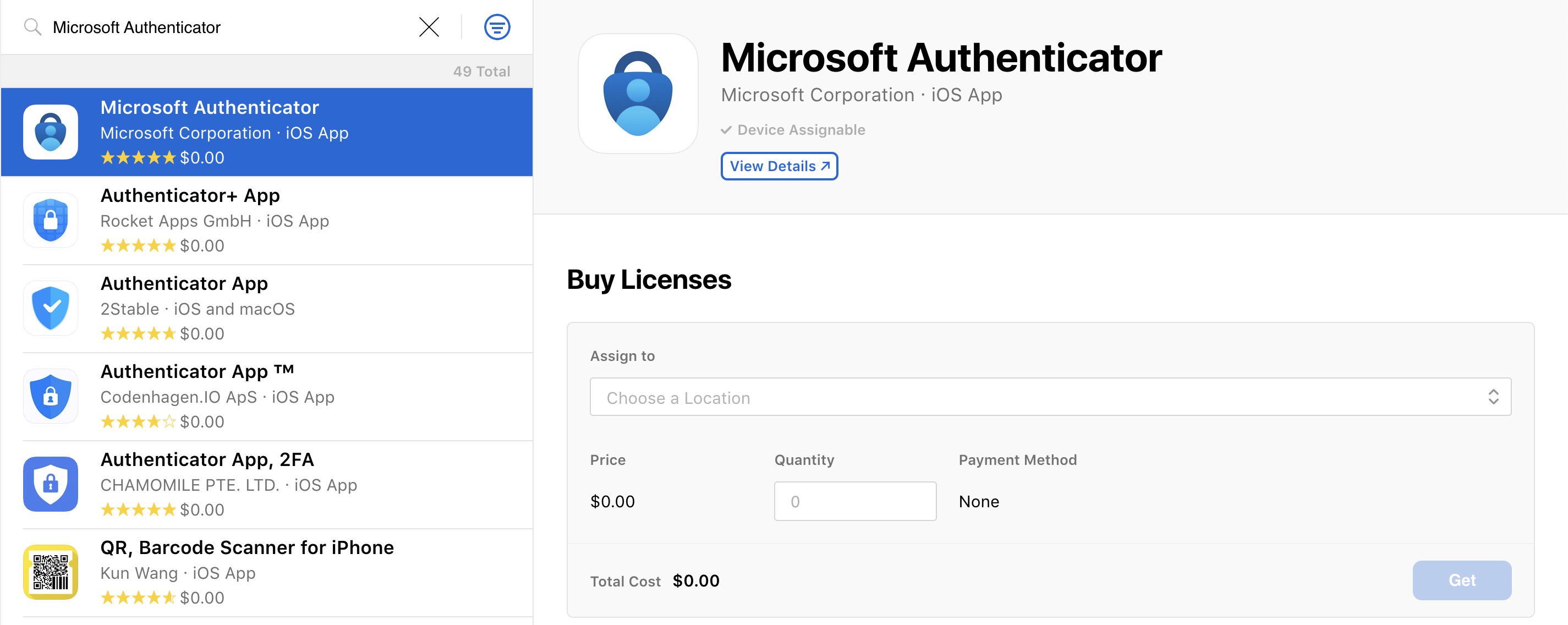
Creating the Configuration profile to be deployed to your devices:
- Open FileWave Central
- Select Filesets from the left side menu
- Select New Desktop Fileset
- Click on Profile
- Enter in the name of the Profile, example: Microsoft Single-Sign On
- Select the Single Sign-On Extensions payload
- Enter in the following for specified payload:
- iOS settings:
- Extension ID:
com.microsoft.azureauthenticator.ssoextension - Team ID: This field isn't needed for iOS but you can use
UBF8T346G9
- Extension ID:
- macOS settings:
- Extension ID:
com.microsoft.CompanyPortalMac.ssoextension - Team ID:
UBF8T346G9
- Extension ID:
- Sign-On Type:
- Type: Redirect
- URL identity providers:
https://login.microsoftonline.comhttps://login.microsoft.comhttps://sts.windows.nethttps://login.partner.microsoftonline.cnhttps://login.chinacloudapi.cnhttps://login.microsoftonline.ushttps://login-us.microsoftonline.com
- Optional Custom Configurations (Not required):
- Enable SSO for all apps with specific bundle IDs or prefix IDs: Key:AppPreFixAllowList - Type:String - Value:com.microsoft., com.apple., or com.business.travelapp
- Sign in with browser that
don’don’t use MSAL and Safari: Key:browser_sso_interaction_enabled - Type:Number - Value:1 - Disable OAuth 2 app prompts: Key:disable_explicit_app_prompt - Type:Number - Value:1
- iOS settings:
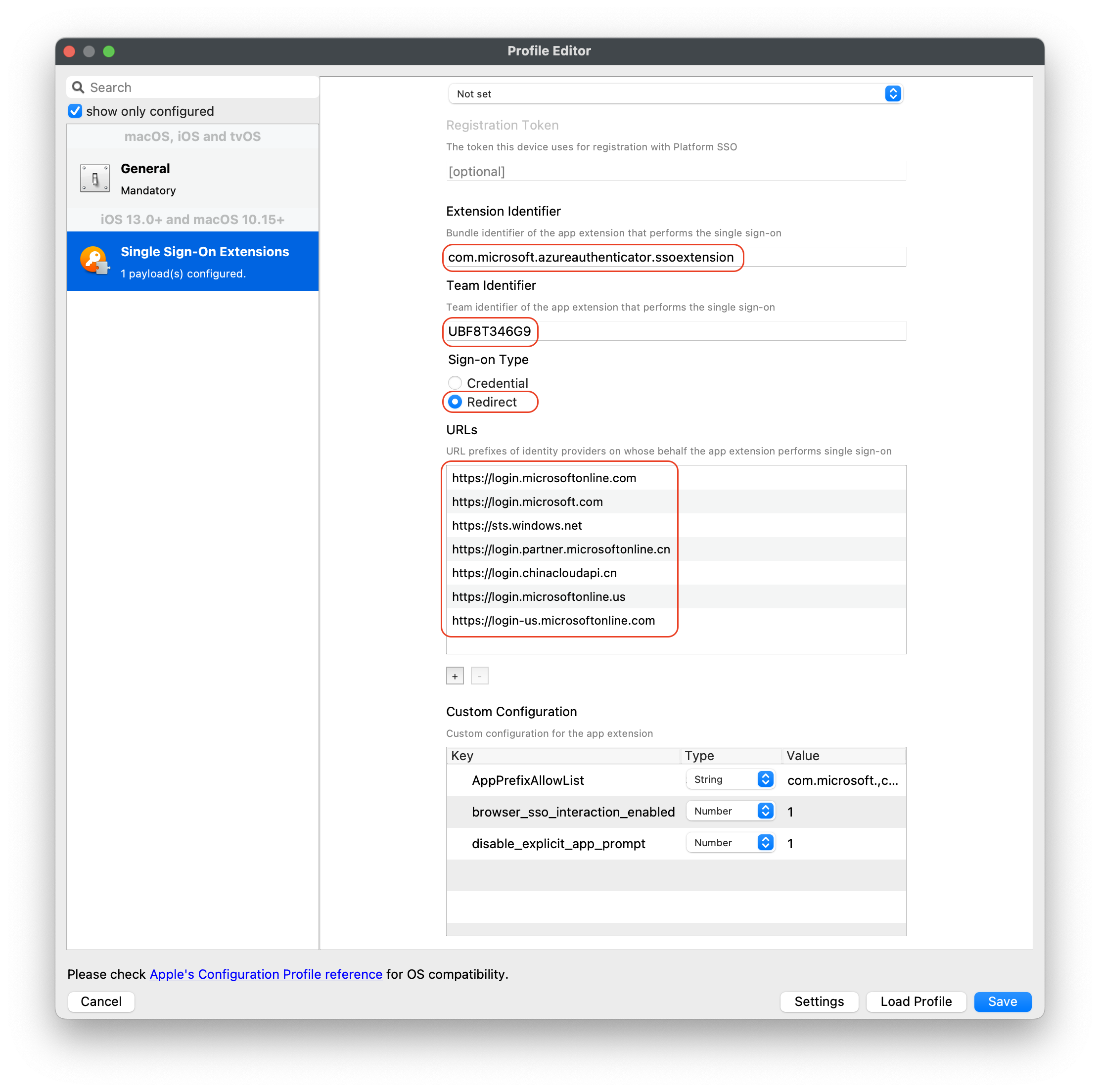
Deployment
Next deploy the Microsoft Authenticator app and Configuration profile on a few devices. If you're not deploying the Microsoft Authenticator app using an app policy, then users must install it manually. Users don't need to use the Authenticator app, it just needs to be installed on the device.
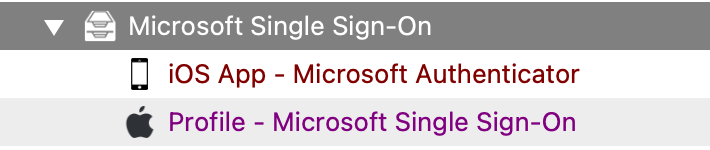
Users sign in to any supported app or website to bootstrap the extension.
Bootstrap is the process of signing in for the first time, which sets up the extension. After users sign in successfully, the extension is automatically used to sign in to any other supported app or website.
Meaning the end users will need to sign into their Microsoft account for their first time manually for the extension to authenticate successfully.
You can test single sign-on by opening Safari in private mode (opens Apple's web site) and opening the https://portal.office.com site. If configured successfully, no username and password will be required.