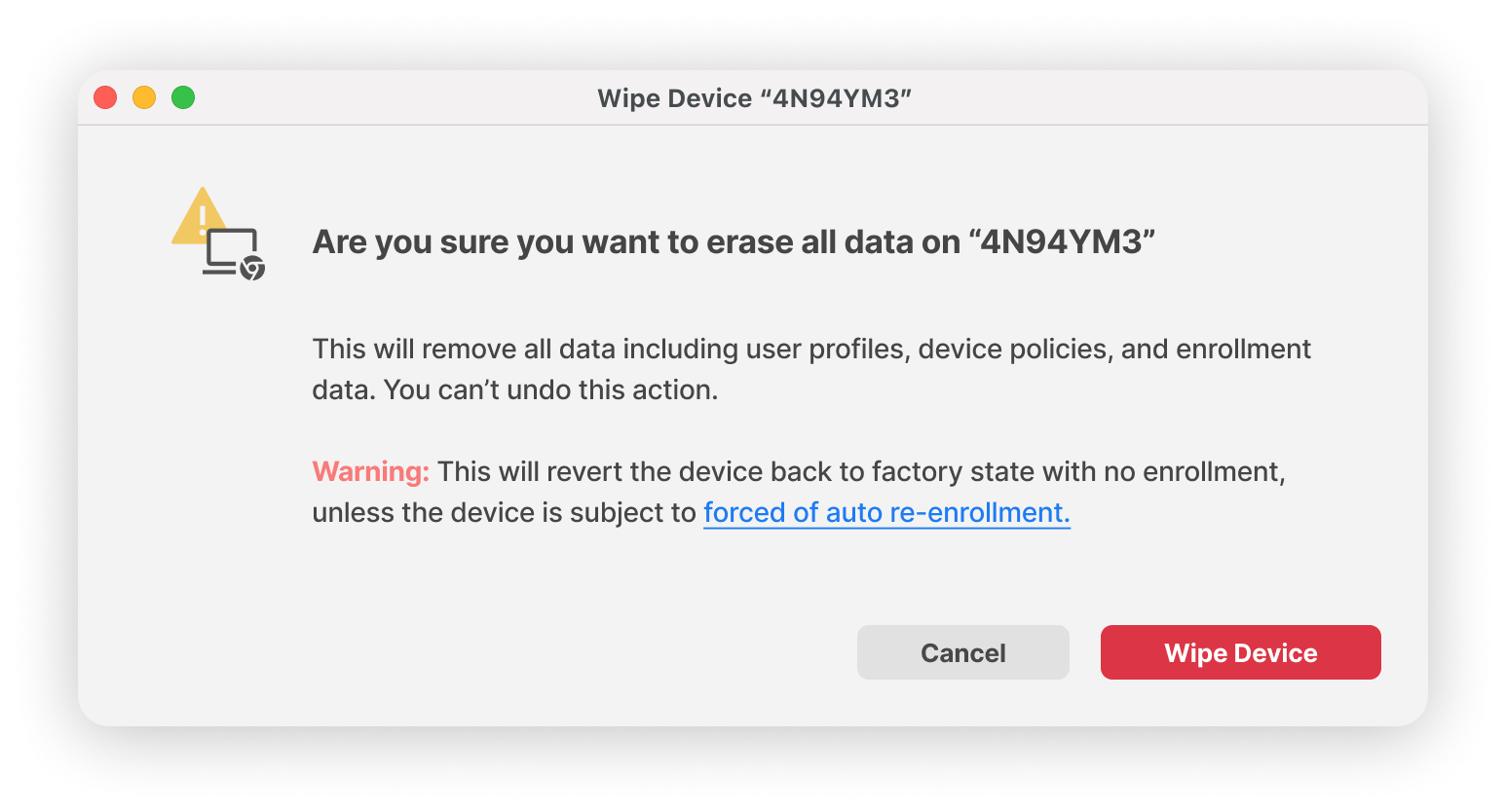Force wiped ChromeOS devices to re-enroll (15.3+)
What
By default, wiped ChromeOS devices automatically re-enroll into your account without users having to enter their username and password. Re-enrollment ensures that the ChromeOS devices remain managed and policies you set are enforced on the ChromeOS device. Otherwise, users can't sign in, browse in guest mode, or see the consumer sign-in screen.
When/Why
- Don’t force ChromeOS devices that are used in developer mode to re-enroll. Instead, put them in a different organizational unit and turn off forced re-enrollment for that organization.
- If a ChromeOS device is no longer going to be managed by your account, you should deprovision the device.
How
For convenience we've included Google's documentation below from: Force wiped ChromeOS devices to re-enroll - Chrome Enterprise and Education Help (google.com)
Turn forced re-enrollment on or off
-
Sign in to your Google Admin console.
Sign in using an administrator account, not your current account bob@gmail.com
-
In the Admin console, go to Menu
Devices
Chrome
Settings
Device settings.
- To apply the setting to all devices, leave the top organizational unit selected. Otherwise, select a child organizational unit.
- Go to Enrollment and access.
- Configure the Forced re-enrollment setting:
- Force device to automatically re-enroll after wiping—Wiped ChromeOS devices automatically re-enroll into your account without users having to enter their username and password.
- Force device to re-enroll with user credentials after wiping—Users must manually re-enroll ChromeOS devices into your account.
- Device is not forced to re-enroll after wiping—Users can use the ChromeOS device without re-enrolling it into your account.
- Click Save.
Settings typically take effect within minutes, but it might take up to an hour to propagate through your organization.
Sometimes, ChromeOS devices might not be able to automatically re-enroll themselves. If an error occurs during automatic re-enrollment, users are notified. They can click Enroll manually to proceed with manual re-enrollment. ChromeOS devices that don’t support automatic re-enrollment show a screen that prompts users to manually re-enroll them.