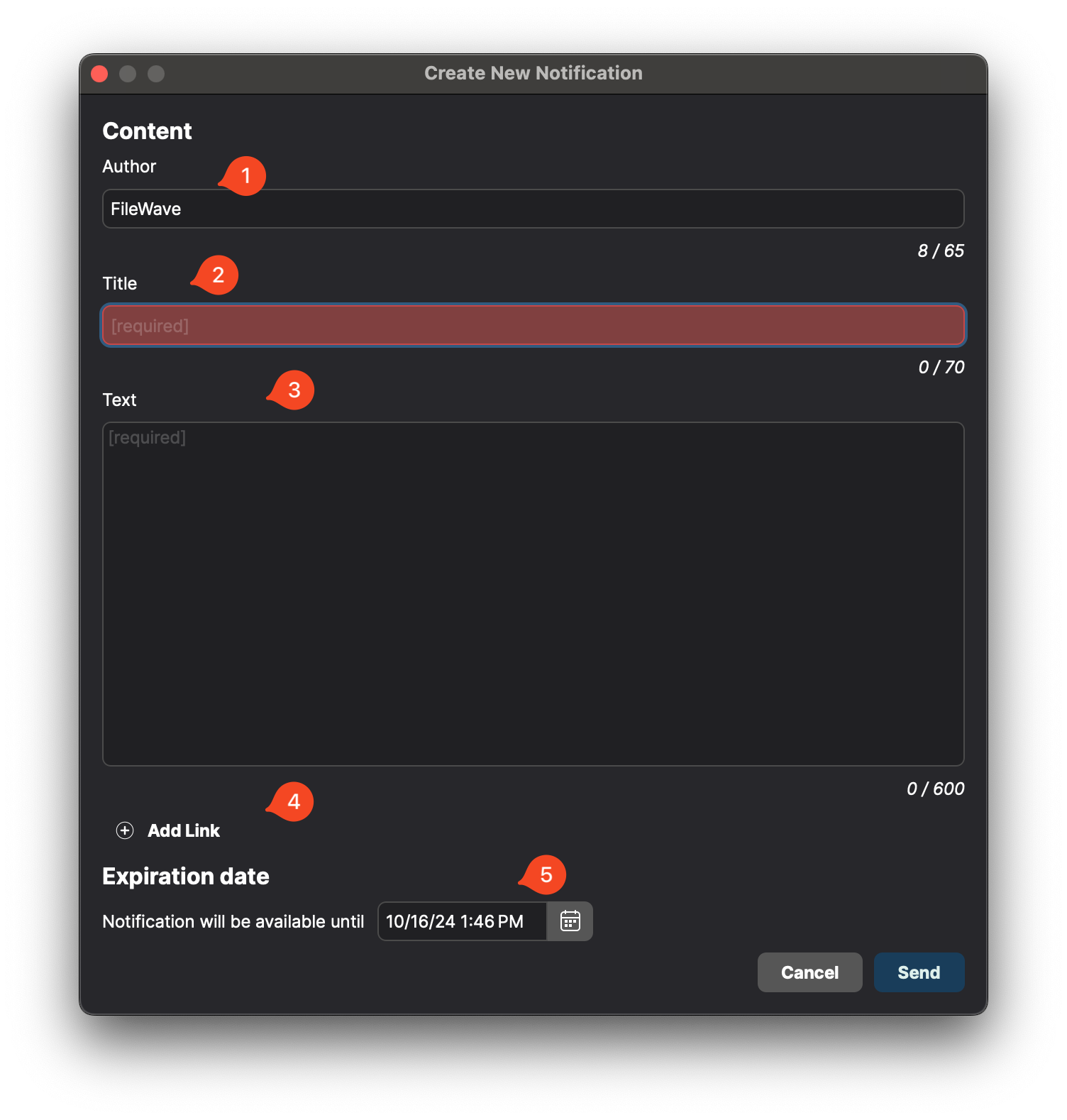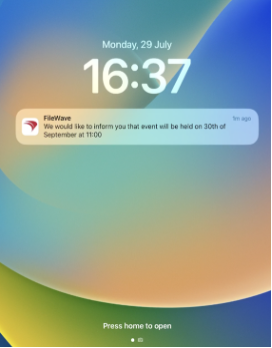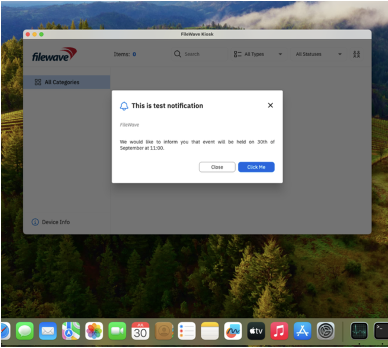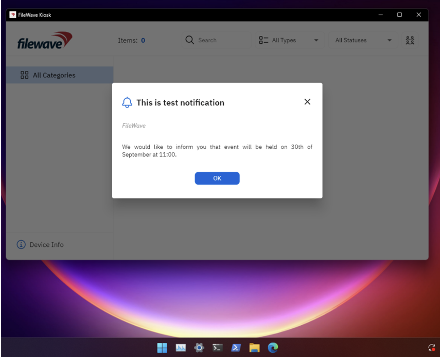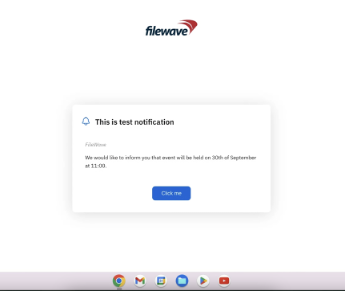FileWave End-User Notifications (15.5+)
What
With the release of FileWave version 15.5.0 and onward, administrators can now send custom messages to enrolled devices directly from FileWave Anywhere, FileWave Central, or through API calls. These messages appear as system notifications on users’ devices, allowing administrators to communicate important information efficiently and effectively, thereby enhancing user engagement and experience.
Key Functionality
- User-Friendly Interface: Administrators can easily send notifications by selecting one or multiple devices or groups and accessing the “Send Notification” action.
- Customizable Content: Personalize notifications with a title, author, message content, and optional links to provide context and additional resources.
- Expiration Date: Set an expiration date and time for notifications to ensure they are timely and relevant.
- Platform Compatibility: Notifications are supported across multiple platforms, including macOS, Windows, iOS, iPadOS, ChromeOS, and Android devices.
- Client Compatibility: This feature requires devices to have the FileWave Client version 15.5.0 or newer installed.
- Audit History: Sent notifications are recorded and can be reviewed in the Audit History for compliance and tracking purposes.
- Validation and Error Handling: The system ensures that all mandatory fields are filled out and provides clear error messages if issues arise, such as invalid input or unsupported devices.
Send Notification requires Permissions granted within the Managed Administrator view. 'fwadmin' account will automatically be granted such permissions, but other accounts or groups should be enabled as desired.
When/Why
When to Use
- Urgent Announcements: Quickly inform users about critical updates, security alerts, or system maintenance.
- Company Communications: Share company news, policy changes, or reminders directly to users’ devices.
- Event Notifications: Notify users about upcoming events, meetings, or deadlines.
- Support and Guidance: Provide users with immediate assistance or instructions when issues are detected.
Why Use This Feature
- Direct Communication: Bypass email clutter and ensure important messages are seen by delivering them straight to the user’s device.
- Improved Engagement: Enhance user experience by keeping users informed and engaged with timely notifications.
- Cross-Platform Support: Reach users regardless of the device or platform they are using.
- Efficient Administration: Streamline the process of sending notifications to multiple devices or groups simultaneously.
How
Sending a Notification
- In FileWave Central right click on a Client, Group or Smart Group and pick Send Notification...
- Ensure that all of the options are set how you want.
Author: Your name
Title: The title of the notification dialog
Text: The detailed text to display
Add Link: This allows you to have a clickable link on the notification
Expiration date: After this date and time the system will not continue to try to get the notification to the selected devices.
- A confirmation dialog will ask you to confirm sending and tell you the number of devices being messaged. Check that the number reflects what you think it should be. If it says 500 but you meant to message 5 devices then click Back and then Cancel if you want to try to pick devices again. Once you click the final Send button on the confirmation dialog there is no canceling it.
If you selected a Group or Smart Group it is important to know that the targets will be the devices that were in that group at the time you sent the message. If a device enters the group tomorrow it will not get the message even if the message has not expired yet. Similarly if a device leaves the group after you already sent the message it will still receive the message when it comes online.
User Experience
- System Notification: Users will receive the notification as a system alert on their devices.
- Notification Details: Clicking on the notification will display the full message and any included links.
- Confirmation Dialog: After sending, administrators receive a confirmation dialog confirming the notification was successfully sent.
- Timing of notification: It will display as soon as the device either gets an OS driven notification which should be within a few minutes of it coming online.
Examples of what is seen by users
| iPadOS / iOS | |
| macOS | |
| Android | |
| Windows | |
| ChromeOS |
Related Content
Digging Deeper
Important Considerations
General (All Platforms)
- Time Zones and Expiration: Notifications expire exactly at the specified expiration time in UTC, regardless of the recipient’s local time zone. For example, if set to expire at 2:20 PM UTC, it will expire at that time globally. A user in Eastern Daylight Time (EDT) will see the notification expire at 7:20 AM EDT.
Platform-Specific Behaviors
- iOS/iPadOS:
- Delivery to Active Users: Notifications are only delivered to the user currently logged in on the device.
- Session-Specific: Notifications received by one user are not visible to other users who log in later.
- Expiration Handling: If a notification is valid on Apple’s servers but expired on the device, it will display, but clicking it will only open the App Portal without showing the full message.
- macOS:
- Logged-Out Users: Users who are logged out will not receive notifications sent during their absence.
-
Multiple Users: All users on a device will receive the notification individually.
-
Unread Notifications: Unread, valid notifications will reappear in the Notification Center if it is cleared or the device restarts, after a new notification arrives.
-
Expiration Cleanup: After the expiration time, macOS may take up to an hour to remove the notification from the Notification Center.
-
Kiosk Visibility: If the Kiosk is not normally visible, it will temporarily appear when displaying notification details and will be removed once closed.
-
Enabling Notifications: Administrators can enforce notifications using an Apple Profile, preventing users from disabling them.
-
Windows:
-
Multiple Users: Similar to macOS, all users on a device will receive the notification.
-
Notification Persistence: Unread notifications will reappear after the Notification Center is cleared or the device restarts, as long as they are still valid.
-
Kiosk Visibility: The Kiosk app behaves the same as on macOS regarding temporary visibility.
-
-
ChromeOS:
-
User Limitations: If one user reads a notification, it becomes unavailable to other users on the same device due to technical limitations.
-
Delivery Issues: Notifications may not be received if there are issues with Firebase Cloud Messaging (FCM) or if the Chrome extension is not updated to the latest version.
-
-
Android:
-
Expired Notifications: Notifications that have expired are not automatically removed from the preview and can still be opened.
-
Device Offline: If a device is turned off and a notification expires during that time, it will not receive the notification upon powering on.
-
Troubleshooting: When Devices Will Not Receive Notifications
- General Requirements:
- Devices must have FileWave Client version 15.5.0 or newer.
- Ensure the device is properly enrolled and connected to the FileWave server.
- iOS/iPadOS:
- App Portal: Users need to have opened the App Portal at least once since enrollment.
- macOS and Windows:
- Kiosk Issues: Notifications rely on the Kiosk app. If the Kiosk is not functioning properly, notifications may not be received.
- ChromeOS:
- FCM Issues: Ensure FCM is functioning correctly.
- Extension Version: Confirm that the Chrome extension is updated and not pinned to an earlier version.
- Android:
- FCM Registration: Devices must be registered with FCM.
- Client Functionality: The FileWave Client must be running without issues.