Chromebook Management
FileWave has support for Chromebook management with the data that syncs from the Google Admin Console. Though this is not a total replacement for the Google Admin, FileWave does arm you with helpful tools and assets guaranteed to help your Chromebook deployment.
So what can we do?
With FileWave you will get all the same great inventory data you are used to with any other types of devices in FileWave. Maybe you would like to know how much disk space is left on those devices, or what user and at what time did they logged into any Chromebook? With FileWave all this data and more is available at your fingertips to run reports, scheduled email with this data, apply custom fields, or maybe you would like it easily exported out to a txt file.
Inventory is just the beginning of what you can do with Chromebooks in FileWave, you also have the ability to gather a location and then view it right in the FileWave Admin on a map.
How do I set all this up?
To start managing your Chromebooks in FileWave there is some backend and prep work that needs to be done:
- Make sure you have Chromebook Licenses in FileWave, you can check this by selecting Activation Code under the Server menu in the FileWave Admin:
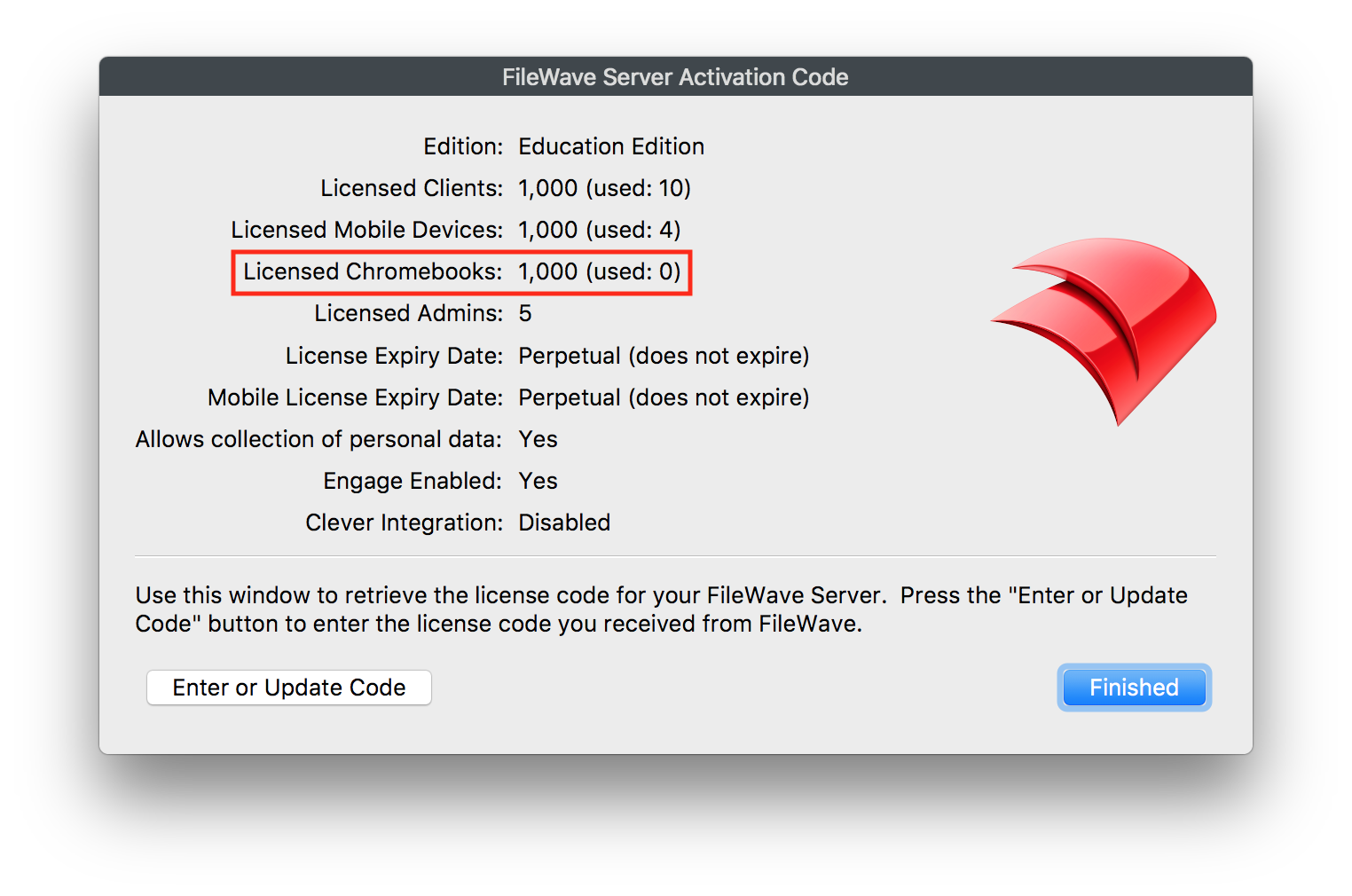
*You will need to be sure you have enough Chromebook licenses in FileWave to match the number of Devices you are managing in the Google Admin. We will sync over the full list of devices, and you will not be able to update the model if FileWave does not have sufficient licenses.
- You will need to follow the Quick Start Guide linked here to fully sync with Google Admin and get your Chromebooks talking to FileWave: Quick Start Guide for Chromebooks
With all that done you will notice there is now a new group structure in your Clients view that you can see all of your sync Chromebook devices:

These devices and groups are synced with Google and therefore cannot be deleted directly out of FileWave.