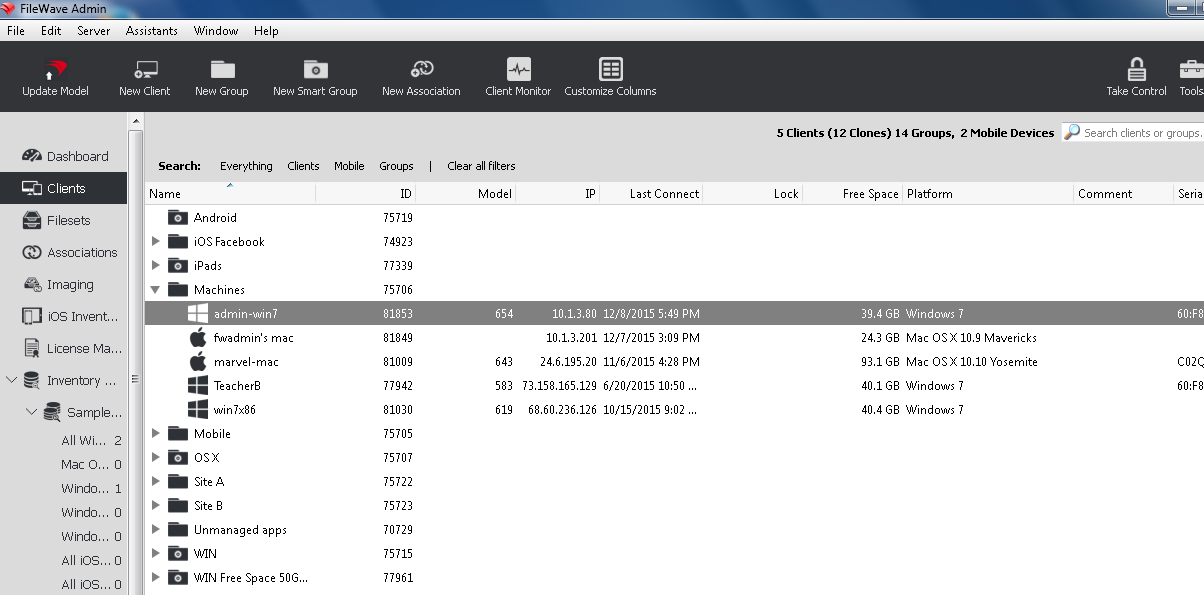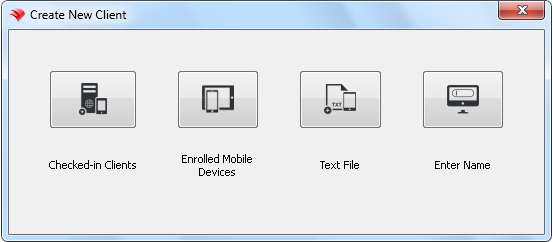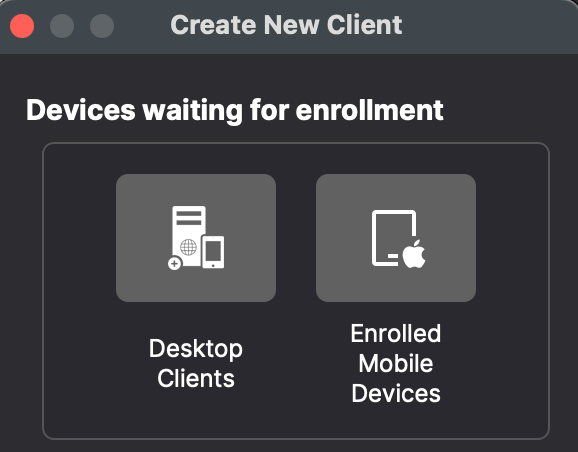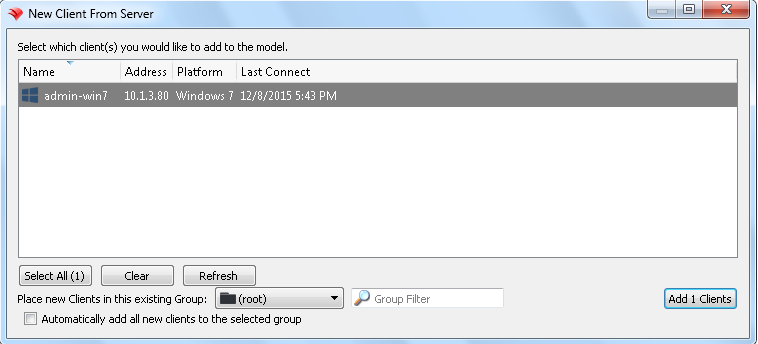Windows Enrollment
How to enroll Windows Clients into FileWave
If you haven't already, please consult the Platform Integrations > Windows section for guidance on how to install the Windows FileWave client. If your organization uses Microsoft Entra ID and your users authenticate using Microsoft Entra ID credentials into their Windows machines, please consider enrolling your Windows machines into FileWave via Microsoft Entra ID. This will also allow for Windows MDM management within FileWave. Learn more on our Windows MDM article.
FileWave Clients communicating to the FileWave server will not be able to connect until you add them to the model. We will now allow our new client to join the FileWave server.
- Open FileWave Central.
- Click on the “New Client” button in the tool bar
FromSelect either "Desktop Clients" or "Enrolled Mobile Devices" from the dialogbox,boxselectdepending“Checked-inonClients”.whether it is a macOS or iPad.- Select your new client from the list presented.
- Click the “Add Clients” button in the lower right.
Once you have selected “Add Clients”, you will be taken to the Clients view in FileWave Admin. By adding a client to the server, we have made changes to the model. In order for those changes to take effect, we need to perform a model update.
You can also decide to automatically add new clients to skip the step of adding devices. This is discussed here: Conflict Resolution
Making Changes to the Model
Remember that you will need to update the model anytime that you want to apply changes you have made. You can update the model after a single change or multiple changes (adding multiple clients, creating groups, etc.)
Congratulations! Your FileWave environment is now up and running! From here you can continue to add clients, build and deploy Filesets!