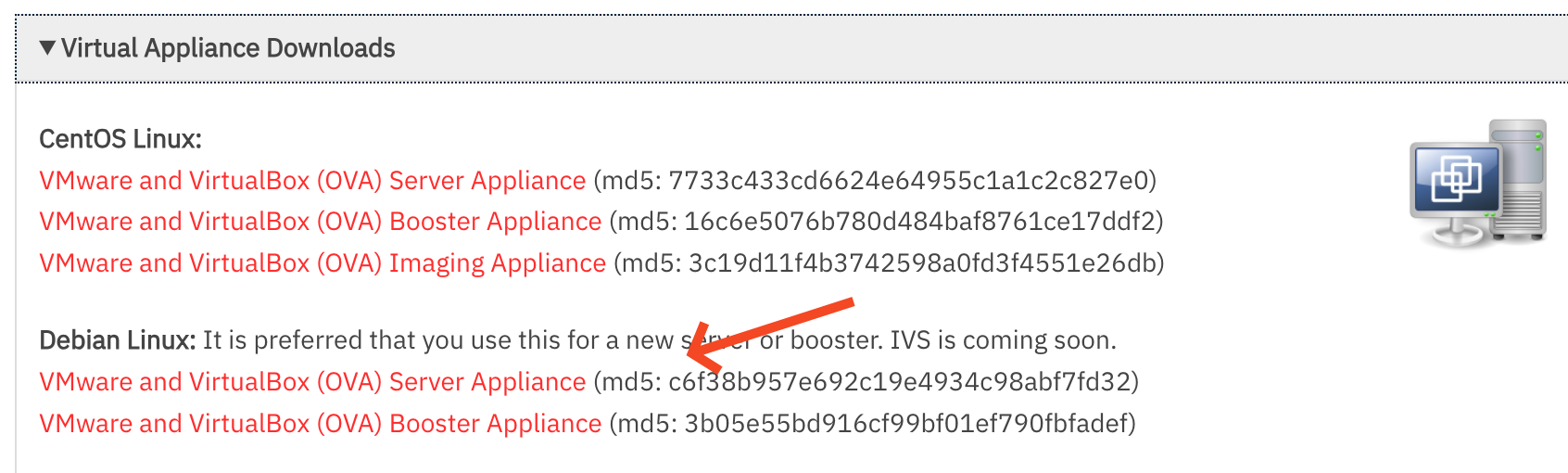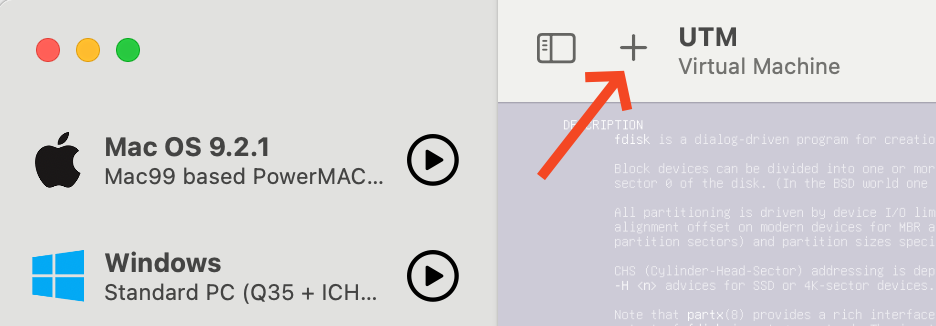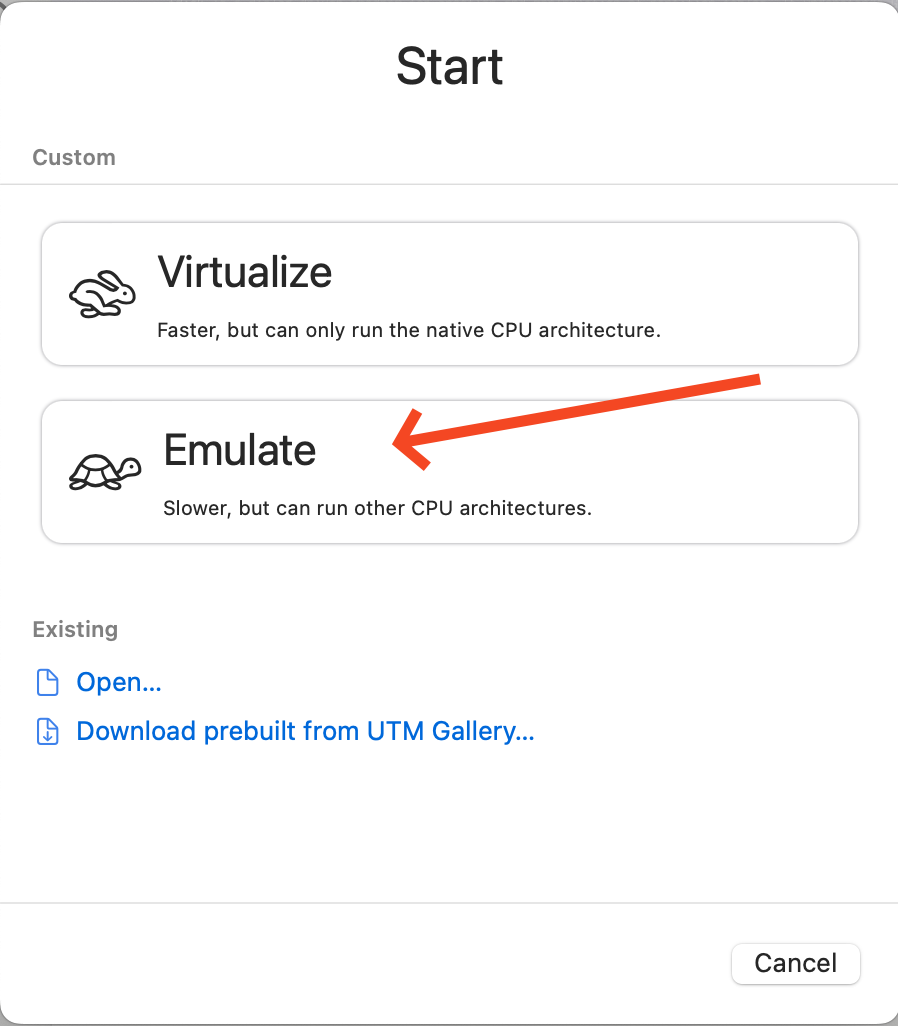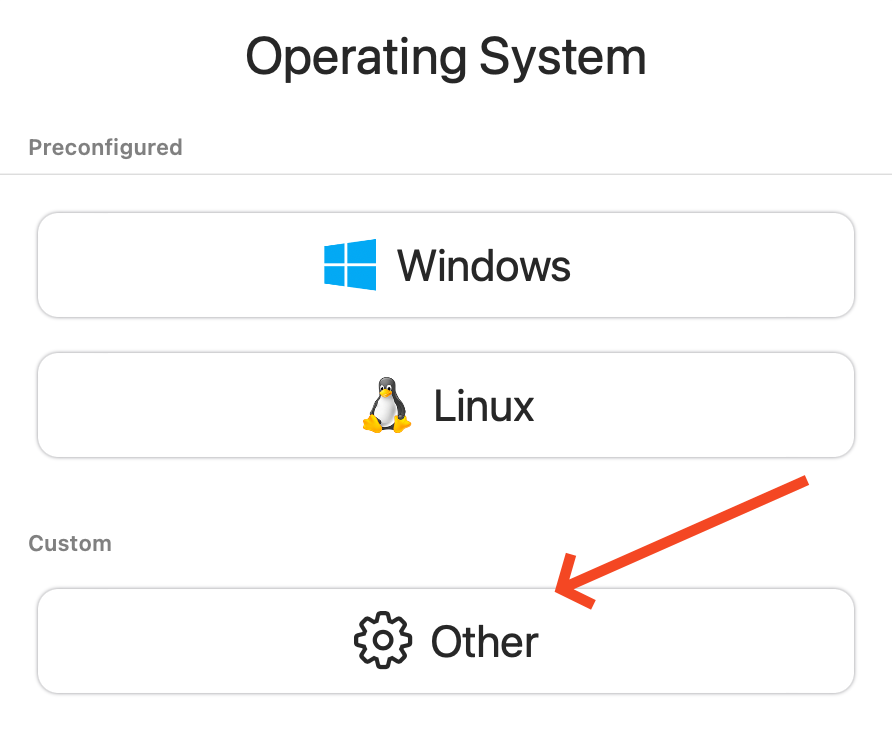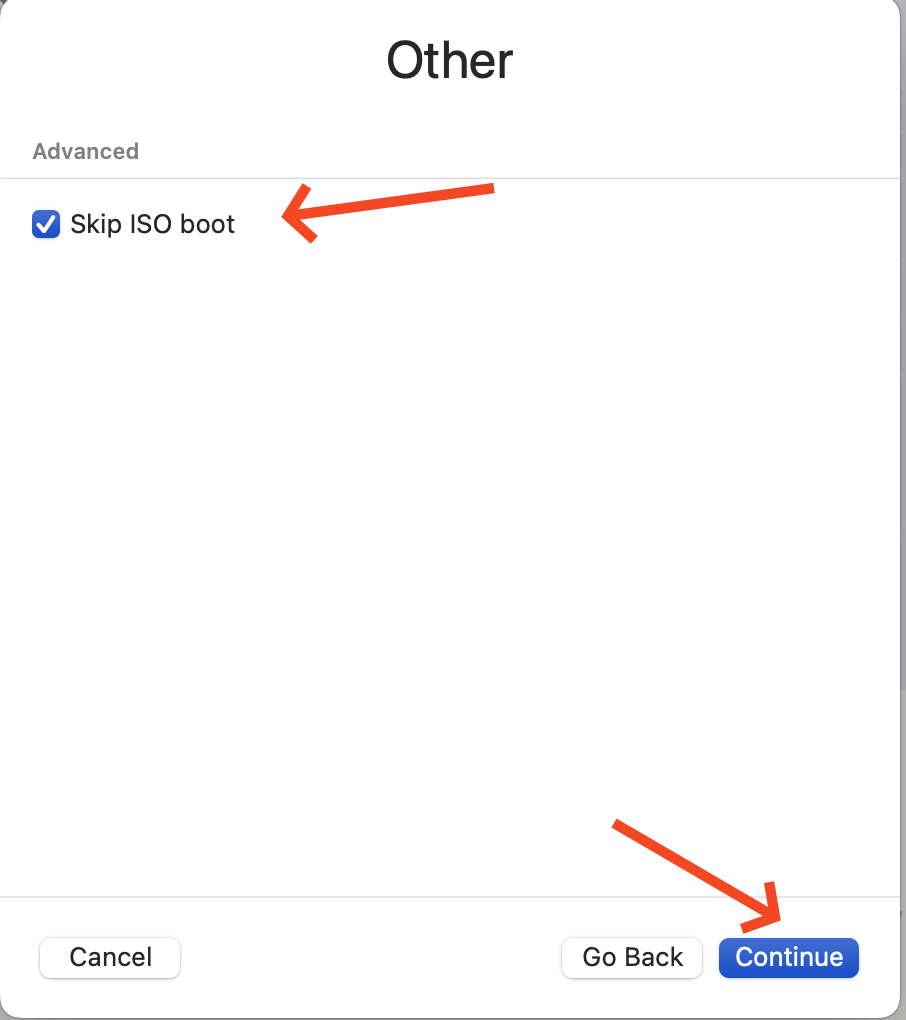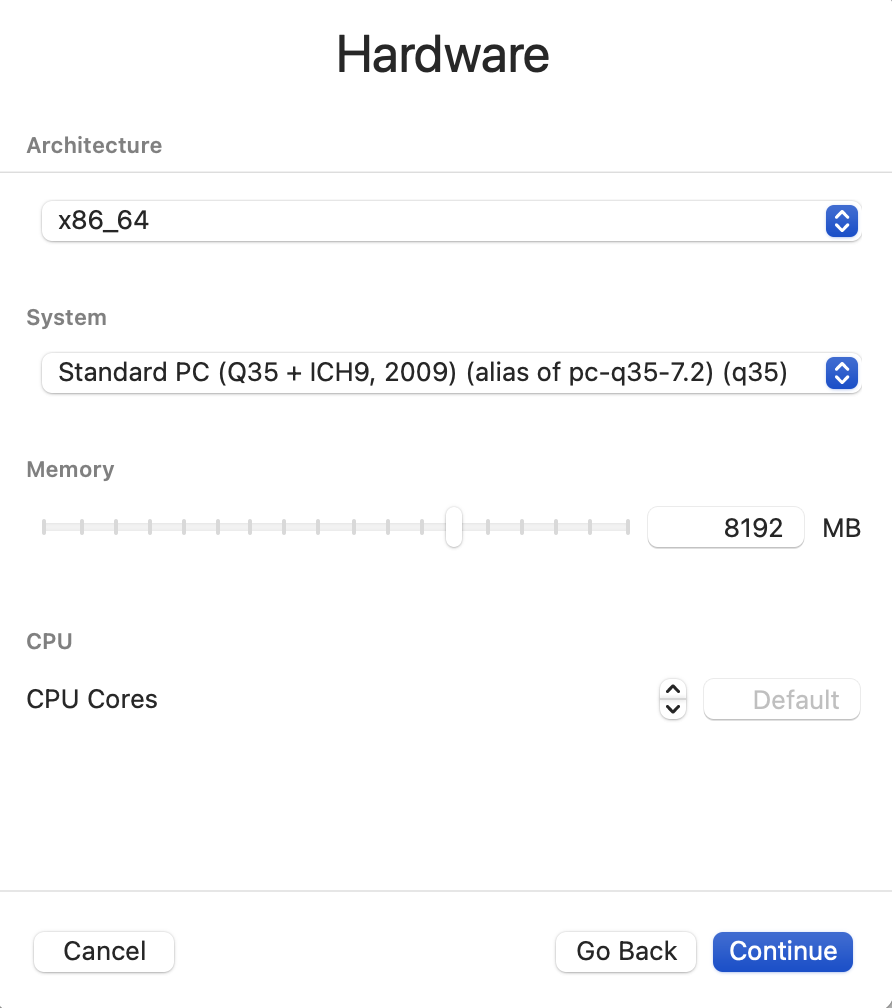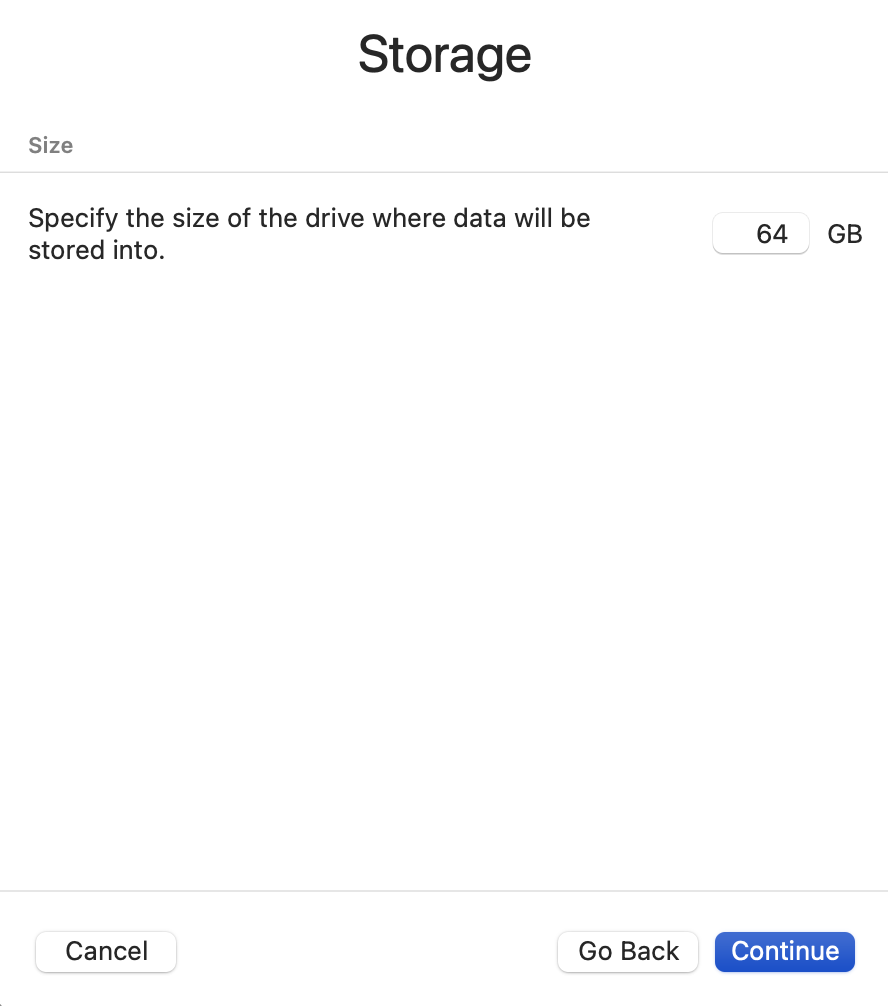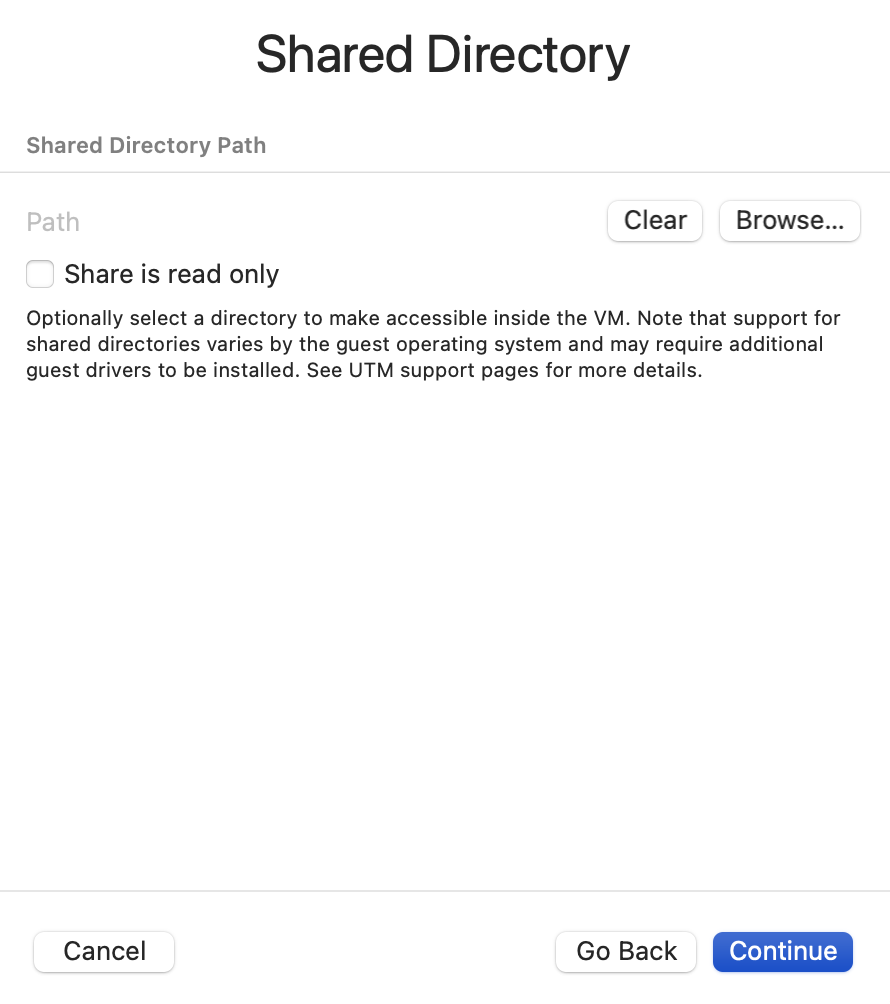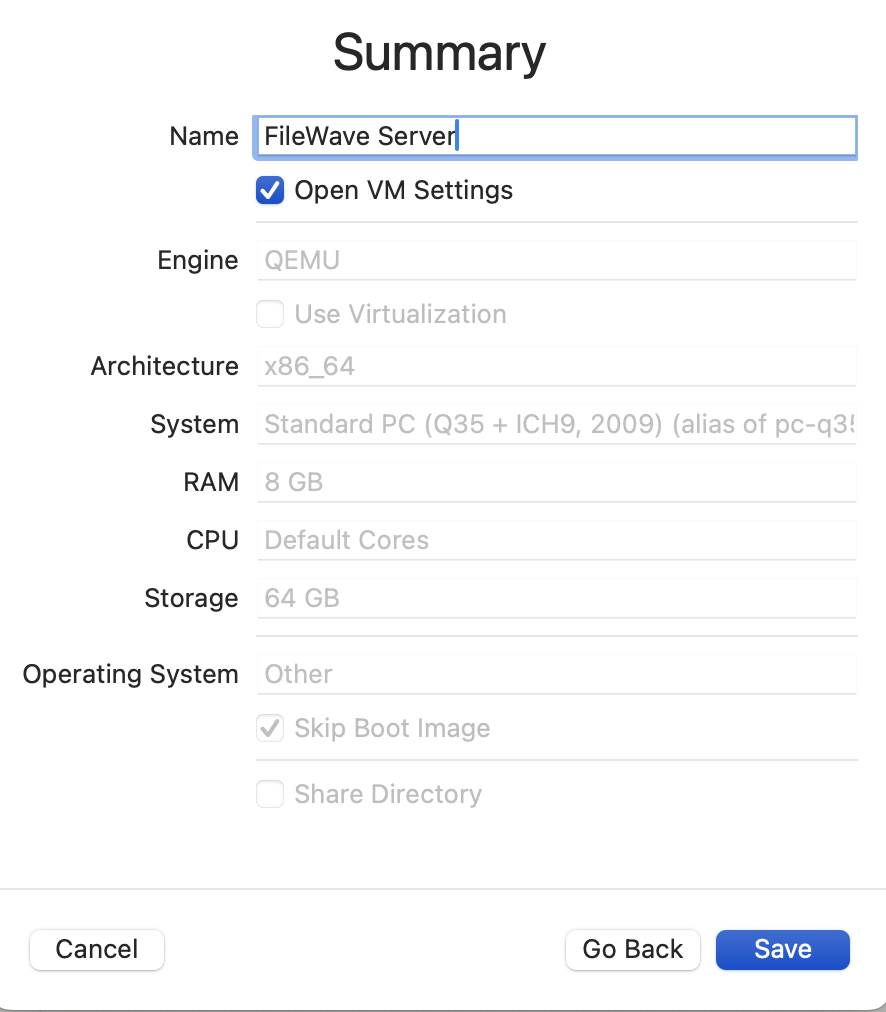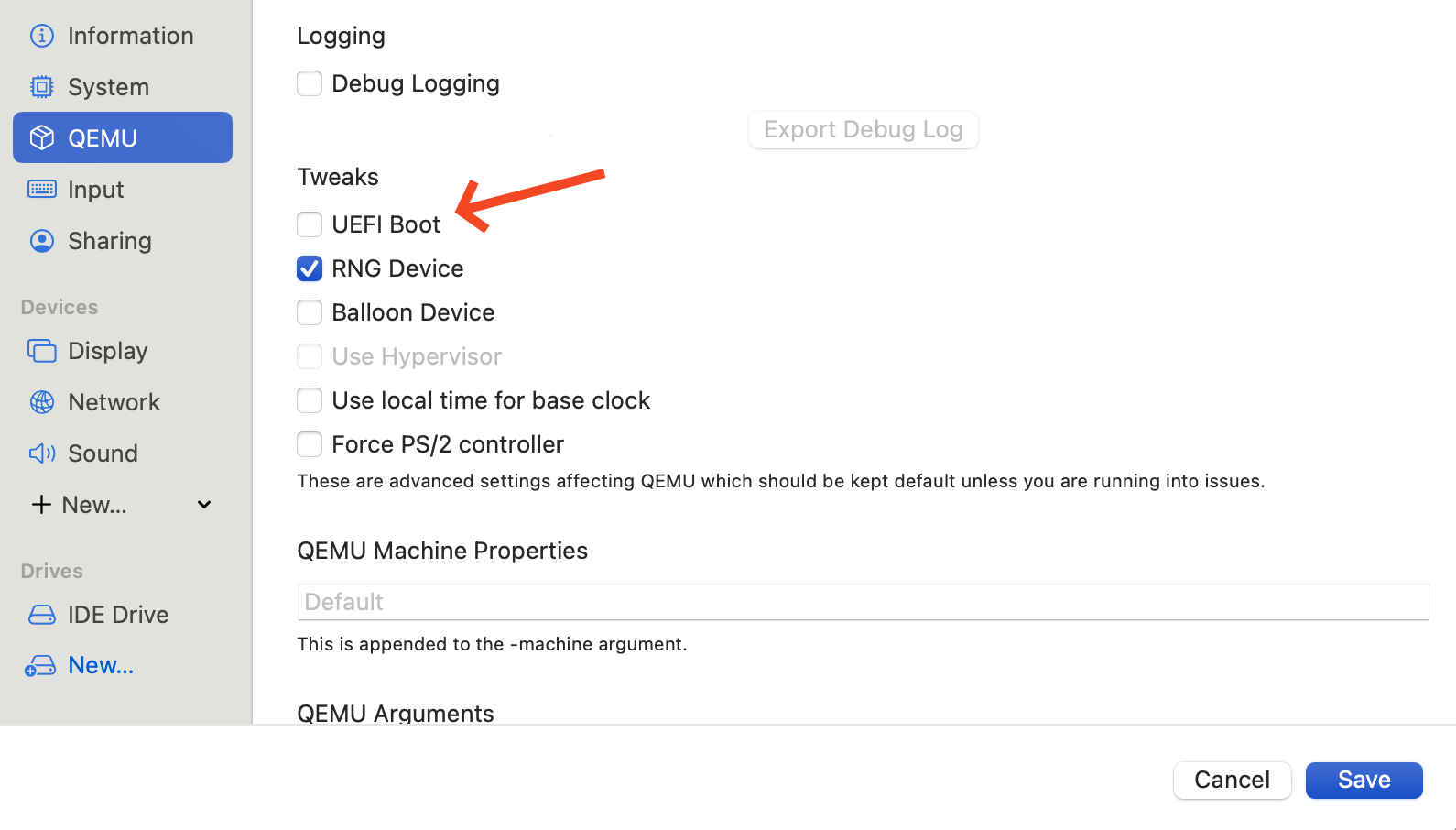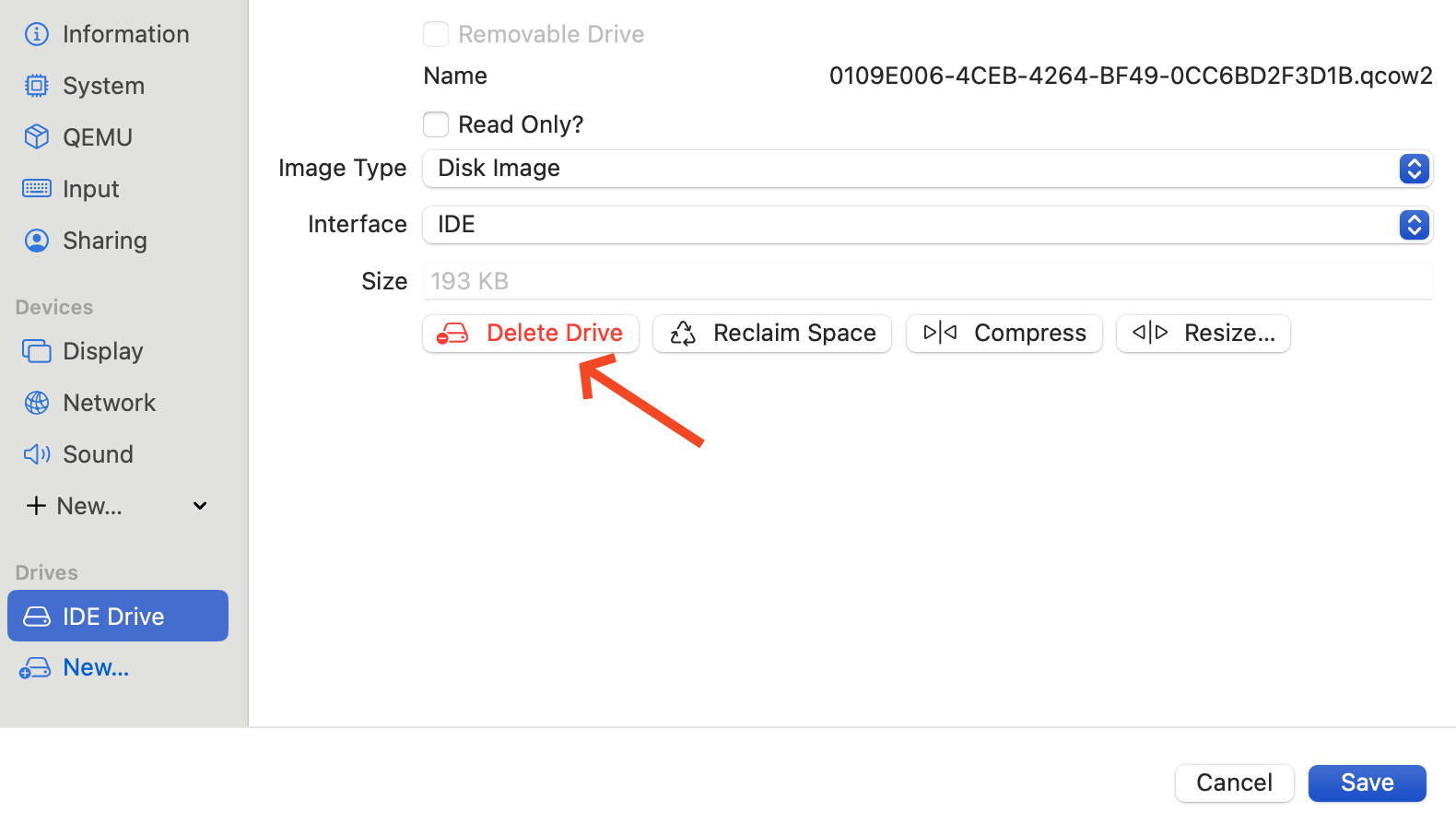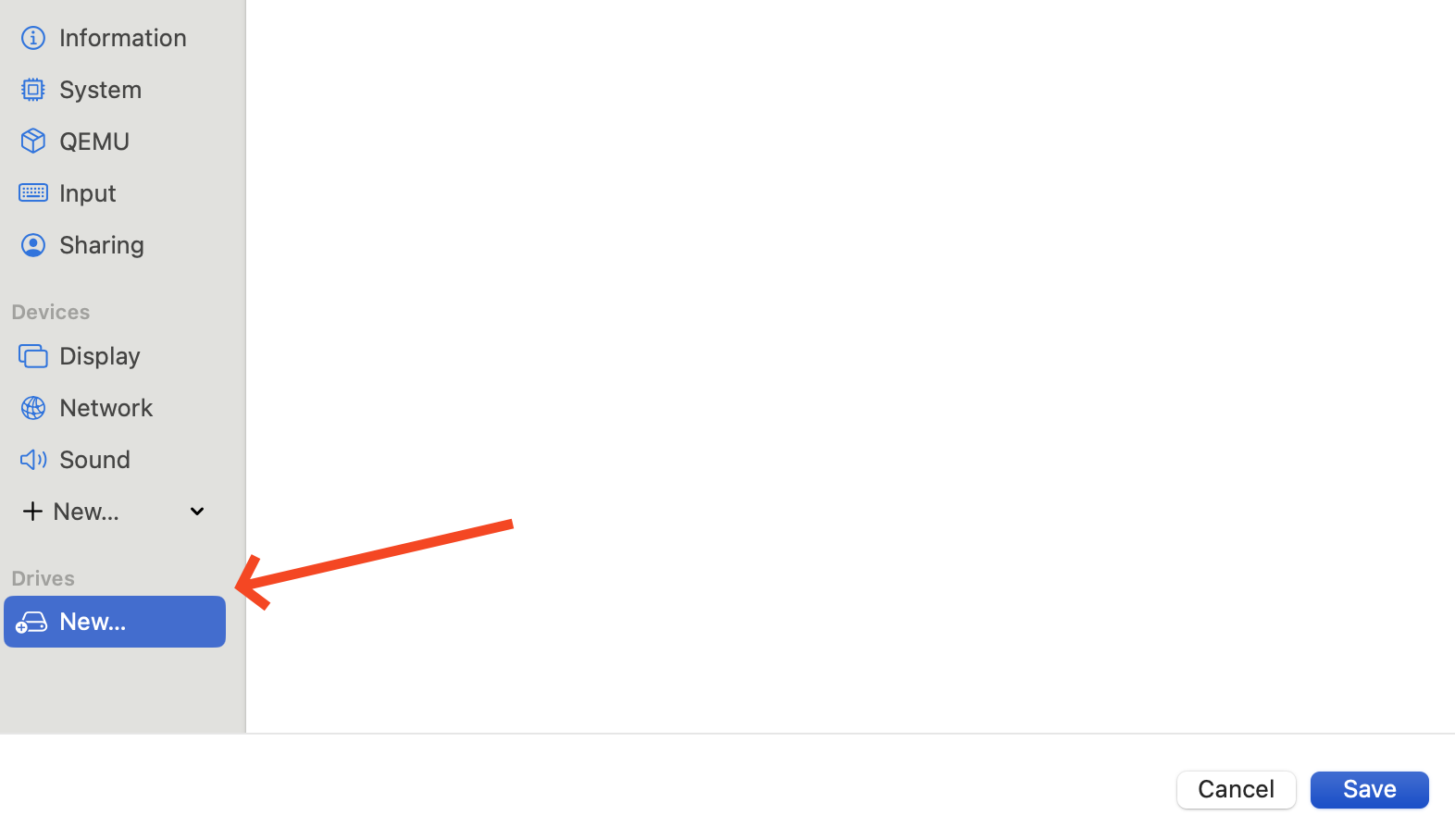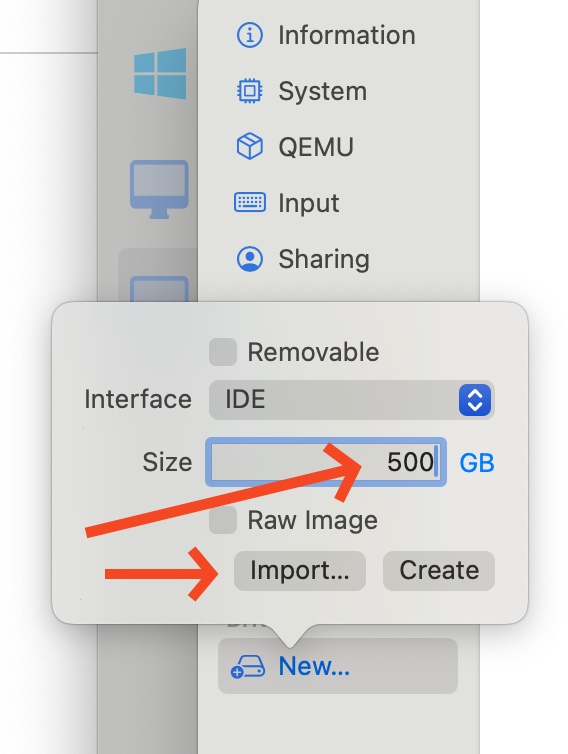Running FileWave Appliances on an Apple Silicon macOS system
What
You may want to know how to load one of the Debian based FileWave Appliances for Server, Booster, or IVS so that you can test something, but your computer is an Apple Silicon Mac and so the x86 Appliances will not natively run on ARM based computers.
When/Why
Usually, this is for testing purposes. There does not appear to be an emulator that runs on Apple Silicon that also directly supports OVA files like the ones used by VMWare. UTM can emulate x86 hardware and has a tool to convert the hard disk to allow this as explained below.
How
Outline of the work
- Download the OVA image from Downloads
- Convert OVA to QCOW2 on your Mac
- Install Homebrew to get the qemu conversion utility
- Convert the hard disk image
- Import the converted disk in to UTM
- Launch
Download the OVA image from Downloads
This step is simple. Just go to the Downloads page. Go to the most recent version of FileWave, and then download the Debian Server, Booster or IVS image. At the time of writing this the IVS image is not yet published but will be with 15.3.0.
Convert OVA to QCOW2 on your Mac
Extract the disk image included in ova with the command tar -xvf
tar -xvf FileWave_Server_Debian_15.2.1.ovaOnce extracted you will have several files in the same folder as the OVA:
-rw-r--r--@ 1 jlevitsk staff 2861168640 Dec 12 13:23 FileWave_Server_Debian-disk-0.vmdk
-rw-r--r--@ 1 jlevitsk staff 8684 Dec 12 13:23 FileWave_Server_Debian-disk-1.nvram
-rw-r--r--@ 1 jlevitsk staff 320 Dec 12 13:23 FileWave_Server_Debian.mf
-rw-r--r--@ 1 jlevitsk staff 9185 Dec 12 13:23 FileWave_Server_Debian.ovf
-rw-r--r--@ 1 jlevitsk staff 2861199360 Jan 12 09:47 FileWave_Server_Debian_15.2.1.ovaInstall Homebrew to get the qemu conversion utility
If you've never used Homebrew before then this is an amazing tool you will come to love. Visit their website in case anything has changed but traditionally this command is what you'll want to install it. You will paste the entire line in to Terminal.app. They do now also have a PKG you can download from their Homebrew's latest GitHub release page.
/bin/bash -c "$(curl -fsSL https://raw.githubusercontent.com/Homebrew/install/HEAD/install.sh)"Once Homebrew is installed you can install the qemu utilities with this command in Terminal.app:
brew install qemuConvert the hard disk image
For the next step you'll use the qemu-img command to convert the VMDK disk image over to QCOW2 that is used by UTM. The below command is done in Terminal.app, and you should consider if the file name differs, but it will be the VMDK that you extracted in the earlier step using tar and then the QCOW2 file won't exist until after you do this conversion command.
qemu-img convert -O qcow2 FileWave_Server_Debian-disk-0.vmdk FileWave_Server_Debian-disk-0.qcow2Import the converted disk in to UTM
Launch
You'll now have the virtual machine listed and if you pick the play button to start it up it should boot up fully.
Once booted you can login as root / filewave and then you can change the root password or use Webmin to change it.