Webmin GUI (On-Premise)
Webmin GUI
For an on-premise installation of FileWave the Webmin GUI can help you set some options on the Debian operating system. Note that this does not exist for servers hosted by FileWave. It’s especially important to set the root password as seen below.
For Webmin on Debian know that you will need to go to Webmin -> Webmin Configuration -> Operating System and Environment and make sure it's set to Debian 12.4 (Or whatever version we are at when you set up your system. You can see this with cat /etc/debian_version on the server.
-
At the login screen note the URL to remotely manage the server, ex: https://myorg.filwave.net:10000
-
If there is no IP address specified because DHCP is not available on the subnet for your FileWave Linux Appliance, login with the username "root" with password "filewave".
-
Run "nmtui" at the command prompt to launch the Network Manager Text UI so you can configure the networking for the FileWave VM appliance. You'll need to reload the IP stack with "service network restart". Skip the network configuration steps later in the Webmin.
-
-
Browse to this URL and log in with username "root" and password "filewave". We will change this password later.
-
Browse to Hardware > System Time on the left, pick the Change timezone tab on the right, pick your time zone and click Save. North American time zones all start with "America".
-
Switch to the the Time server sync tab, enter "pool.ntp.org" in the Timeserver hostnames or addresses field, set Synchronize on schedule? to "Yes, at times below", and click the Sync and Apply button.
-
Go to System > Change Passwords on the left and select the "root" account on the right from the list of usernames. Enter a new root password, confirm it, and click Change. Note that this will change the default password for the root account used to log into the server from "filewave" to whatever you choose so enter a secure password that is easy for you to remember.
-
Choose Networking > Network Configuration on the left, and Network Interfaces on the right. Click the blue link labeled "ens160" or "ens32" for the Ethernet adapter. Change the IPv4 address settings to "Static configuration", enter a static IP, enter a subnet mask, and click Save and Apply at the bottom_._
-
You will no longer be able to access the Webmin UI for the FileWave servers via its old DHCP IP address. Change the address in your browser's address bar to use the new static IP address for the FileWave server that you configured in the previous step. Browse to Networking > Network Configuration on the left, and Hostname and DNS Client on the right. Enter the IP address for your DNS server and click Save.
-
Select Networking > Network Configuration on the left, and Routing and Gateways on the right. Pick "ens160" or "ens32" from the Default routes pull-down, enter the default gateway address for the subnet the FileWave server is hosted on, and click Save.
-
Go to S_ystem > Bootup and Shutdown_ on the left, scroll to the bottom on the right, and click the Reboot System button. When asked to confirm if you want to reboot the system with "shutdown -r now" click the Reboot System button again.
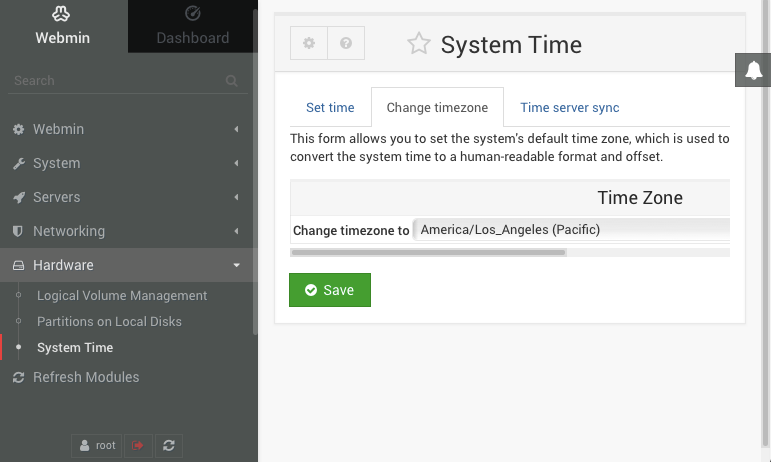
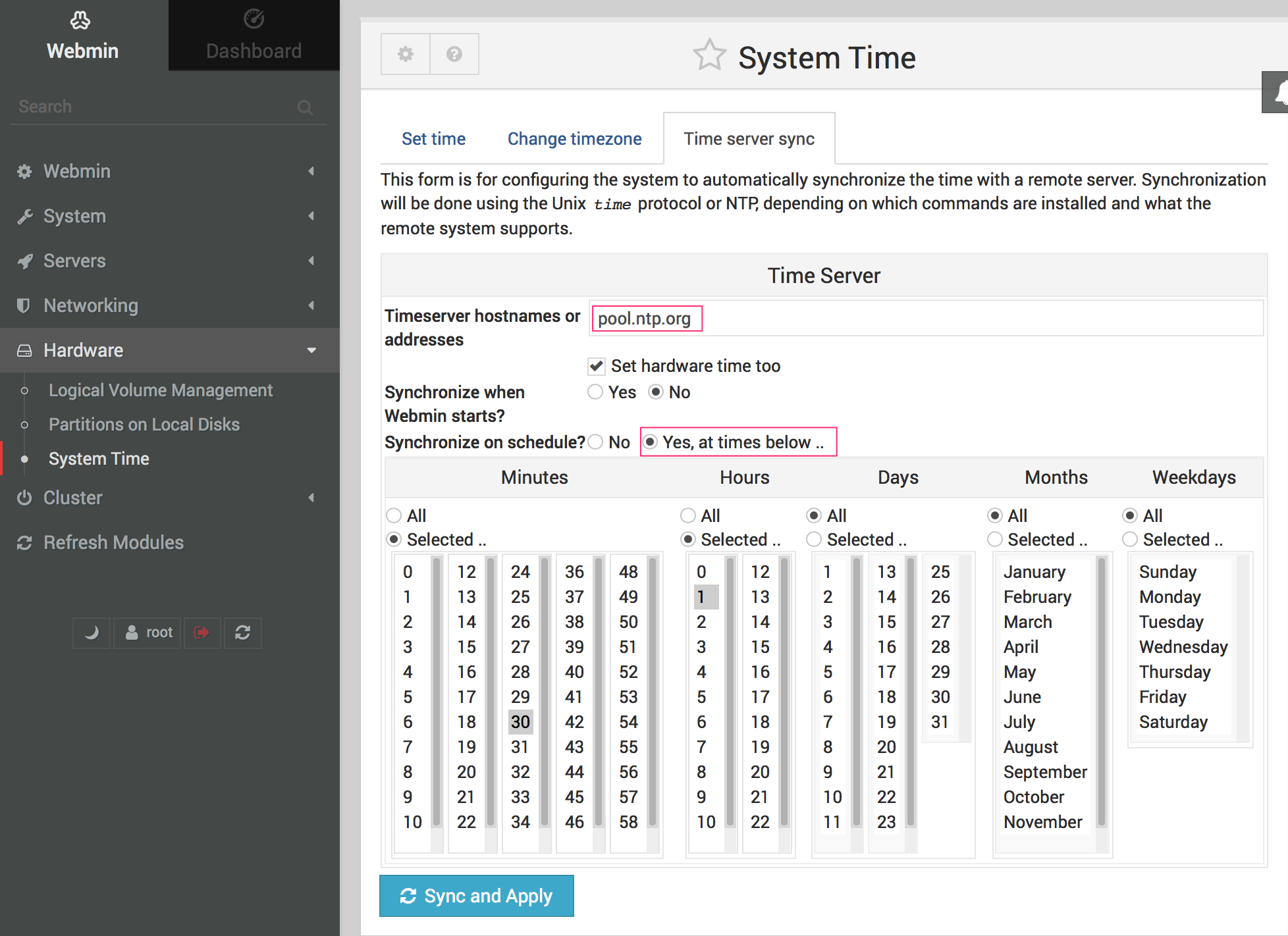
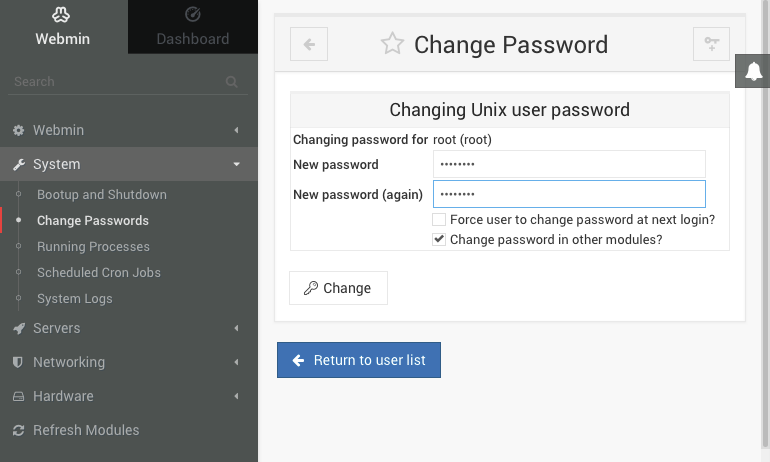
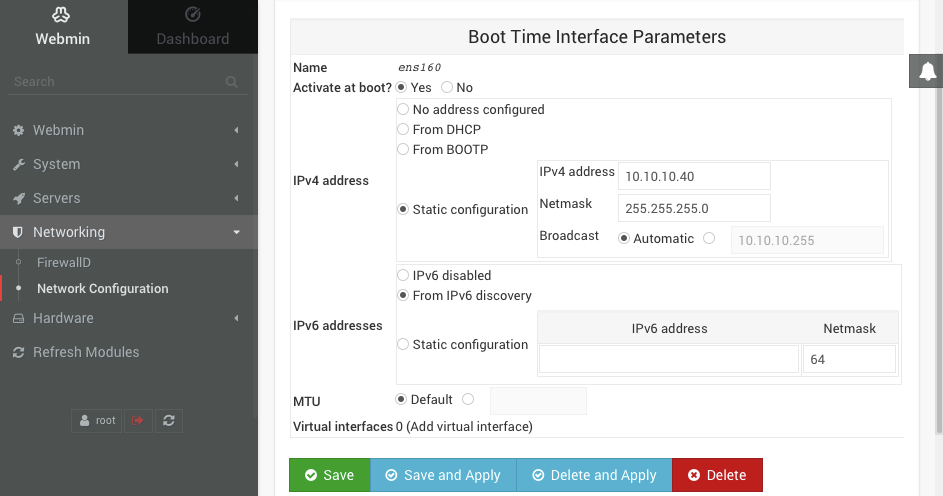
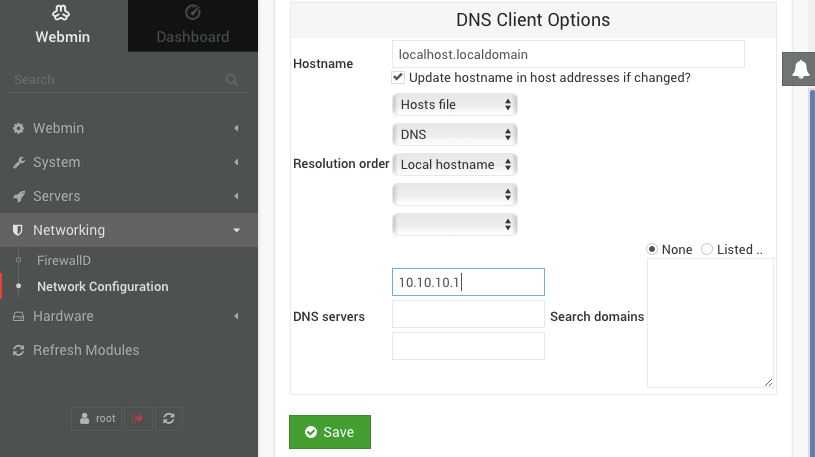
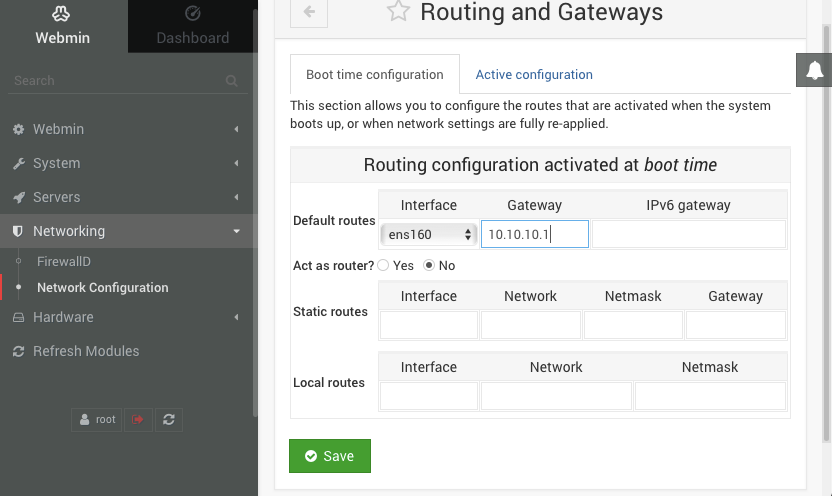
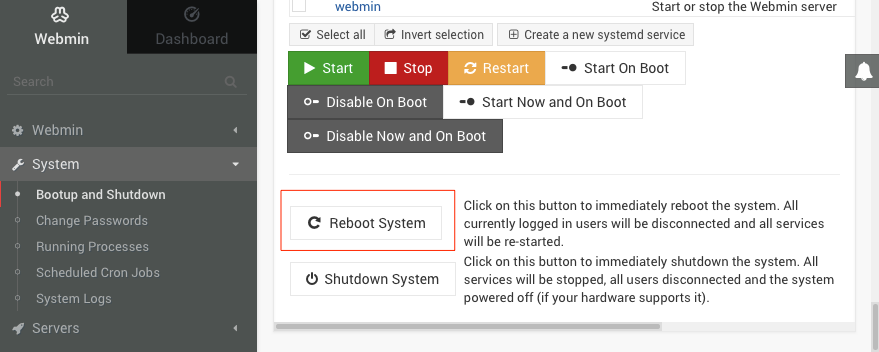
No comments to display
No comments to display