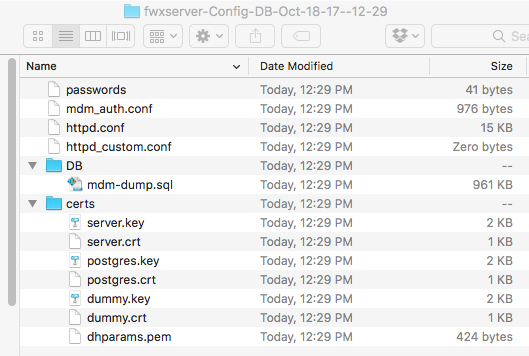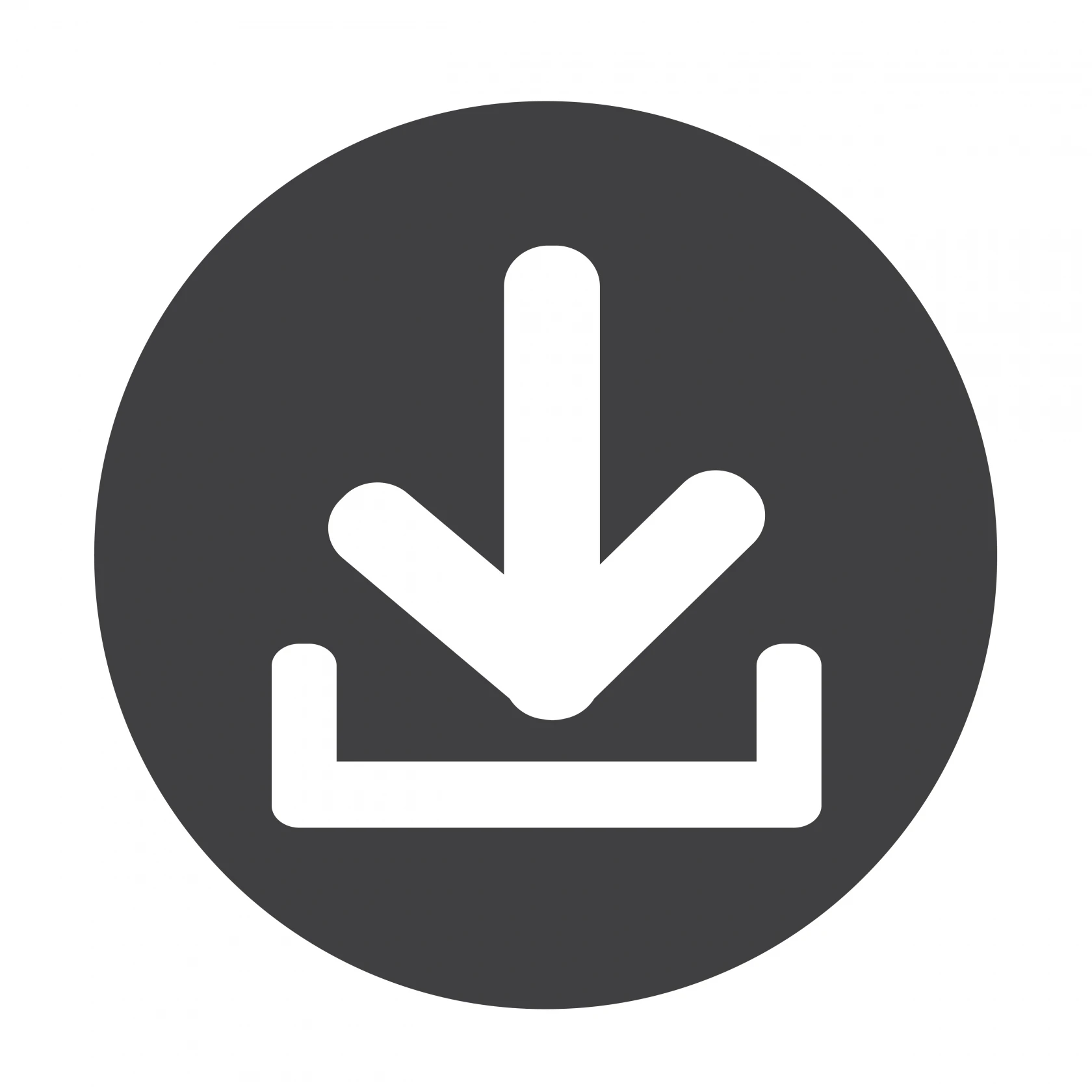FileWave Server Backup
Summary
Backing up your FileWave server is always a good idea. Back in '97, a friend of mine spilled a pot of coffee on our server rack; you never know when bad things can happen to your hardware. Now, it's bad enough to lose the hardware, but think of all the hours represented by those perfected, irreplaceable FileWave Filesets! In order to prevent this disastrous loss, we have created a script to automatically back up your FileWave Server's database and data files, you can also run these scripts manually if you want.
Current Version
Download macOS / Linux - Version 4.5.2: backup_server_osx_linux.sh.zip
Due to the nature of the FileWave databases, using active-backup solutions, such as Time Machine or CrashPlan, can corrupt the FW DB.
Alternate File Systems - Windows and Unix systems treat permissions in completely different ways. If attempting to backup from, for example, a Linux server to a Windows share, data will be backed up successfully, however, permissions will not be preserved. Permissions can and will need to be reset on files after a restore is actioned, and the script to repair permissions is located in the migration KB article.
Updating the backup script
If you already have a backup scheduled on macOS or Linux, replace the script you are already using with the new version shown.
First, let's find out where your existing backup script is located:
sudo crontab -l|awk {'print $6'}The above shows you a line like :
/root/scripts/backup_server_osx_linux.shThis will show you where to place the file on your server. Please replace '/root/scripts/backup_server_osx_linux.sh' in the last two lines of the instructions below with what was returned to you by the last command before running the following:
curl -LO https://kb.filewave.com/attachments/188
mv 188 backup_server_osx_linux.sh.zip
unzip backup_server_osx_linux.sh.zip
mv backup_server_osx_linux.sh /root/scripts/backup_server_osx_linux.sh
chmod a+x /root/scripts/backup_server_osx_linux.shLegacy Backup Script Versions
Legacy Backup Script Versions
| **FileWave Server Backup Script for version 3.x** | **FileWave Server Backup Script for version 4.x** | **FileWave Server Backup Script for version 5.6.x or older** |
|---|---|---|
| 999.backupFWXServer.sh.zip | 999.backupFWXServer_v4.sh.zip | 999.backupFWXServer_v5.sh |
| **FileWave Server Backup Script for versions 5.7 through 10.1.1**
(compatible with Mac and Linux) |
FileWave Server Backup Script for versions 5.7 through 10.1.1
( Windows ) |
FileWave Server Backup Script for 10.1.1 through 13.x
( Windows ) |
|---|---|---|
| backup_server_osx_linux.sh.zip | backupScript.zip | backupScriptv2.zip |
Note: If you move the Data Folder to another network share, please make sure to update the path as well in the Backup Script.
On Mac OS X and Linux
Warning for macOS - With the added security of macOS Catalina (10.15) and beyond, you will need to give Full Disk Access to Cron, the utility used to run the automated backups. To do this drag and drop Cron (/usr/sbin/cron) into System Preferences > Security & Privacy > Privacy > Full Disk Access
Before you start, please ensure that the script has the execution permission (chmod 755).
The script is used to schedule backups or to run a backup manually. The first parameter passed to the script (required parameter) is "setup" or "run"
Automatic Backup
Use the "setup" parameter to schedule a backup task to run either weekly or daily. The second parameter options are [weekly | daily] and the third is the path to the back folder. For Big Sur servers, be sure the Terminal.app and /usr/sbin/cron have Full Disk Access to allow the cron job to complete successfully.
Examples: (Please use the full path to the script)
/path_to_script/backup_server.sh setup daily "/Volumes/backupFolder"
/path_to_script/backup_server.sh setup weekly "/Volumes/backupFolder"Manual Backup
Use the "run" parameter to run the backup manually right now. The second parameter is the backup folder, and the third parameter is the task mode "manual". The script has to know that it is running manually and not from a cron job.
Examples:
/path_to_script/backup_server.sh run "/Volumes/backupFolder" manualOn Windows
Windows Server is no longer supported but the below is included for migration purposes. Use a legacy version of the backup script available above in this article.
The Windows script takes two parameters, the path to the backup folder and then the frequency, which can one of these three options [ daily | weekly | now ]
Automatic Backup
Here is an example that shows how you can schedule a daily backup task. (Please use the full path to the script)
C:\_path_to_backup_\backup.bat "D:\MyFolder\FileWave Backups" dailyManual Backup
You can run the backup manually by providing the "now" parameter. This can be useful before you upgrade your FileWave server to a newer version.
Example: (Please use the full path to the script)
C:\_path_to_backup_\backup.bat "D:\MyFolder\FileWave Backups" nowBackup log file
The log is saved by default to "C:\ProgramData\FileWave\FWServer\fwxserver_backup.log"
If you want to change the path, edit the script and change the variable "logFile".
Note: If you change the path to the server log file which "fwxserver.log", your backup will not work because the script will complain that the file is already in use by another process.
Checking Automatic Backups
Please make sure to check your Automated backups periodically to make sure they are still running successfully. The main thing to check is to unzip your most recent zip folder created by the backup and check that inside, you see a “certs” folder, “DB” folder, httpd.conf, httpd_custom.conf, mdm_auth.conf, and a passwords file. You would also want to make sure that inside the DB folder that is created, you see a “mdm-dump.sql” file, and the size of the file is not showing as 0 bytes.