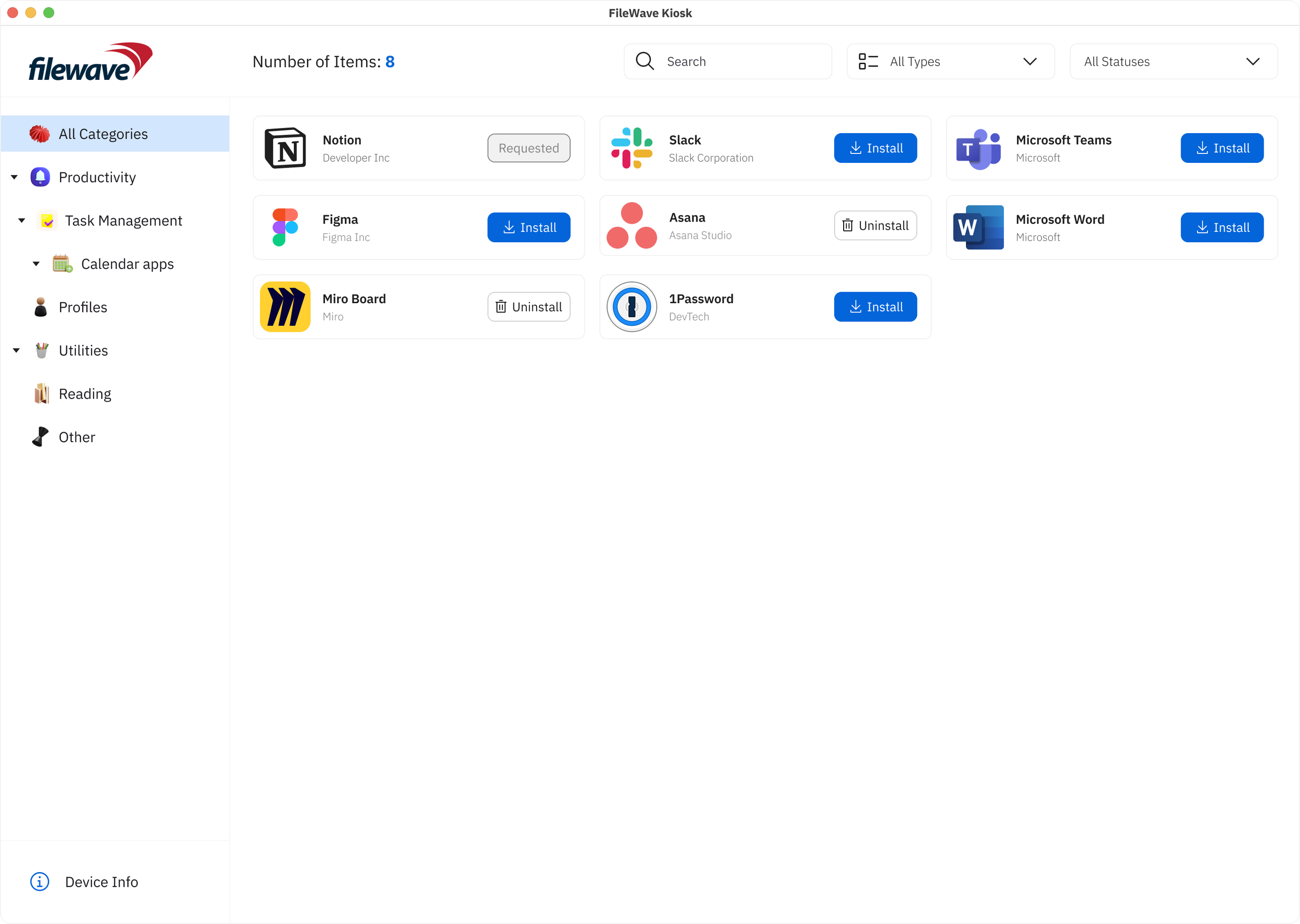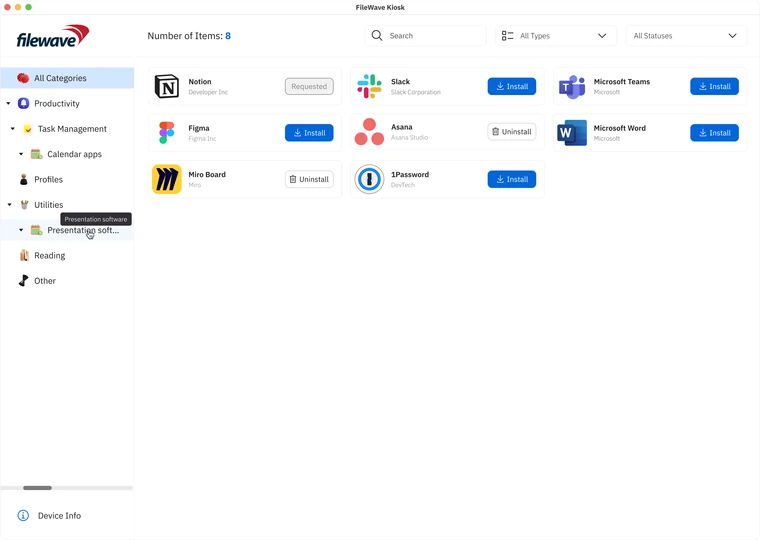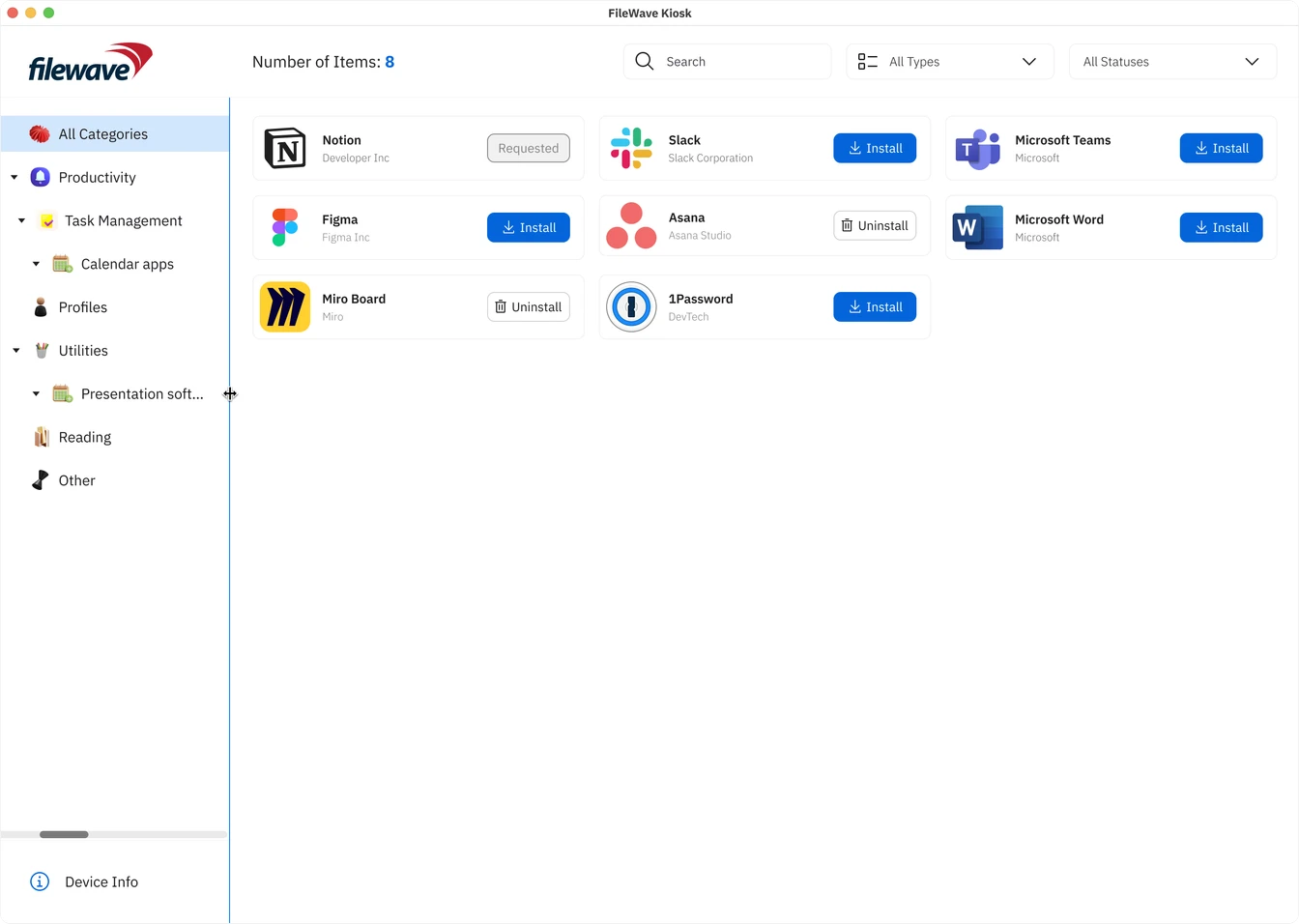FileWave Kiosk for macOS and Windows overview (15.3+)
Work in progress.
Browse Payloads/Filesets
The "Browse Payloads/Filesets" screen is a central feature within the app that enables users to explore and discover a diverse array of payloads/filesets available for access or download. Much like the experience of browsing through the Android Play Store or the Apple App Store, this screen offers users an organized and visually appealing interface that showcases different payloads/filesets, each accompanied by relevant details and information.
Key components and elements commonly found on the "Browse Payloads/Filesets" screen include:
-
Company Logo: The visual representation of the company's logo, reinforcing brand identity and providing a familiar visual reference.
-
Device Info: A button leading to the "Device Information" page provides users with quick access to essential insights about specific devices, such as company details, enrollment information, verification status, and app version.
-
Payload/Fileset icon: Each payload/fileset is represented by an icon that provides a visual cue of its content or purpose.
-
Payload/Fileset Name: The name of the payload/fileset is displayed alongside the corresponding thumbnail. This gives users a quick understanding of the payload's/fileset's context.
-
Install/Uninstall Button: This view includes an "Install"/”Uninstall” button that users can click to initiate the installation/uninstallation process of the selected payload/fileset, streamlining the user's interaction and providing a clear call to action.
- Reinstall Button: This button is visible in two cases (for non-VPP filesets):
- When the user tried to install fileset, and installation failed for some reason;
- When the fileset is already installed on the device.
-
Button Behavior:
-
Number of items: The number of items shows how many items are visible on the screen.
-
Search Box: A search box is conveniently integrated, empowering users to quickly locate specific payloads/filesets based on keywords. This feature enhances precision and accelerates the search process.
-
Scalable Left Sidebar: Responding to user preferences, the left sidebar is now scalable, allowing users to customize its width, expanding or minimizing it based on their preference. This flexibility enables users to optimize their workspace, with the left sidebar scalable up to 50% of the screen size.
-
Left Side Menu: Categories are prominently featured in the left side menu, allowing users to effortlessly navigate and filter payloads/filesets based on their specific interests. This user-friendly approach enhances efficiency and ease of use. Double click, or clicking on the icon on the left side of the category will expand the category and subcategories will be shown.
-