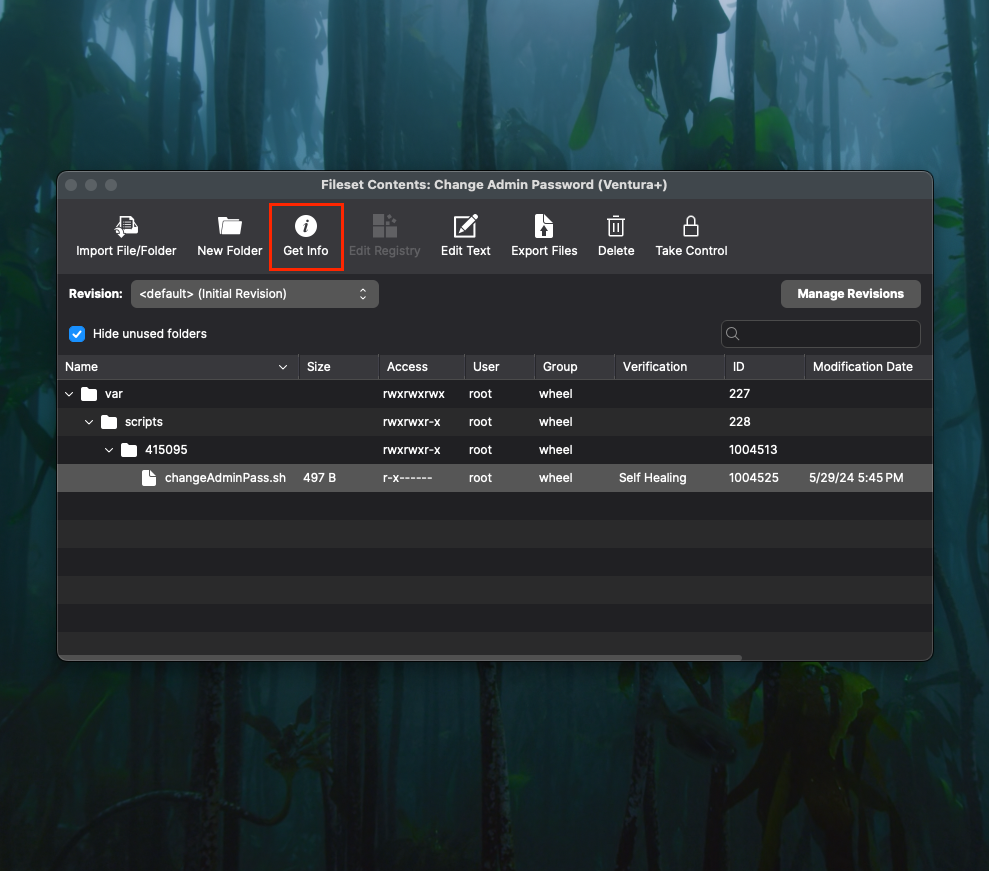Change Administrator User Password on macOS
This article will guide you through importing a Fileset that will give you the ability to change the Administrator password on macOS devices.
Requirements:
- FileWave Admin
- macOS Client
Steps to Deploy:
-
Fileset:Download and Import the Fileset- Download Change Admin Password (Ventura+).fileset.zip
Download and importImport the Fileset into FileWaveAdminAdmin.
- Download Change Admin Password (Ventura+).fileset.zip
-
Edit Environment Variables
- This Fileset uses
LaunchEnvironmentArgumentsVariables to determine the Admin username, currentpasswordpassword, and new password. Youjustneed to editthetheseLaunch Argumentsvariables to add your Admin accountinformation.information and new password. - To do this, double-click on the Fileset to open it.
- This Fileset uses
-
Navigate to the
scriptScript - Update Environment Variables
- Under the ‘Executable’ tab, you’ll find the
LaunchEnvironmentArguments under ‘Executable’.Variables.
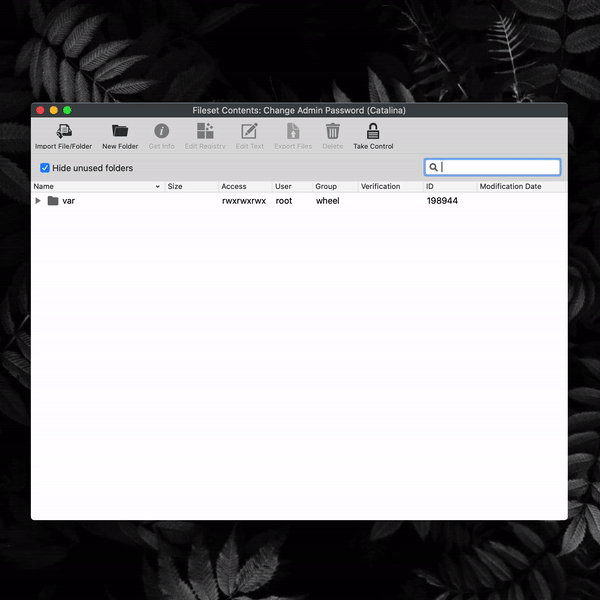
Now you just have to editEdit thethree argumentsvariables to includeyourthe Admin username,passwordcurrent password, and new password.- Click 'Apply' to save the
new password (in that order).changes.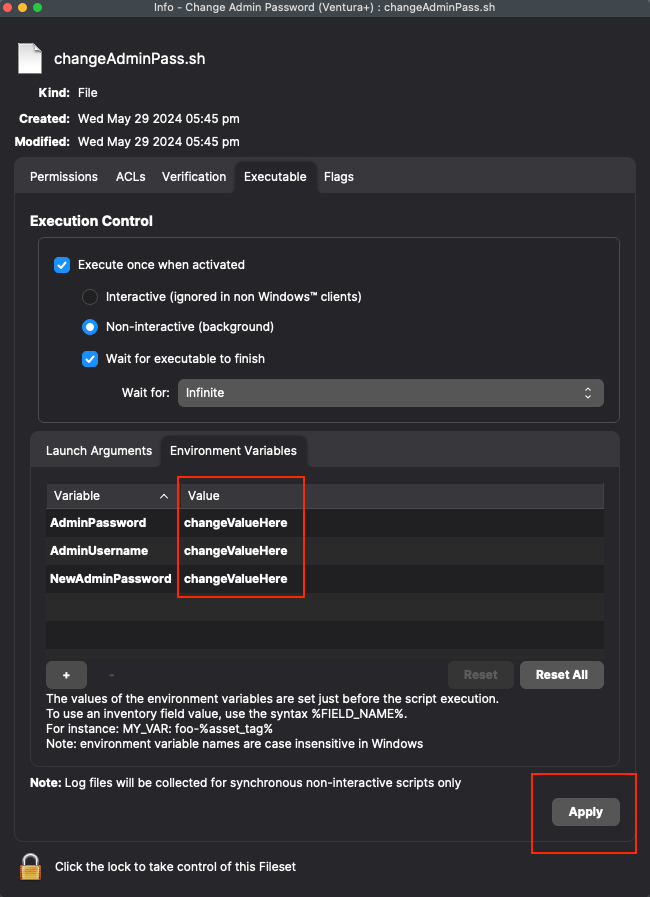
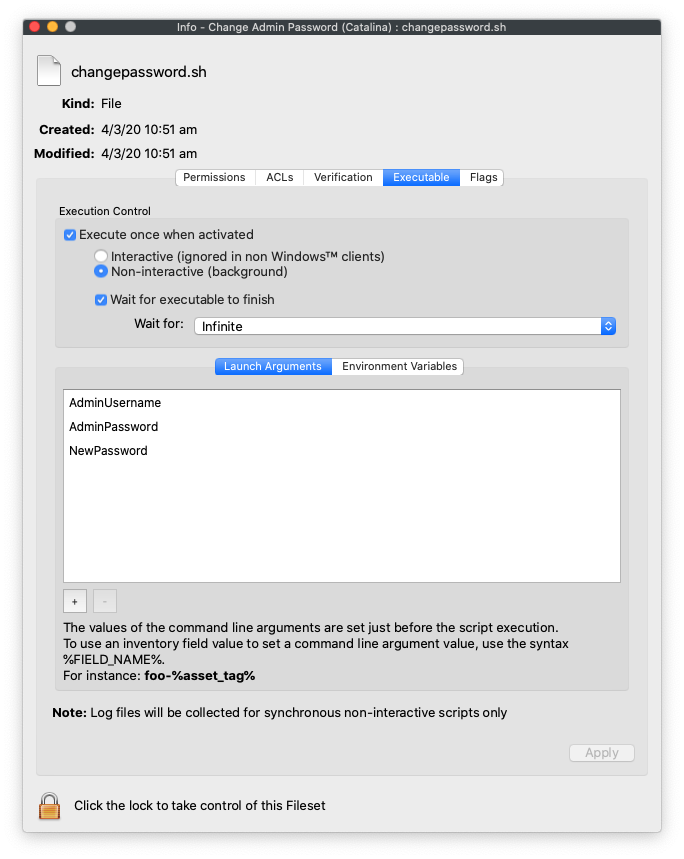
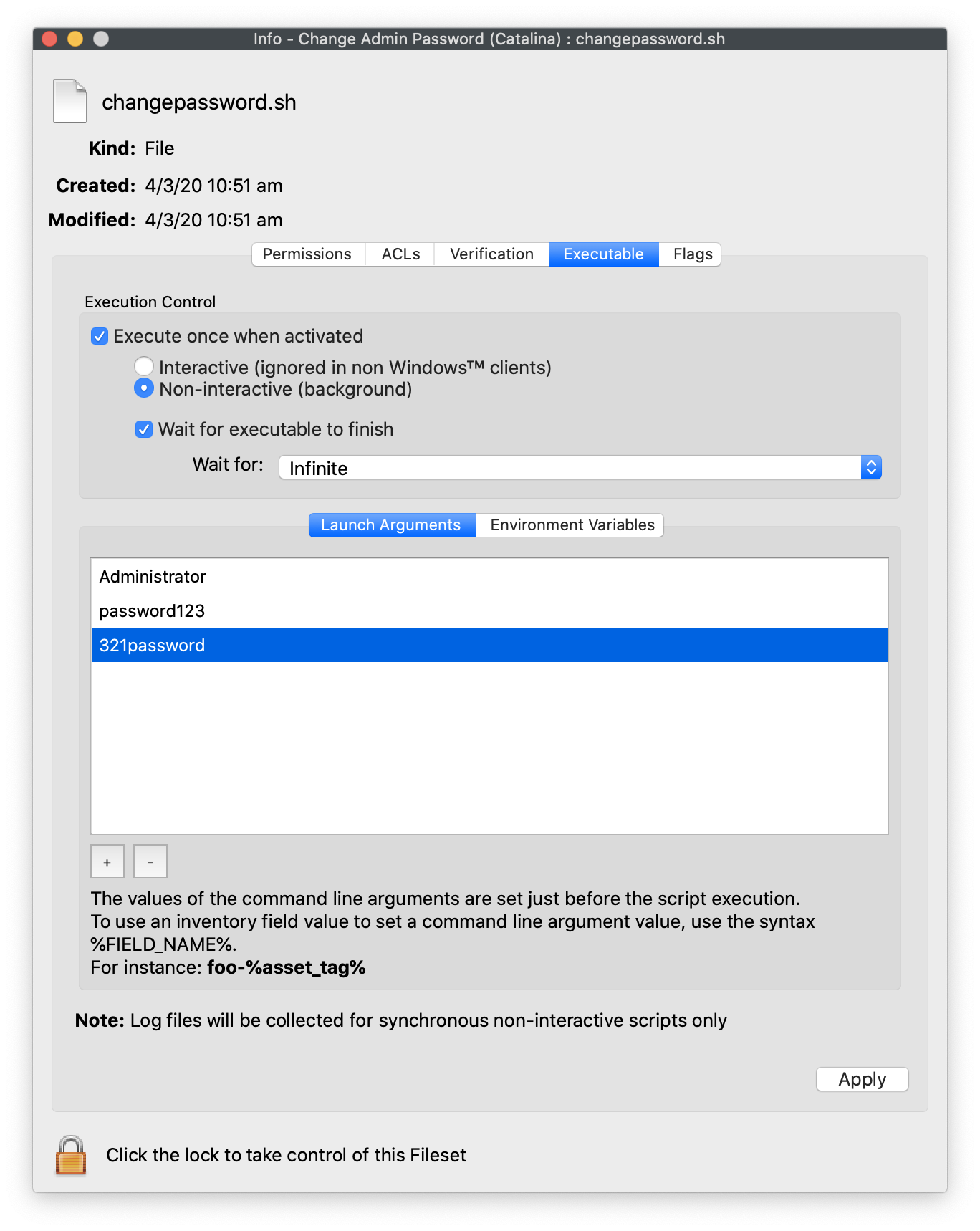
- Under the ‘Executable’ tab, you’ll find the
- Test your deployment
- Finally,
associatedeploy the Fileset to a test device with this Admin account and update the model. - Verify the new password works after deployment.
- Finally,
Tested on macOS Ventura and Sonoma.Sonoma (macOS 13+). The script should reflect a proper success or failure in Fileset Status if the AdminPassword or AdminUsername value is incorrect.