Instal iOS Apps to Devices Using Apple Configurator
Description
Although installation of Apps on devices are usually managed using VPP, it is possible to push Apps using Apple Configurator, including VPP purchased Apps.
Ingredients
- Apple Configurator 2 on a macOS device
- Apple ID or ASM/ABM account
- Purchased Apps
If devices are ADE(DEP) enrolled with an enrolment profile configured to deny device pairing, unless a supervising certificate was provided at enrolment, devices cannot be connected to macOS devices to action any of this.
Directions
Apple have their own KB on this process:
Add apps to a device in Apple Configurator
On opening Apple Configurator, an Apple ID must be used to sign into an account which has purchased apps. This account could be either an Apple Business or School Management account or a personal ID, just use the menu drop down to choose to sign in:
After authenticating, a 2FA prompt should appear:
For Apple Business or School accounts, a prompt to select a location will be presented once authentication has been successful:
This is a VPP location as created within the Apple Business or School account.
Select the appropriate location (you may only have one).
On choosing to select Apps to push to devices, the window should now show Apps purchased by that account (location) and show how many copies are available:
More than one App may be selected.
The differing steps should be reported through a pop-up window:
Note the download is to the macOS device and will be followed with a sync:
Shortly after, the App icons should appear showing the download process and then installation should be completed.

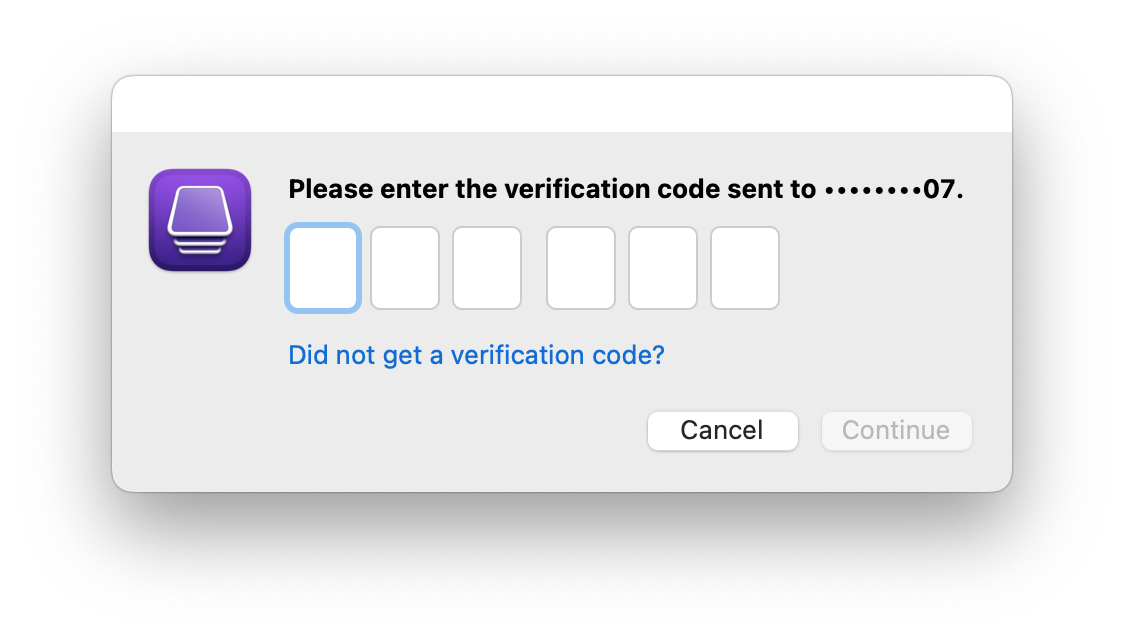

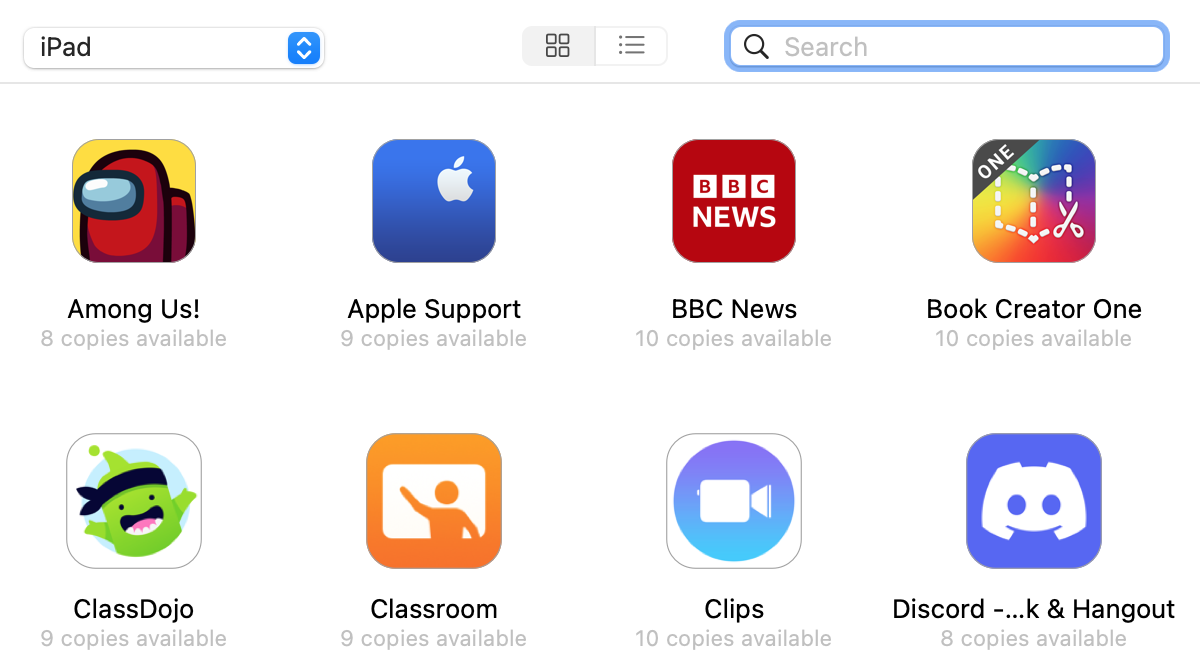
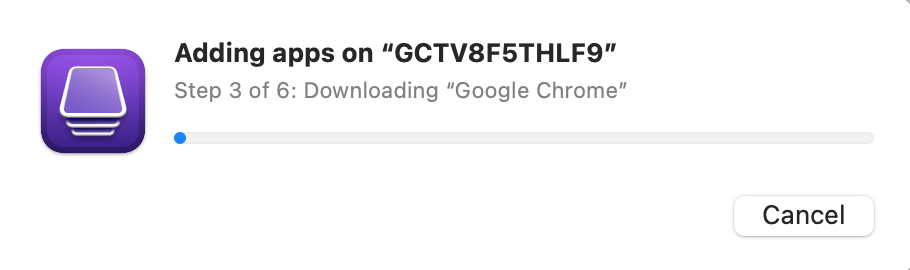
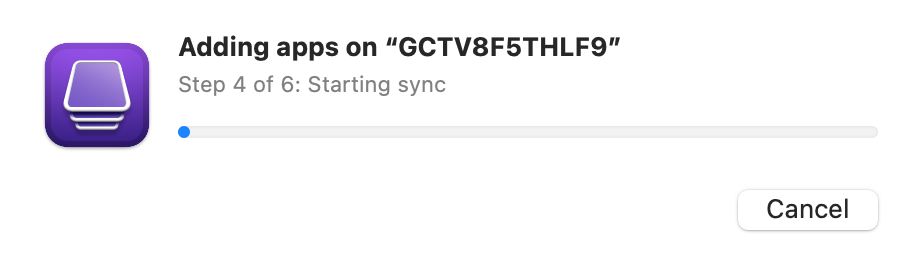
No comments to display
No comments to display