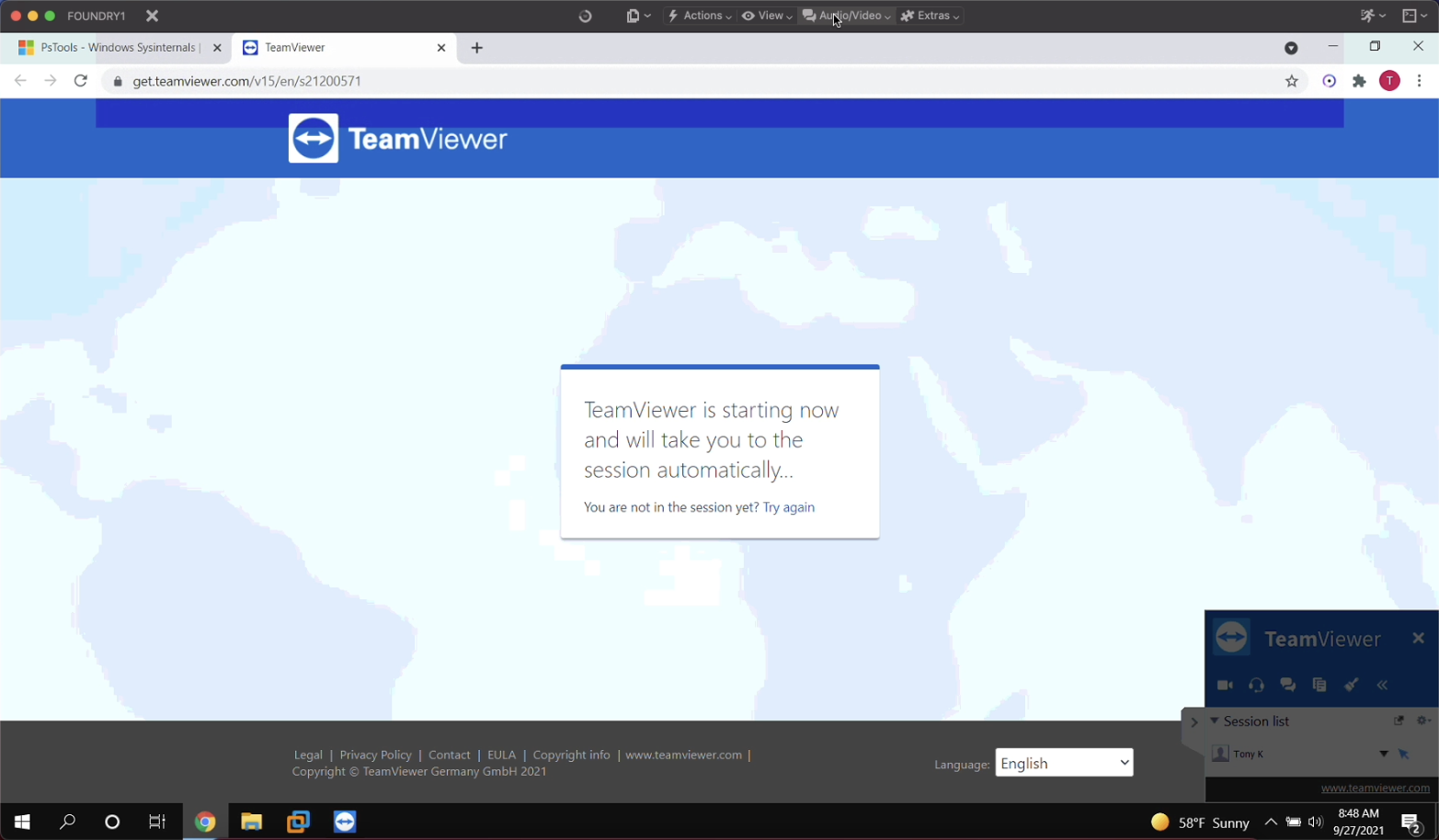TeamViewer: Windows Session Overview
What
This article picks up from the administrator requesting a remote control session through TeamViewer. It presumes that all device pre-requisites are already met.
When/Why
We'll usually create a remote session to try to resolve some type of support issue on a remote device. When we begin the remote session with a Windows device, it is important that we know how it behaves on the remote endpoint so that we can assist the end user if need be.
Behavior
For macOS and Windows devices it is possible to have both attended as well as unattended access to the device. From any macOS or Windows device in the admin console that meets pre-requisites (web and native shown below), you can choose to open a Remote Session from the context menu. Note that the admin user must have rights, and the client itself must have reported the right "state" to be controlled. macOS and Windows clients will be the only ones to show Don't Prompt User but that will only appear if the FileWave client has been set to allow remote control and to allow unattended remote control to see both options. The original Observe client permissions are how TeamViewer permissions are being controlled for macOS and Windows. If you would like to change a client's permissions then a Superpref can change these settings.


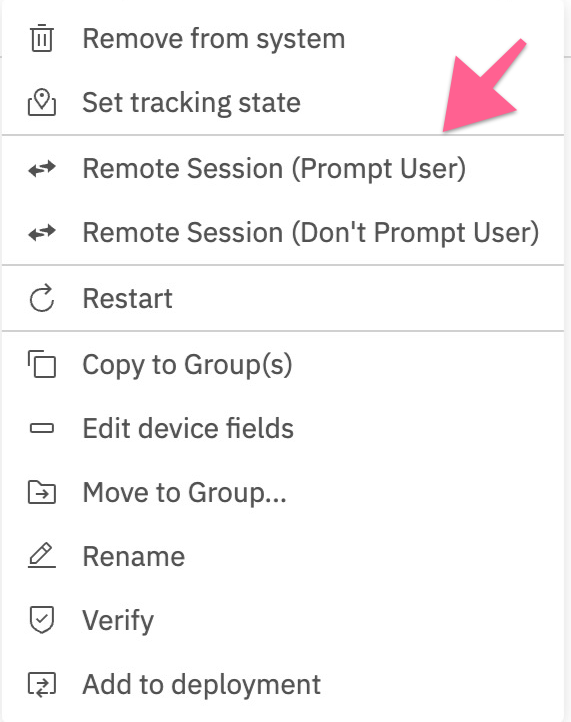
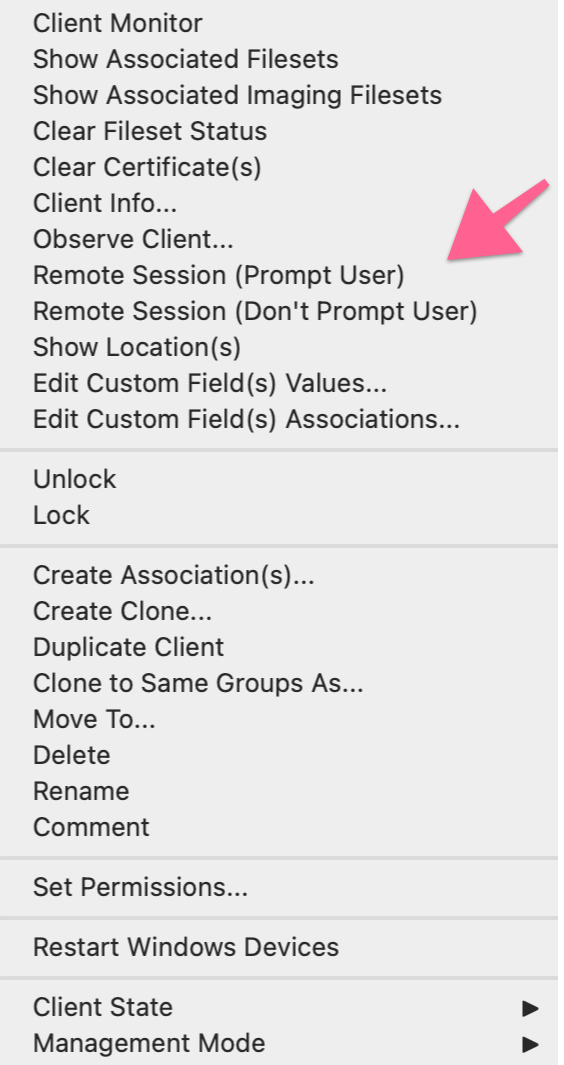
Computer Client Preferences
Computer clients also rely upon the client settings for these options to be available:
- FileWave Client Preferences > Privacy
There are two options available:
- Managed remote control
- Prompt client for remote control access

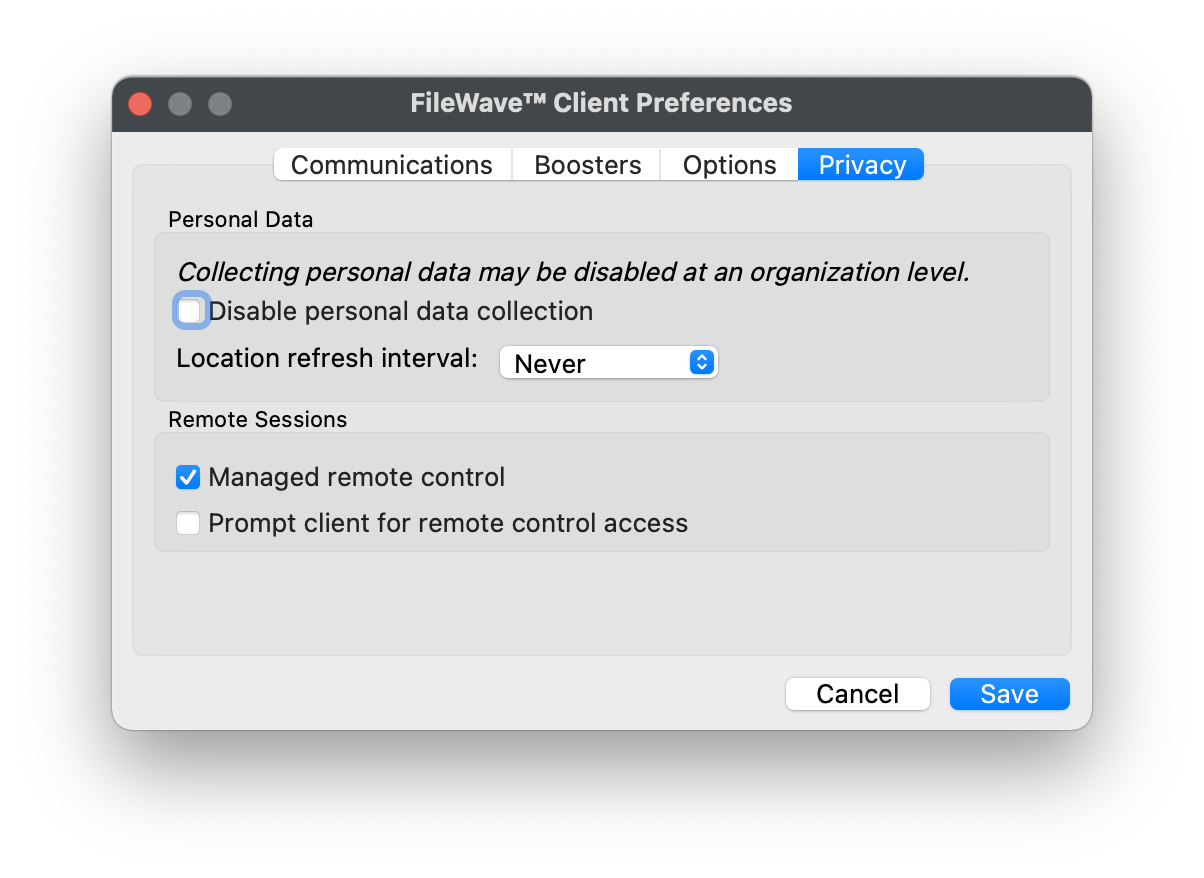
The first option will allow/deny any connection via TeamViewer. The second option will be considered when the first option is enabled.
The second option, for prompting, will then either allow only one or both options to be available. When prompt is disabled, both the options to either prompt or not prompt should be available. If Prompt is enabled though, the option to action a 'Don't prompt user' will not be available and only prompted connections may be established.
These options may be configured with a Superpref Fileset.
If all of the prerequisites have been met then picking Remote Session (Don't Prompt User) will simply result in TeamViewer opening on both your admin workstation and the remote computer. If TeamViewer or TeamViewer Host are not installed then FileWave will return an error that TeamViewer was not found. Otherwise, for a prompted session the below workflow will get you connected.
Remote Session (Prompt User) Workflow
Once the device receives the remote session notification (think of this as an alert to the device to begin a session), the FileWave client will open a new browser tab to prompt for opening of TeamViewer.

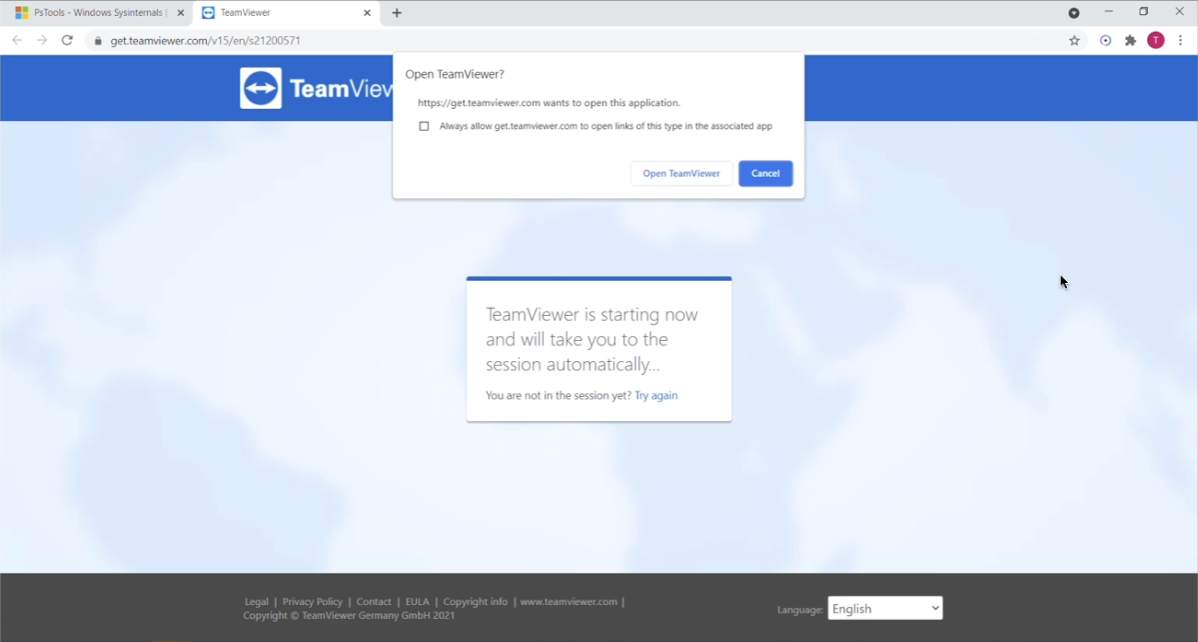
When that notification is acknowledged, the TeamViewer App will open to start a remote session. Note that if the TeamViewer App is not pre-deployed, there is an option to launch a single use version of TeamViewer. The single-use version does not require administrative credentials to run.

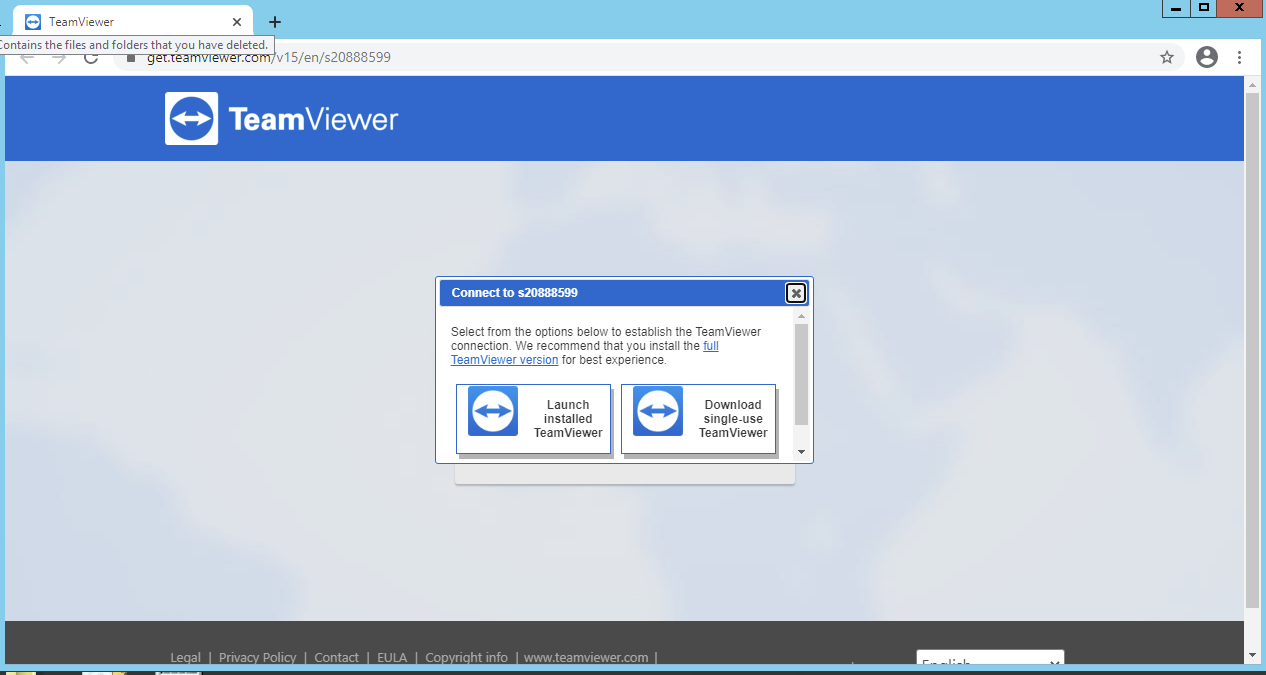
On first launch the TeamViewer app will prompt the user to accept the EULA.
Once the admin and client devices have both acknowledged the session, the remote device will be prompted to allow the session:

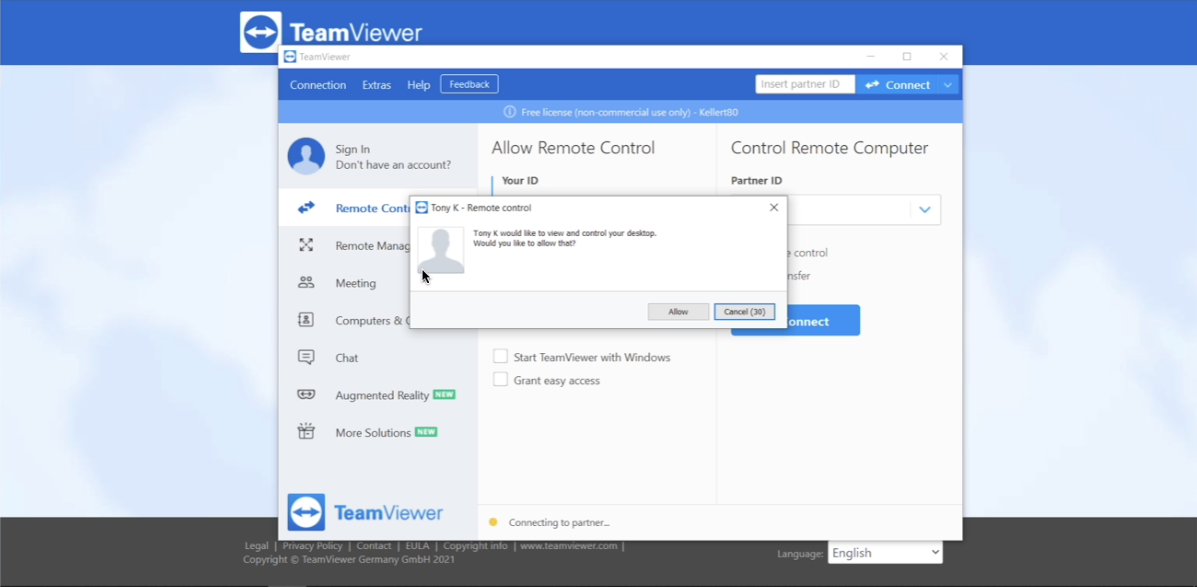
Once this prompt is acknowledged (and the admin session is also launched), then the session will begin: