Superprefs Fileset
Description
When creating a Custom Client installer, client preferences are packaged inside the installer, e.g. server name, ports, Boosters, etc. However, it is not always the case that one set of preferences is appropriate for all devices.
Superprefs is a plist file, which can be deployed to macOS or Windows devices to alter settings.
The Custom Client installer could be considered to contain the base settings required. Multiple Superprefs Filesets could then be used to customise clients based upon, e.g., Smart Group criteria.
Alternatively, future changes may require alteration to the settings defined.
This means, one single Superprefs Fileset can configure FileWave Clients en masse, when associated.
Ingredients
- FileWave Clients (macOS or Windows)
- FileWave Superprefs Editor
- FileWave Central Admin App
Directions
The process involves creating the Superprefs plist and then adding this into a Fileset for association with devices.
Superprefs Editor
Default installation of the editor is in the same location as the FileWave Central Admin Application:
| macOS | /Applications/FileWave/Superprefs Editor.app |
| Windows | C:\Program Files (x86)\FileWave\FileWaveSuperPrefsEditor.exe |
It is possible to edit current plist files. When opening the software a navigation window will open offering that choice. This may just be cancelled if creating a new Superprefs.
Only items added/edited in the editor will be included in the plist file to deployed. All other items will be excluded. On deployment, only these included items will be set on the device; all other settings will remain untouched.
Example
Consider altering the Debug Level. Debug has 3 possible values:
| 10 | Standard logging (default) |
| 99 | Debug logging |
| 101 | Trace logging |
Imagine the desire to set Debug logging level on a client for further analysis.
After opening the editor and cancelling the Finder or Explorer window, there are several tabs to choose from. The Options tab contains the Debug Level. Set this as 99 and Save.
The name of the file must be: fwcld.newprefs.plist
The contents of the file should show as:
Dict {
debugLevel = 99
}As suggested, only the item altered in the editor has been saved to the file.
The fwcld.newprefs.plist file may be placed in any location within a Fileset, however consider where sensible locations could be.
For example:
| macOS | /usr/local/etc/Superprefs/debug/fwcld.newprefs.plist |
| Windows | C:\ProgramData\FileWave\Superprefs\debug\fwcld.newprefs.plist |
By creating a Superprefs folder, it makes it clear what this contains. By adding subfolders, it is then possible to have multiple subfolders with differing Superprefs if desired.
One Superprefs file could contain all desired changes or multiple files could be created for differing types of preferences.
The created file could be added to an existing Fileset, but it may be better to create a Fileset dedicated to this use. Taking the latter as an example.
Create Fileset
From the FileWave Central Admin Application:
- Create a new 'Empty' Fileset and name appropriately
- Open the Fileset and disable 'Hide unused folders'
- Select or create the desired location for the plist file
- Drag the file from Finder or Explorer into this location in the Fileset
Using the above Debug Log Level example for macOS, the Fileset could look like:
When deployed to a client, the Debug Log Level should switch to 99 and the log file should reflect this change immediately on Fileset activation.
Always test with one or a small subset of devices, before deploying further.
Consider making another similar Superprefs to return the device back to the Standard Log Level of 10, once analysis has been completed.
GUI Observation
When using the Superprefs Editor, some entries are Boolean, e.g. Booster Routing. As a Boolean entry there are only two possible values, True or False. Where a '-' is shown, this is standard GUI practice to indicate that the value is not set.
With each press, one of three images will be shown:
| False | |
| True | |
| Unset |
Configuration Settings
The following KB describes the possible FileWave Client settings:
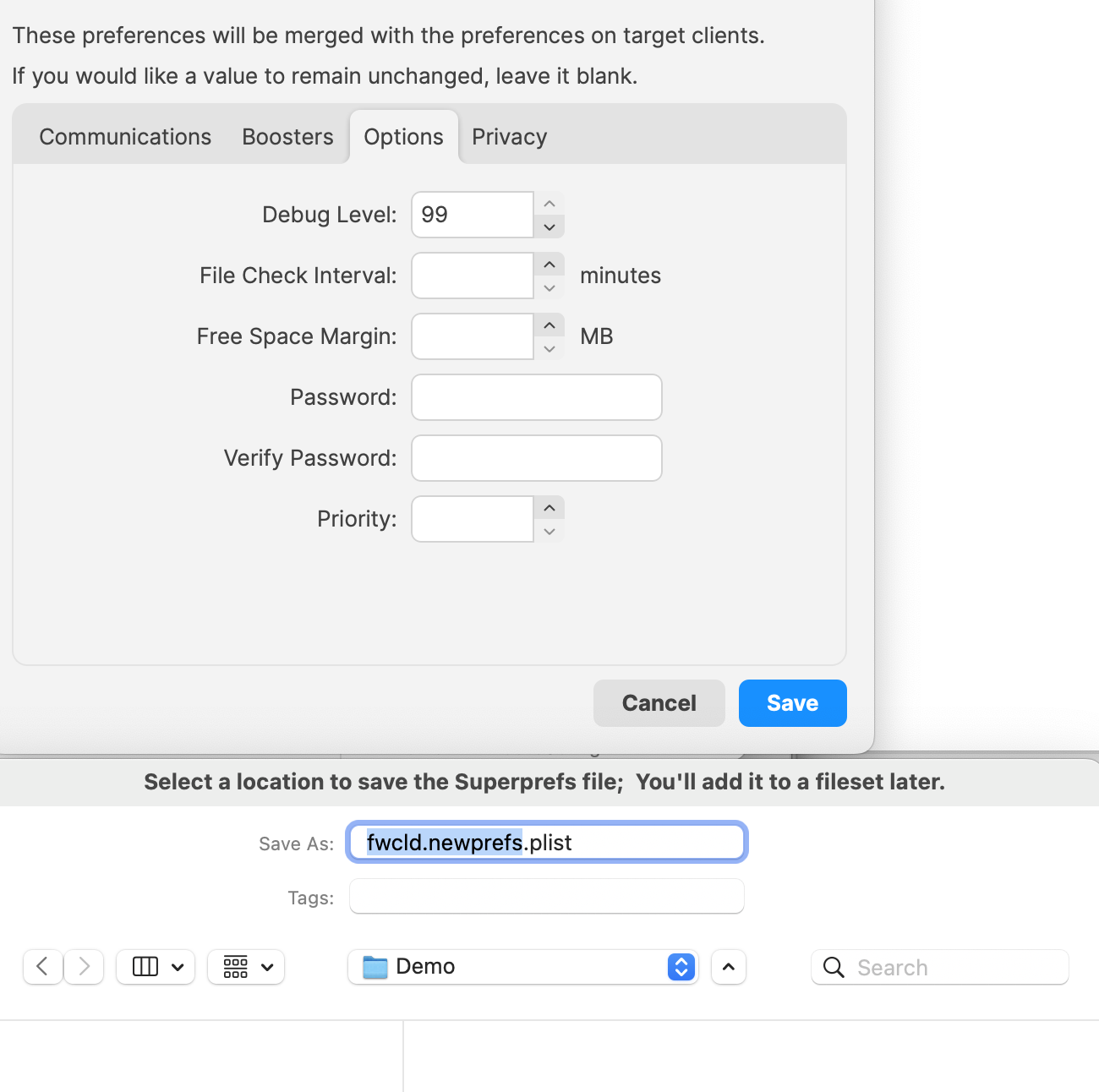
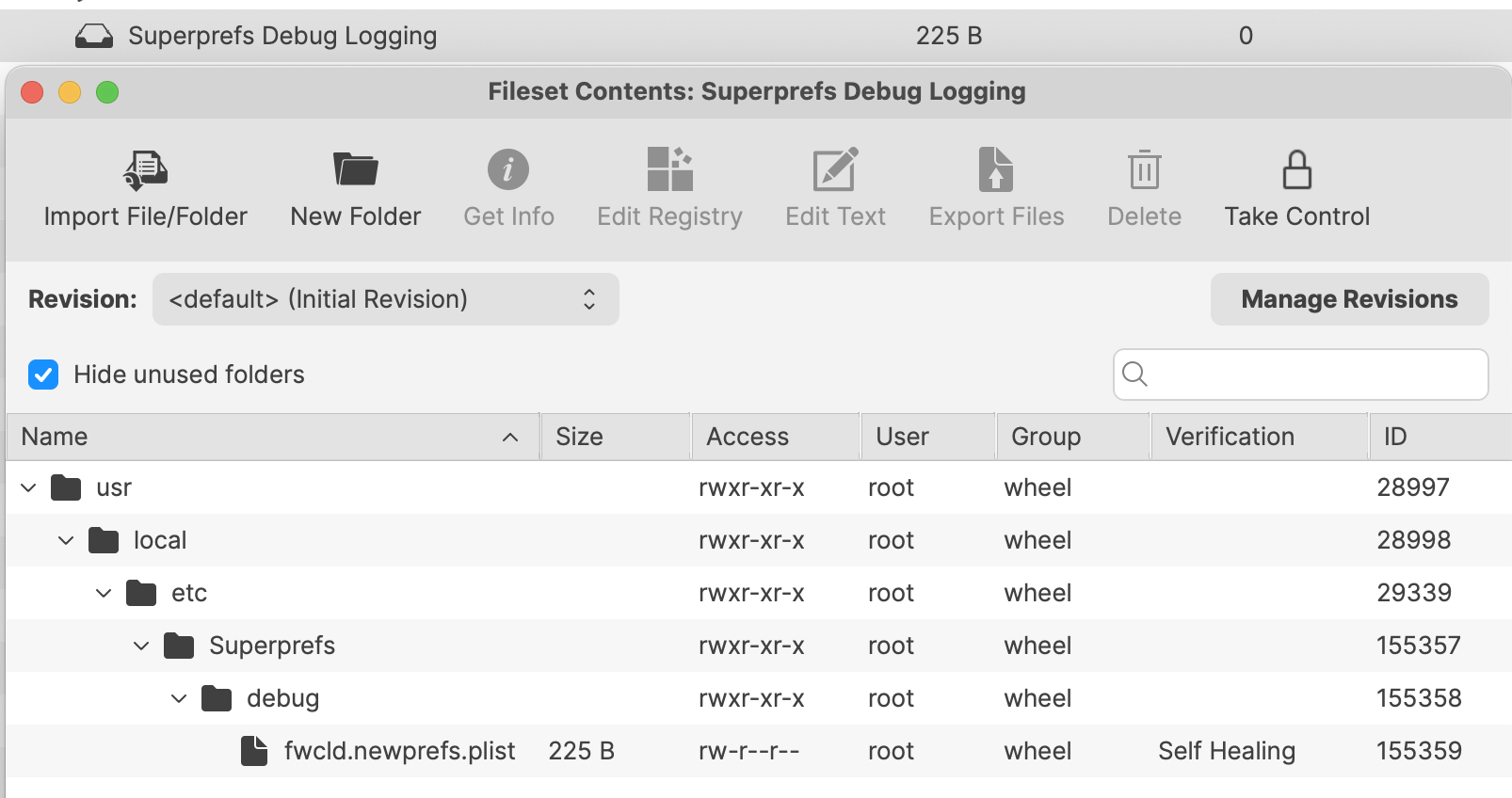
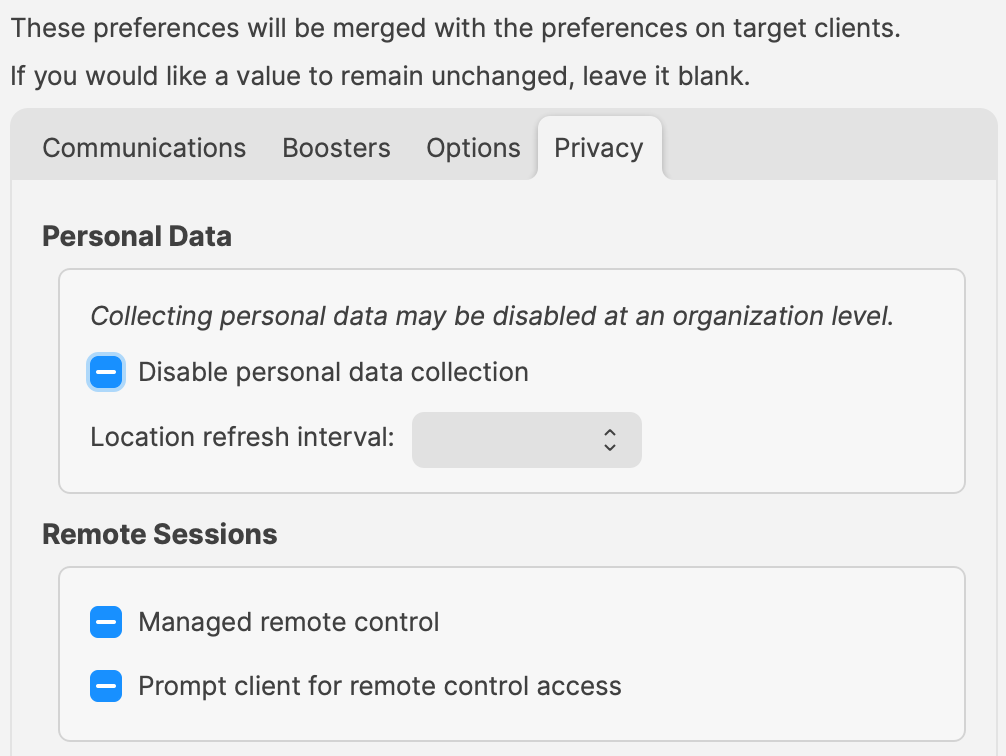
No comments to display
No comments to display