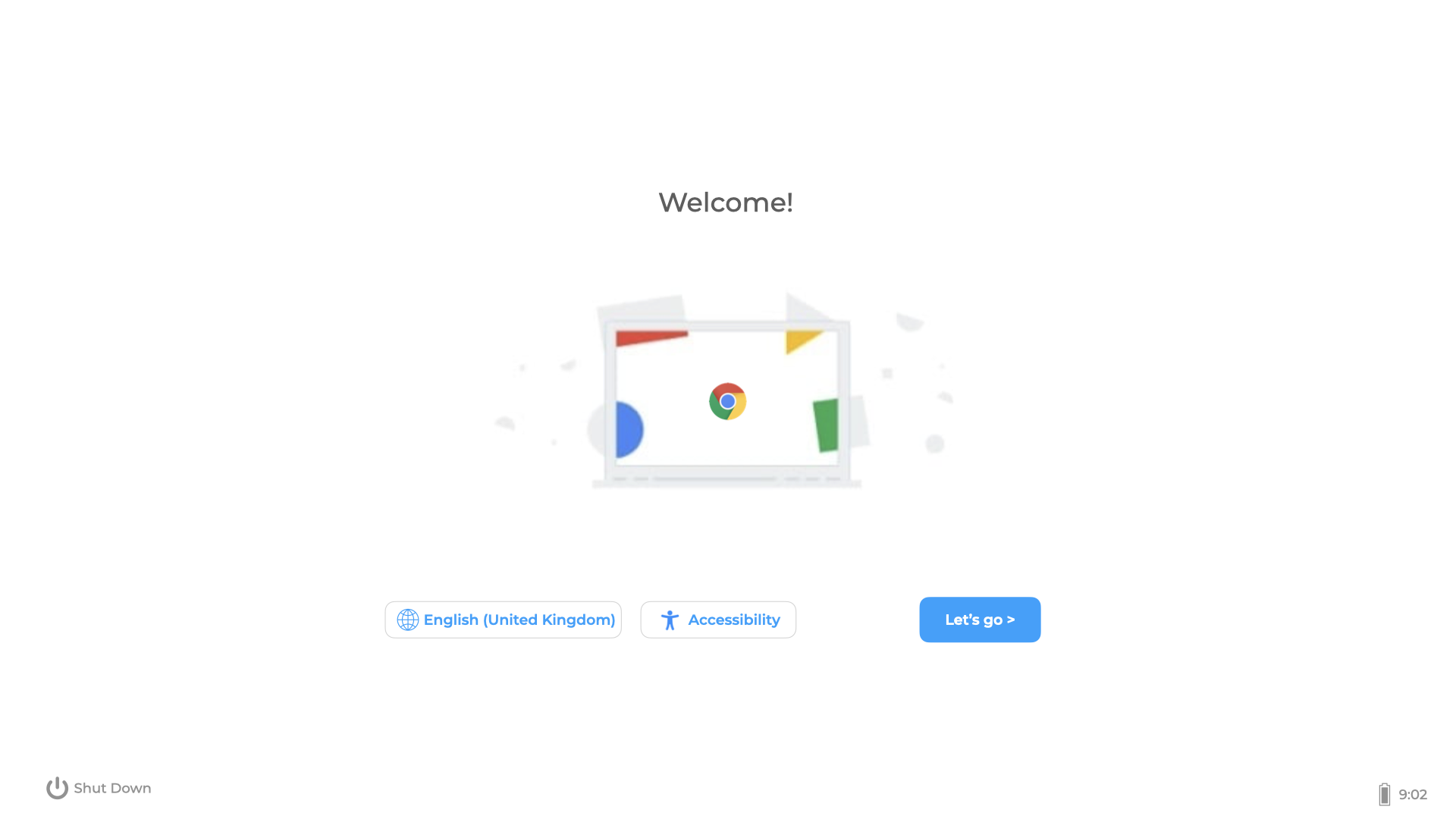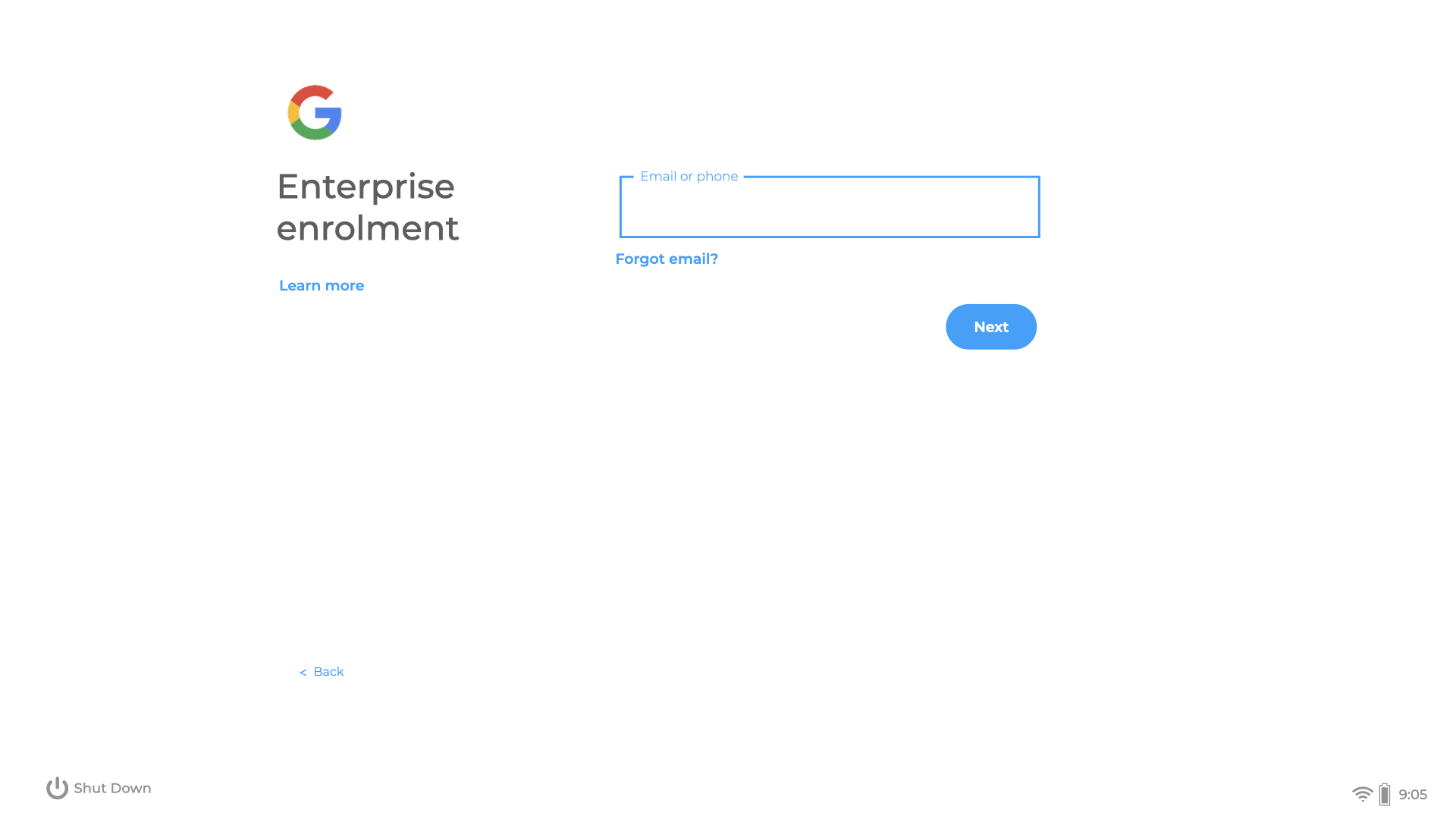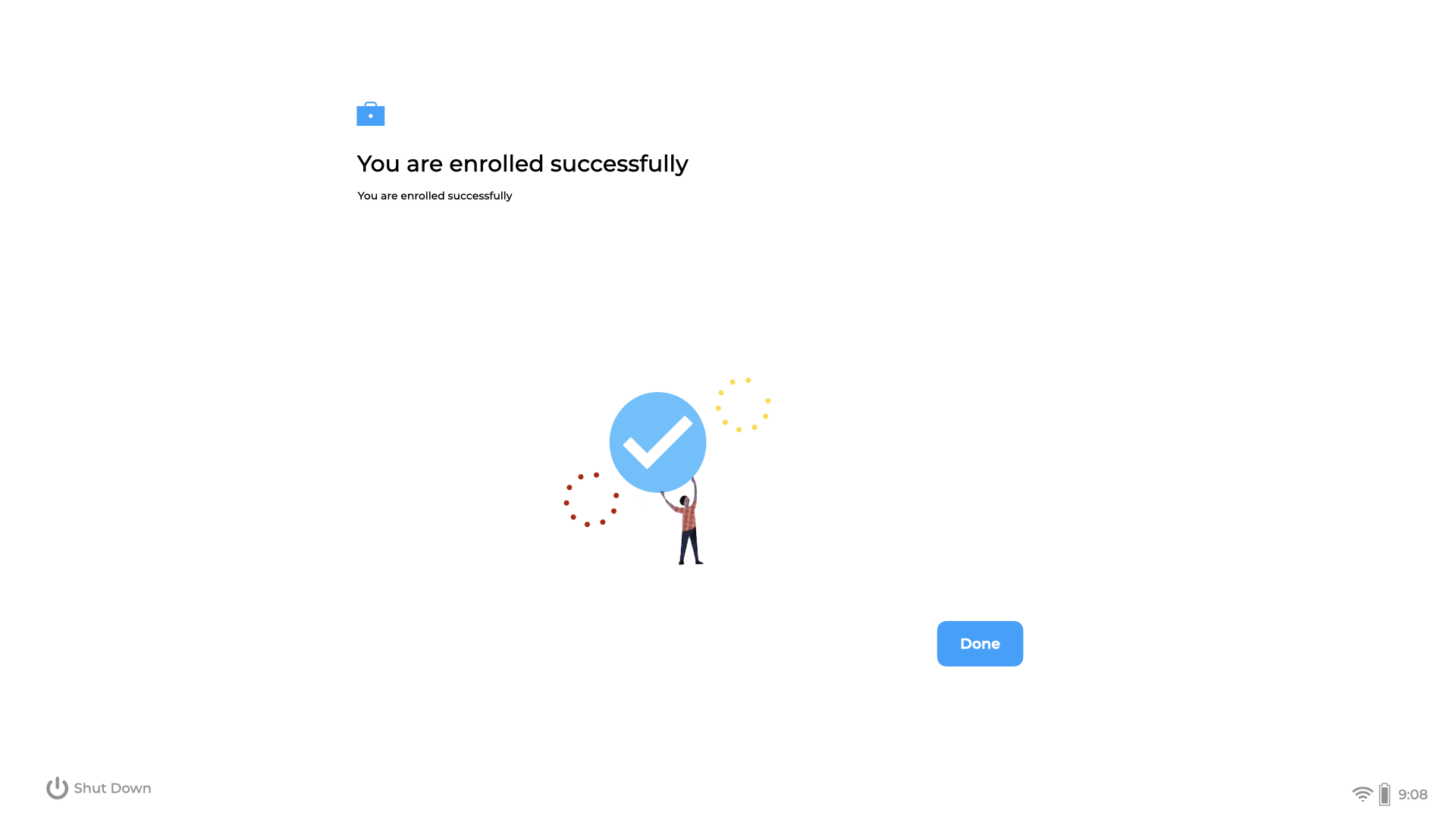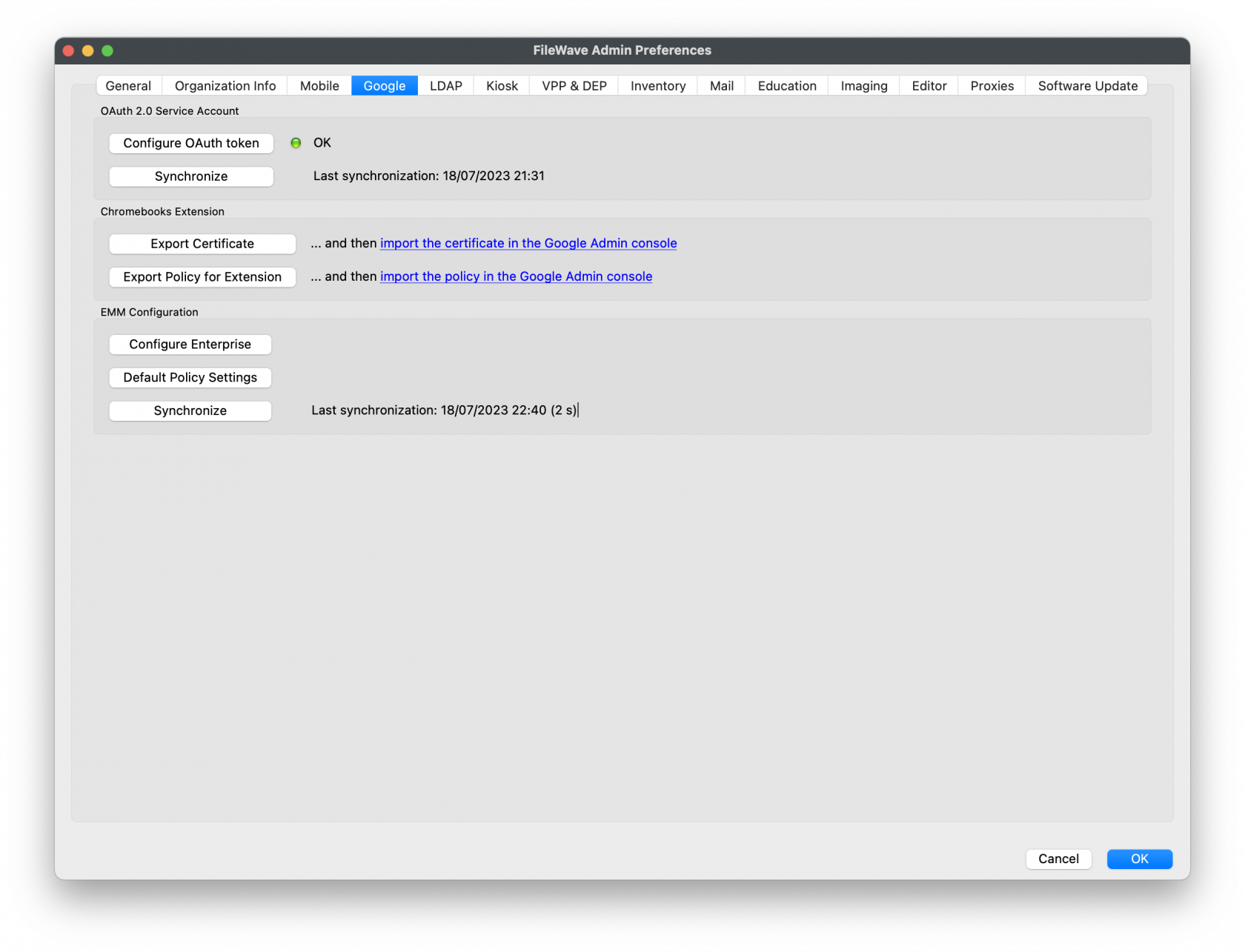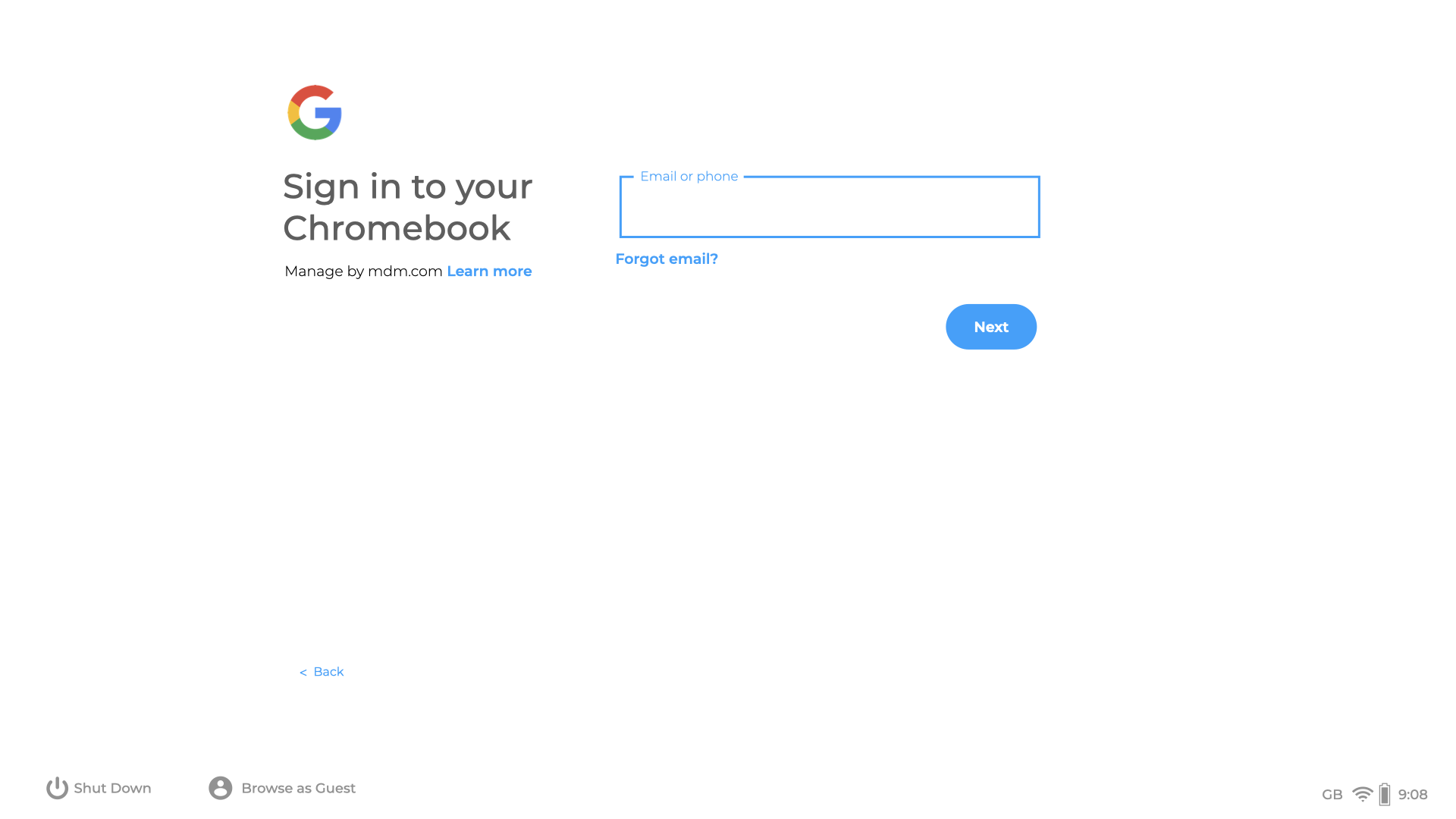Chromebook Enrollment
How to enroll Chromebooks into FileWave
If you haven't already, please consult the Platform Integrations > Chromebooks section to learn how to sync Google Admin Console with FileWave. Once this sync has completed, all of your "Provisioned" Chromebooks will automatically appear in your FileWave Admin. No need for any additional enrollment process.
Provisioning Chromebooks
Fortunately, provisioning Chromebooks is somewhat simpler than the configuration.
Do not log into the Chromebook before enrolment. Doing so, will require resetting the device and starting the process from scratch
A configured Google Enrolment user will be required to enrol the device
On power up, the device should present the Welcome page:
Click 'Let's go' and then select a Wi-Fi to join.
Once the device has joined a network, the device might show an Enterprise Enrolment page:
If not, select CTRL ALT E to enrol the device. Enter the Google Enrolment username and password.
The device will provide a bar showing enrolment is taking place. On completion a success page should be displayed:
At this point the device should show in the Google Admin Console as a Provisioned device. On next FileWave, Google, OAuth synchronisation, the device should appear in the FileWave Client view.
Synchronisation may be triggered manually from the FileWave Central preferences:
Clicking 'Done' on the device should present the login page to the user: