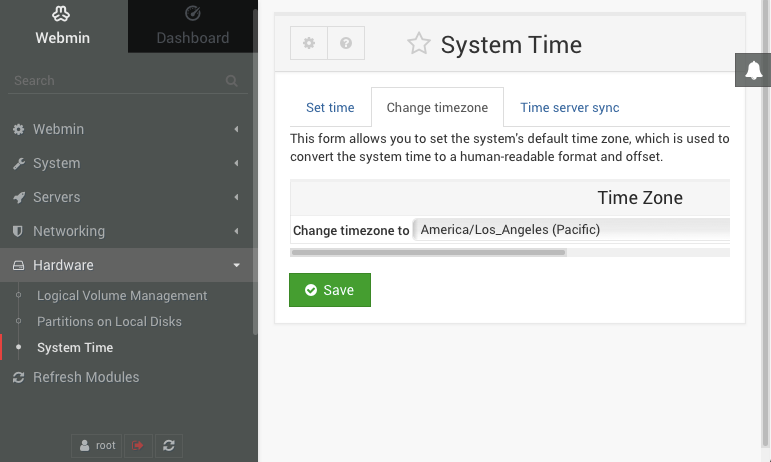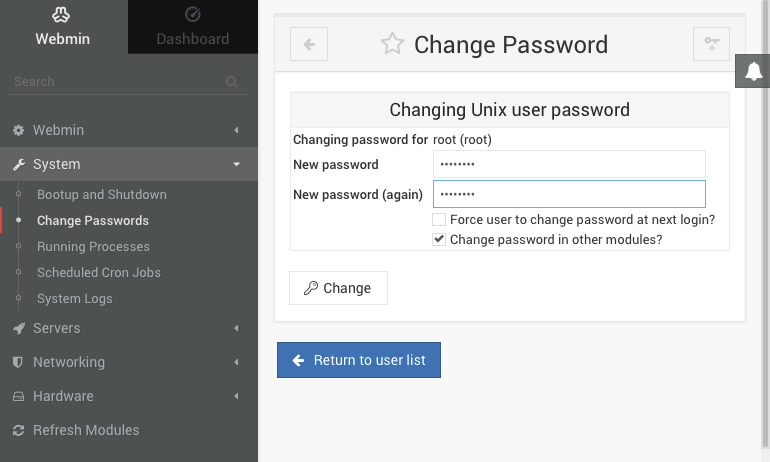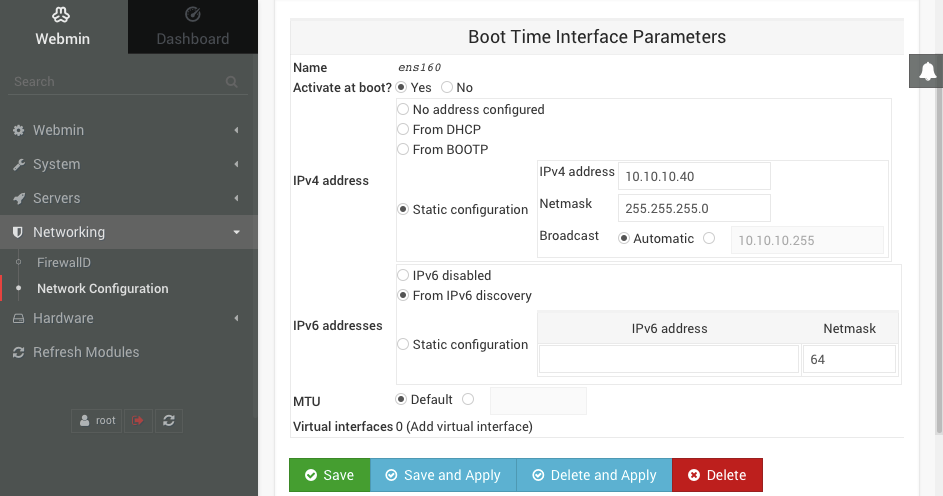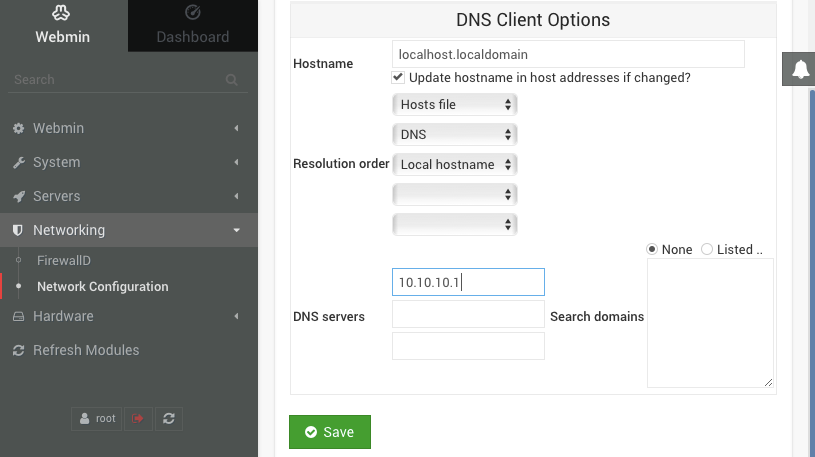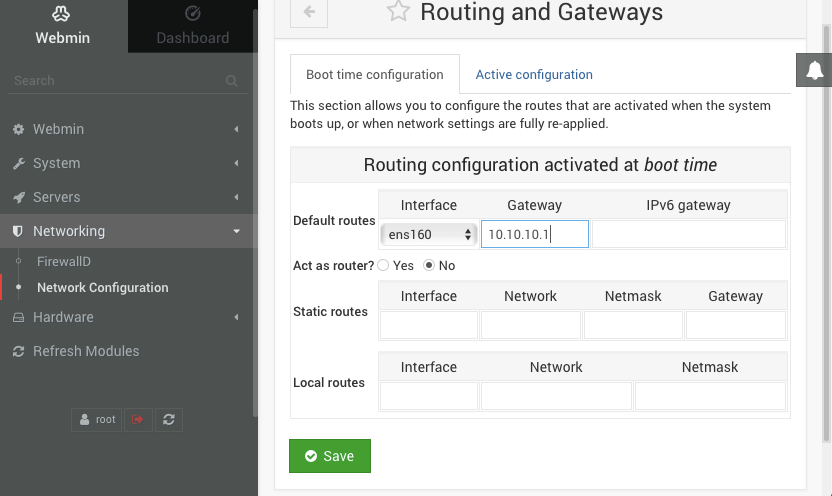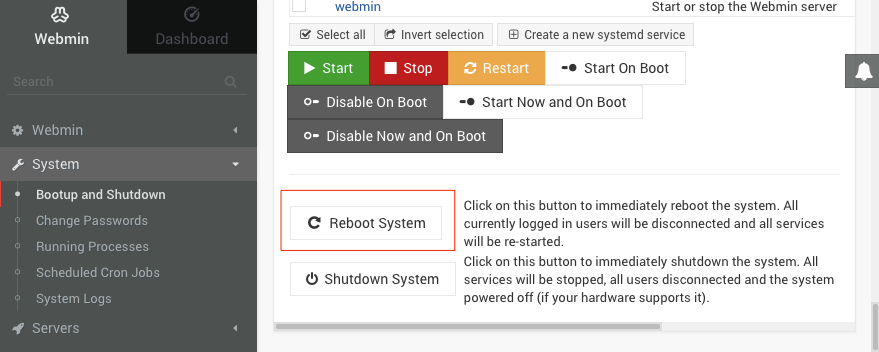FileWave Server Setup
What server type is best for me?
The first step to begin your FileWave Evaluation is to determine your FileWave Server hosting preference. FileWave offers both a Cloud-Hosted server and an on-premise virtualized server appliance for either Hyper-V or VMWare.
Cloud-Hosted Server
If you desire a FileWave Cloud-Hosted server and have not already received the login information, please request a Cloud-Hosted server from your dedicated FileWave SE and they will provide you with the server's Address, Username, and Password. The FileWave Cloud-Hosted Server will be a "production" server so that any progress you make during the evaluation will persist if you choose to purchase FileWave.
Please note that choosing a Cloud-Hosted Server may be an additional cost depending on the licensing structure selected at the time of your purchase. Also, to better manage the cost incurred by FileWave during your evaluation, your FileWave SE will discuss your organization's timeline to determine the best possible start date and expiration date for your evaluation. Thank you in advance for your understanding in regards to these matters.
Pros of FileWave's Cloud-Hosted Server
- Near instant availability with limited setup time required
- Managed public fully qualified domain name and SSL certificate
- Ability to manage devices on any network with Internet connection
- Free "hands-off" upgrades of FileWave
- Guaranteed server uptime
- Automated Backups
- Low maintenance
On-Premise Server
If you desire to host the FileWave Server on-premise by installing on a macOS machine or virtualizing our pre-built appliance in Hyper-V or VMWare, please continue to read the following section.
Requirements
Most steps required for an on-premise server will be in regards to your local network's infrastructure including virtual environment, DNS, and Firewall/Content Filter. If you do not have direct access to these systems, please coordinate with your Network Administrator or other qualified qualified personnel before proceeding.
Before importing the FileWave Server virtual appliance we recommend setting aside a static IP and DNS name for it. This will make it easier to move the server to another IP in the future and possible to manage off-premise devices over the Internet. Although technically possible, it is highly unrecommended to only use an IP address to reference the FileWave Server so please configure a valid and potentially potentially publicly-resolvable resolvable fully qualified qualified domain name (FQDN) for the FileWave Server.
Note that the FQDN selected must be resolvable on all network segments you plan to manage the client devices from. If you want to manage devices both on and off your network then the same FQDN must be resolvable both on and off your network. Inside your LAN this FQDN will resolve to the internal IP address of your FileWave server. Externally that same FQDN will resolve to the public IP address of the internet router in front of the FileWave Server. With mobile devices like iPhones and iPads that have a high possibility of leaving your LAN, it is essential that they be able to access the FileWave Server at all times, especially when they are off-network.
Off-Premise device management via Internet
A static IP allows you to easily forward the ports used by the FileWave server to its internal IP on your LAN, ensuring that requests from client devices are still able to reach it even when they are off-network. The following ports must be forwarded to the FileWave Server. Some of the ports such as 20016 and 20446 are optional if IT staff will only be accessing the FileWave Admin while on the LAN. A full listing of FileWave ports and port diagrams are available here.
FileWave Server Installation
The FileWave Server can installed onto any macOS 10.13+ machine with minimum specs of 8GB RAM / 4 CPU or virtualized in either Hyper-V or VMWare using our pre-built virtual appliance based on CentOS or Debian. If virtualization is available, we highly recommend using our pre-built server appliance versus a macOS machine because of the flexibility to extend allotted server resources. When choosing a virtualization platform for your FileWave Server virtual appliance, we recommend a server platform such as vSphere or Hyper-V over a client platform like VMware Workstation/Fusion or VirtualBox. A VM server platform does not require that you be logged into a user session for the VM to be running. Also in the event the physical system hosting the VM server restarts the VMs hosted on it can also be configured start up automatically also.
Software Downloads
All software downloads outlined in the following steps can be found here. Please always select the latest version of FileWave unless instructed otherwise by your FileWave SE.
macOS
|
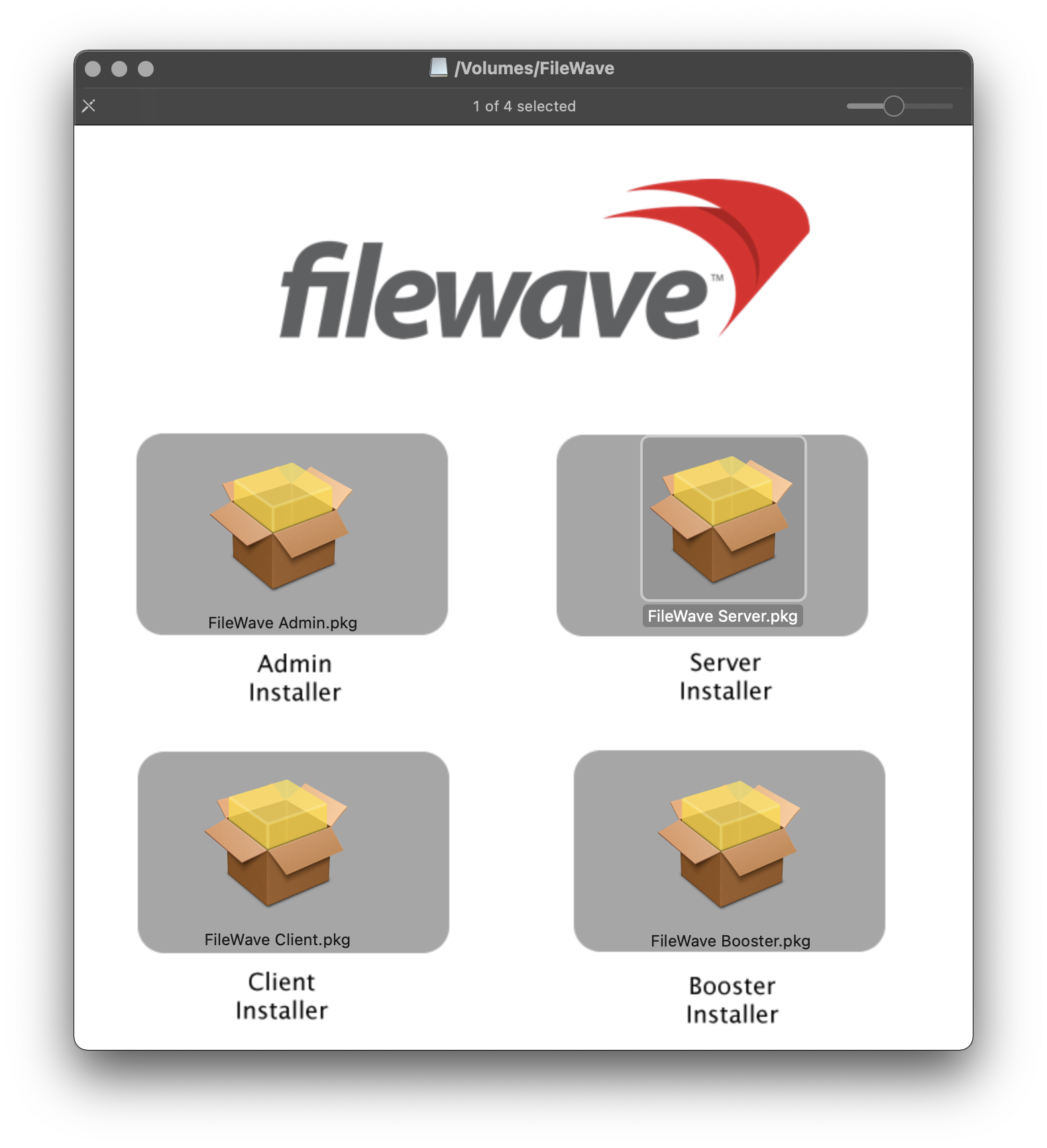 |
Hyper-V Linux Appliance Import
|
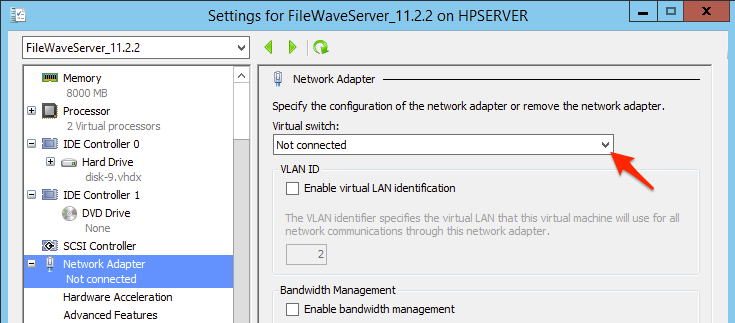 |
VMware ESXi Linux Appliance Import
|
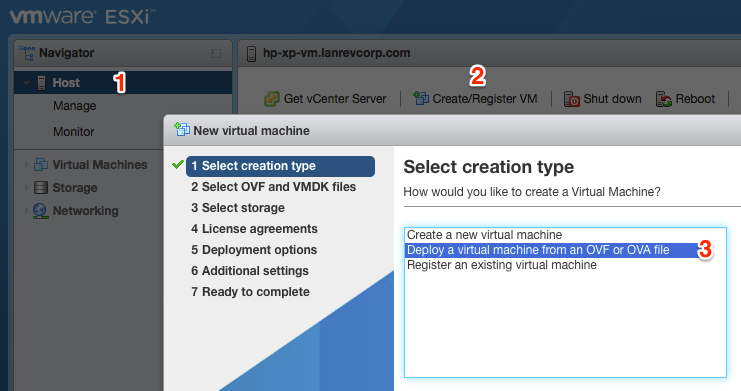 |
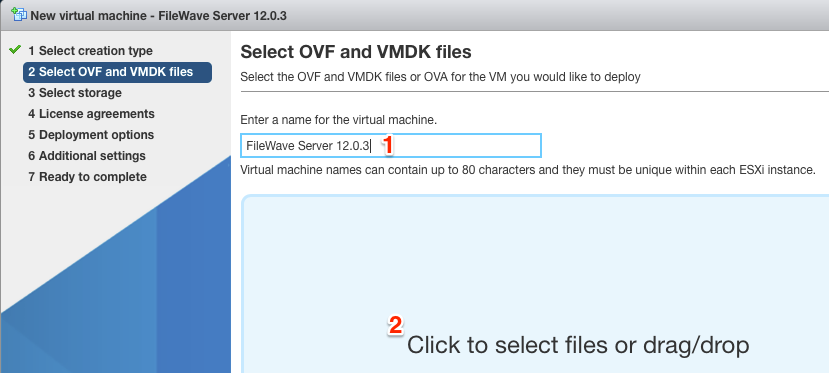 |
 |
VMware Fusion Linux Appliance Import
|
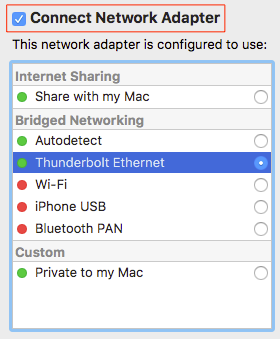 |
VMware Workstation Linux Appliance Import
|
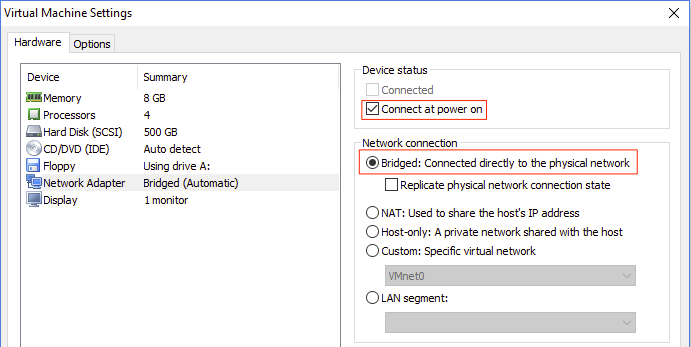 |
VirtualBox Linux Appliance Import
|
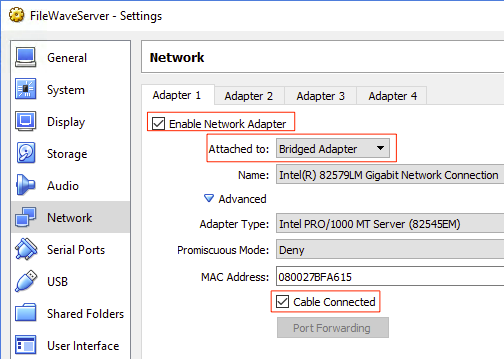 |
Debian (not appliance)In the case maybe you need to setup your own Debian OS. This is fine to do. Refer to the Debian section of the latest version of FileWave that is on the Downloads page to see the commands to run to install or upgrade. It's the same commands. One thing to note is that Webmin won't be installed, but you could download and easily install it if desired. Aside from Webmin there is not much different between a stock install and our Appliance. |
Check
|
Configuring the Linux Appliance Network Settings
Once you are done importing the FileWave Server Linux appliance, please power it on and configure the network settings using one of the guides below. Once the network settings have been configured, please create an internal DNS A-Record to set a fully qualified domain name (FQDN) for your FileWave Server that points to the Static IP Address configured below. If you plan on managing devices off-network, please ensure the FQDN is resolvable via the Internet and that you have the ability to obtain an SSL certificate that can protect your FQDN.
You will find two sections below, Command Line and Webmin GUI. Please select only one of the two sections based on your preference to configure the settings.
Please disregard this section if using a macOS FileWave Server as you will configure macOS System Preference to configure Static IP address.
Debian Command Line
Debian Command Line Networking
Access FileWave Server's Command Line Interface (CLI) via direct console access or SSH using the "fwadmin" user and password "filewave" and you will be prompted to change the password. (For FileWave prior to 15.5.0 the user was root.)
SSH into FileWave Server
ssh ssh fwadmin@192.168.1.85Change the FileWave Server's password when prompted and take note of it in a secure location. You will not see password being typed, press press Enter when finished.
Changing the IP address in Debian 12, which uses systemd-networkd for network management, involves different steps compared to CentOS.prior Linux OS. The following guide is tailored for Debian 12 servers using systemd-networkd but you could also use Webmin on your server assuming the server comes online initially with DHCP.
For Webmin know that you will need to go to Webmin -> Webmin Configuration -> Operating System and Environment and make sure it's set to Debian 12.4 (Or whatever version we are at when you set up your system. You can see this with with cat /etc/debian_version on the server.
- Locate Network Interface:
First, identify the network interface you wish to configure. You can list all network interfaces using:
networkctl list# networkctl list IDX LINK TYPE OPERATIONAL SETUP 1 lo loopback carrier unmanaged 2 ens160 ether routable unmanaged 2 links listed.In this example, the identified network interface is 'ens160', but this could differ per FileWave Server instance.
- Configure Network Settings:
systemd-networkduses individual.networkfiles for each network interface, located in/etc/systemd/network/.
Create or edit the network configuration file for your interface, named as
10-eth0.network(replaceeth0with your interface name).sudo nano /etc/systemd/network/10-eth0.networkFrom the above example of ens160, this would be:
sudo nano /etc/systemd/network/10-ens160.network - Configure IP Address:
In the.networkfile, add or modify the following sections:
Replace[Match] Name=eth0 [Network] Address=192.168.1.100/24 Gateway=192.168.1.1 DNS=8.8.8.8 DNS=8.8.4.4 LinkLocalAddressing=no IPv6AcceptRA=noeth0with your actual network interface name.
ModifythetheAddress/24for a 255.255.255.0 netmask).
SetthetheGatewayandandDNSentries as per your network configuration. - Remove DHCP Configuration:
You'll also want to edit/etc/network/interfacesbecause the currently defined port is setup for DHCP. That's how you might have gotten to it via Webmin for instance. Edit the file to put a # before the 2 lines including the defined port. Those 2 lines in the file will look like this after editing, again using the example above of ens160:
# The primary network interface #allow-hotplug ens160 #iface ens160 inet dhcp -
Reload and Restart systemd-networkd:
After making changes, enable the Networkd service so interfaces come up at boot time, and reload the daemon and restart the network:
sudo systemctl enable systemd-networkd sudo systemctl daemon-reload sudo systemctl restart systemd-networkd - Verification:
Check the status of your network interface to ensure the new settings are active:
networkctl status eth0Once more using the example of ens160 the command would look like:
networkctl status ens160IP configuration may also be viewed withip addr show eth0.# networkctl list IDX LINK TYPE OPERATIONAL SETUP 1 lo loopback carrier unmanaged 2 ens160 ether routable configured 2 links listed.
Webmin GUI
For Webmin on Debian know that you will need to go to Webmin -> Webmin Configuration -> Operating System and Environment and make sure it's set to Debian 12.4 (Or whatever version we are at when you set up your system. You can see this with cat /etc/debian_version on the server.
- At the login screen note the URL to remotely manage the server, ex:
- If there is no IP address specified because DHCP is not available on the subnet for your FileWave Linux Appliance, login with the username "fwadmin" with password "filewave" and in prior versions of FileWave it was username "root" with the same password.
- Run "nmtui" at the command prompt to launch the Network Manager Text UI so you can configure the networking for the FileWave VM appliance. You'll need to reload the IP stack with "service network restart". Skip the network configuration steps later in the Webmin.
- Browse to this URL and log in with username "fwadmin" and password "filewave". We will change this password later.
- Browse
toto Hardware > System Timethethe Change timezoneclickclick Save. North American time zones all start with "America". - Go
toto System > Change Passwordsclickclick Change. Note that this will change the default password for the root account used to log into the server from "filewave" to whatever you choose so enter a secure password that is easy for you to remember. ChooseChoose Networking > Network Configurationandand Network Interfaces on the right. Click the blue link labeled "ens160" or "ens32" for the Ethernet adapter. ChangethetheIPv4IPv4 addressclickclick Save at the bottom to continue configuring the DNS and routing.- You will no longer be able to access the Webmin UI for the FileWave servers via its old DHCP IP address. Change the address in your browser's address bar to use the new static IP address for the FileWave server that you configured in the previous step. Browse
toto Networking > Network Configurationandand Hostname and DNS Client on the right. Enter the IP address for your DNS server andclickclick Save. SelectSelect Networking > Network Configurationandand Routing and Gateways on the right. Pick "ens160" or "ens32" fromthethe Default routesclickclick Save.- Go to S_ystem > Bootup and
Shutdown_Shutdown_ on the left, scroll to the bottom on the right, and clickthethe Reboot Systemthethe Reboot System