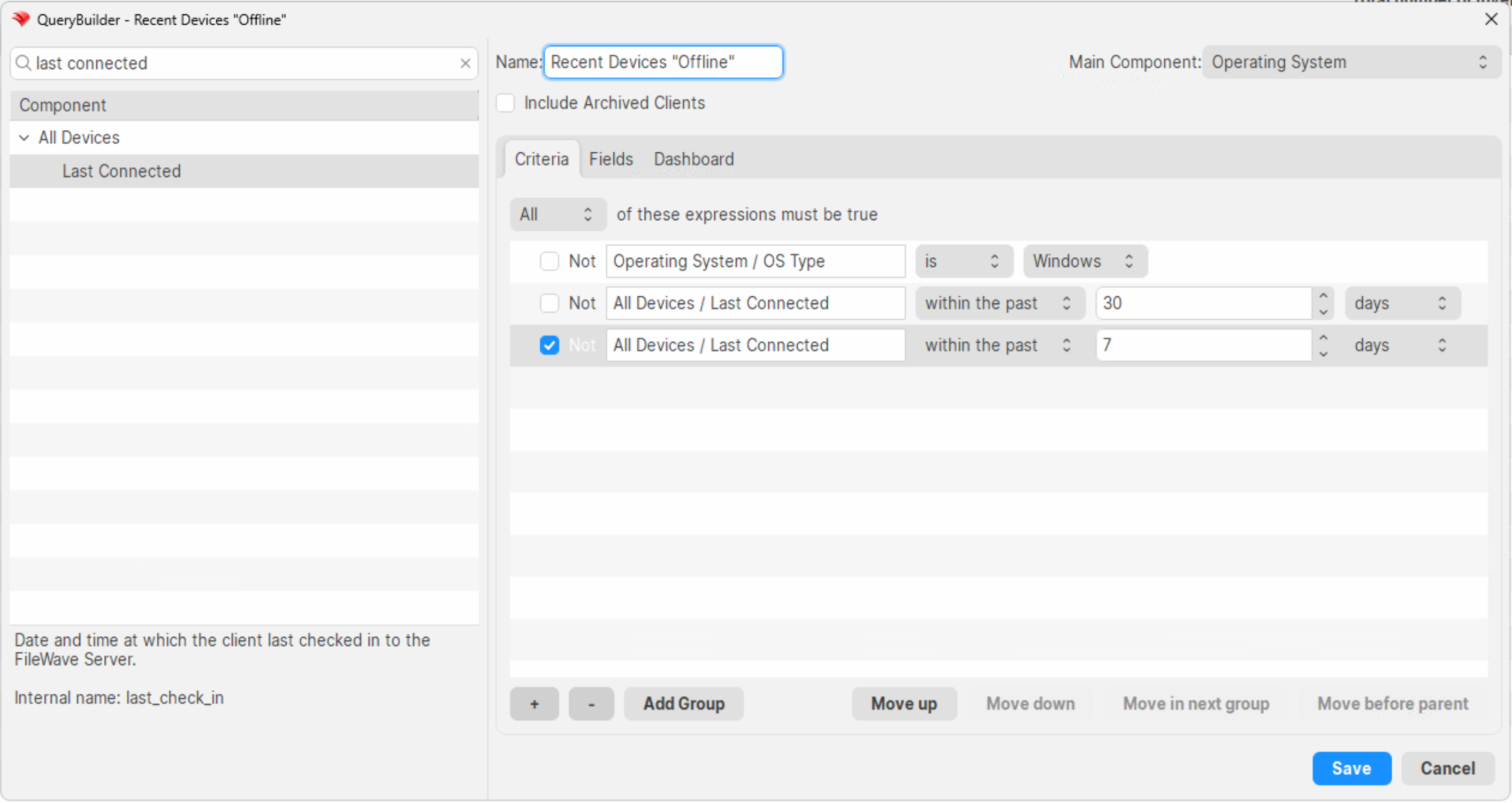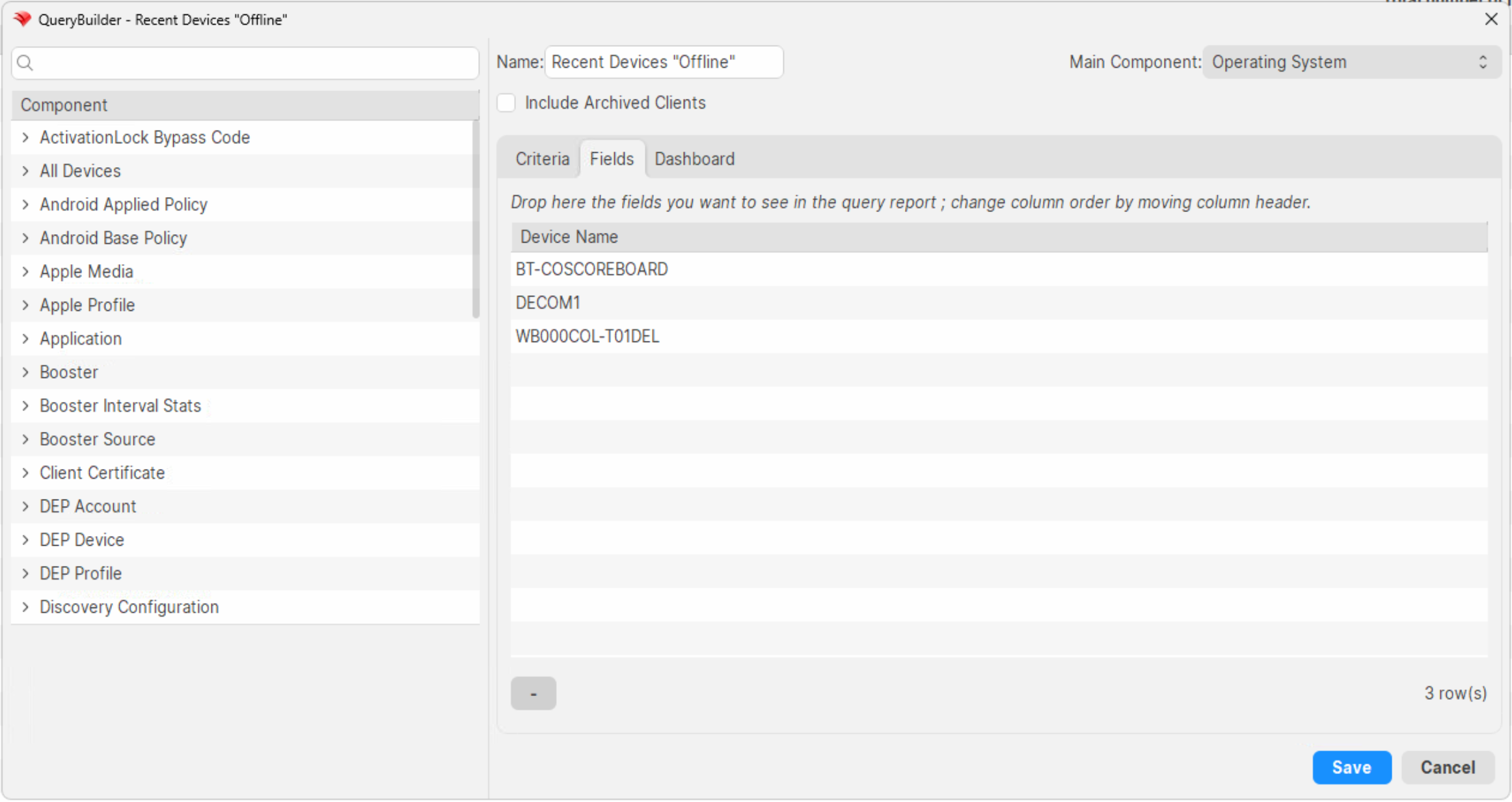FileWave Windows Network Sweeper
What
Occasionally FileWave clients (Windows devices) can have an issue that prevents them from communicating. Typically this is related to misconfiguration, user intervention, or a previously failed upgrade. This article and associated content gives you a tool and a process for identifying and hopefully remediating issues on remote clients.
When/Why
Periodically running this tool during peak "online" times is a good practice just to see if there are devices out there you don't know about. Of equal, and similar, use is using a GPO to enforce device enrollment and check-in. This article: Client Deployment via GPO gives an example of deploying a client via GPO, but a batch process can be used to perform other compliance checks.
How
OK, I am convinced to give this a try, but how do I do it, and are there any pre-requisites?
Pre-Requisites:
- Be logged into a system (or launch a powershell shell) as a user that has rights to all devices...usually a domain admin
- Devices you are trying to "catch" must be online, and on-network
- Process assumes c$ shares are reachable and for device names to resolve, dynamic dns must be enabled
- Know your FileWave server FQDN, and have a proper API token
- Have downloaded and unzipped the following content:
| Windows Network Sweeper |
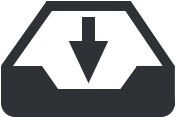 |
For ease of instuction, PSTools is included in this download, but it can be downloaded directly at: PSTools download
Process Overview:
- Create an inventory query of Windows devices you "haven't seen for a while". I like "OS Type"=Windows, "Last Connected" within the last 30 days but not within the past 7 days. (Both of those date ranges are arbitrary).
- Make sure the query output includes device name only (alternatively you can export IPs from the client view window, but I would not recommend using IP from an inventory query, as you are likely to get the wrong client devices in a DHCP environment:
- Export this report's data into the offline.txt file included in the zip file. (View --> Export Current View is very helpful for this). Remove the header line that has "Deice Name"
- Run the first powershell to see if any devices are online. (They'll be written to a text file used by step 2)
- If there are any devices "found", you can run the second powershell script to attempt to repair them.
- This powershell will attempt to use PSExec to copy a batch file over to the client and run it (details of batch in overview video below)
- The last PowerShell script is useful to double-check the devices that were "fixed", to see if they were so. And then that leaves you with a list of devices for possible manual remediation.
Related Content
Digging Deeper
It is probably very helpful to see an overview and this process in motion, so video examples follow:
Technical Overview:
Example Usage:
.