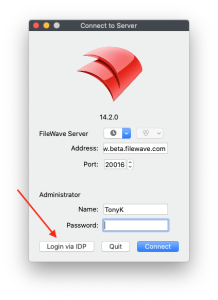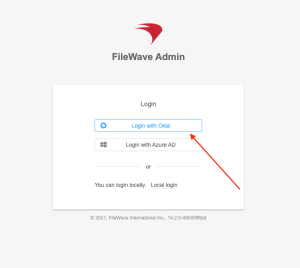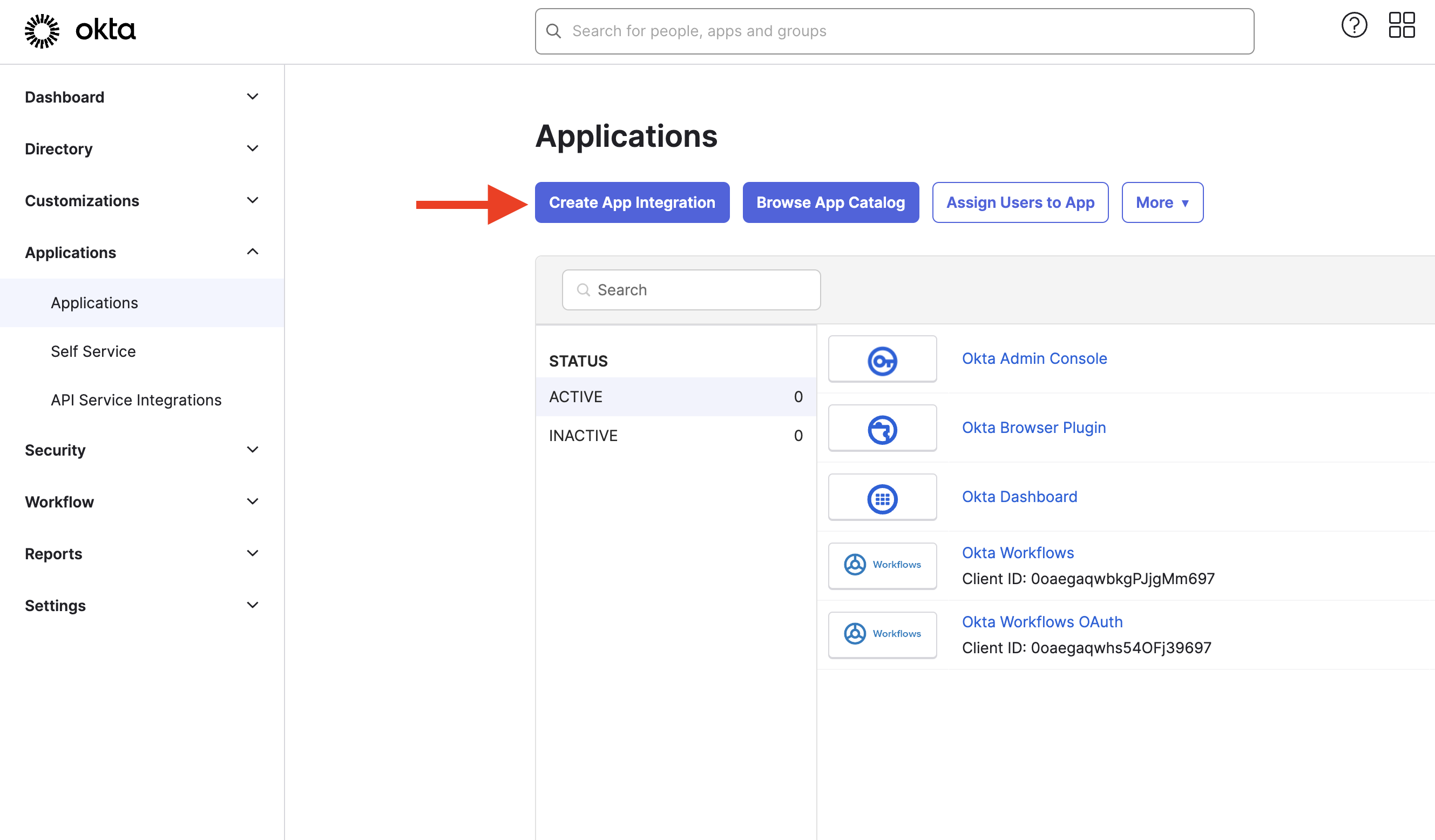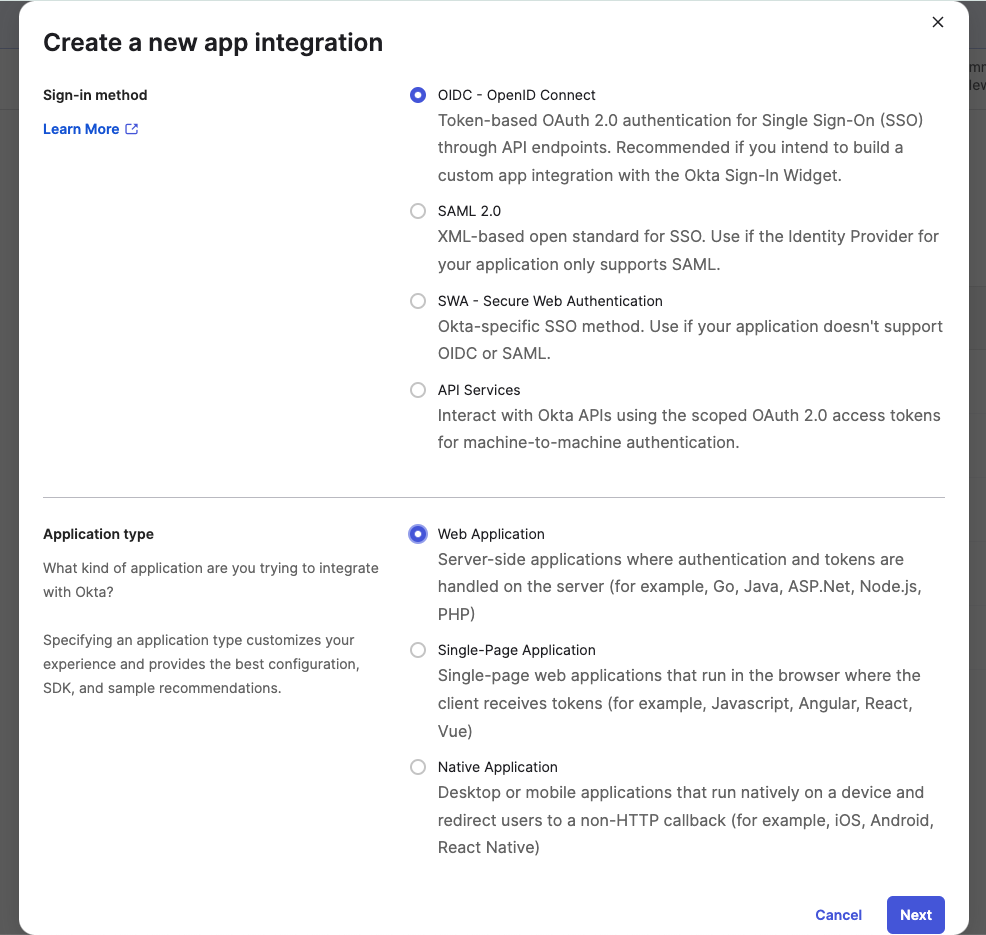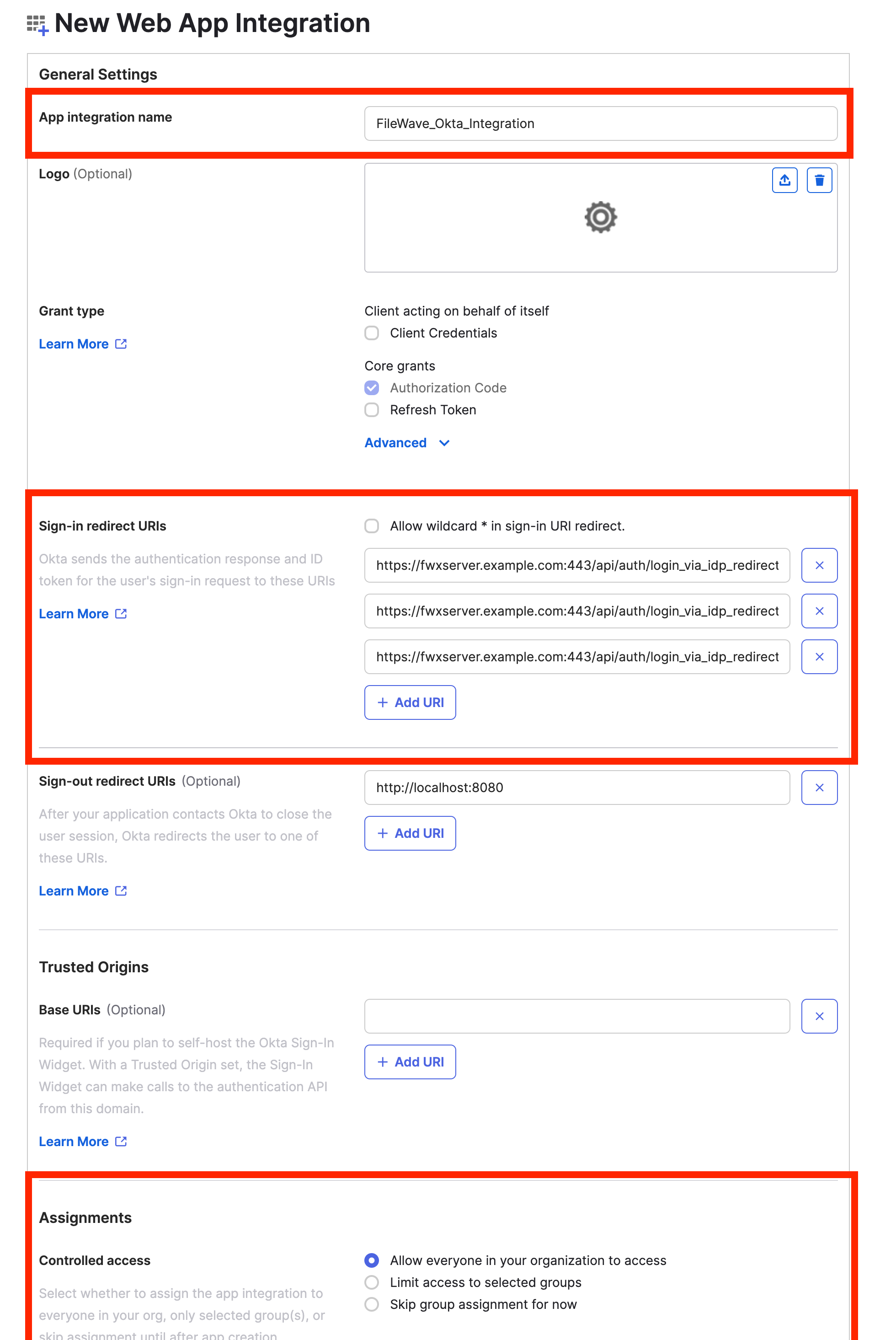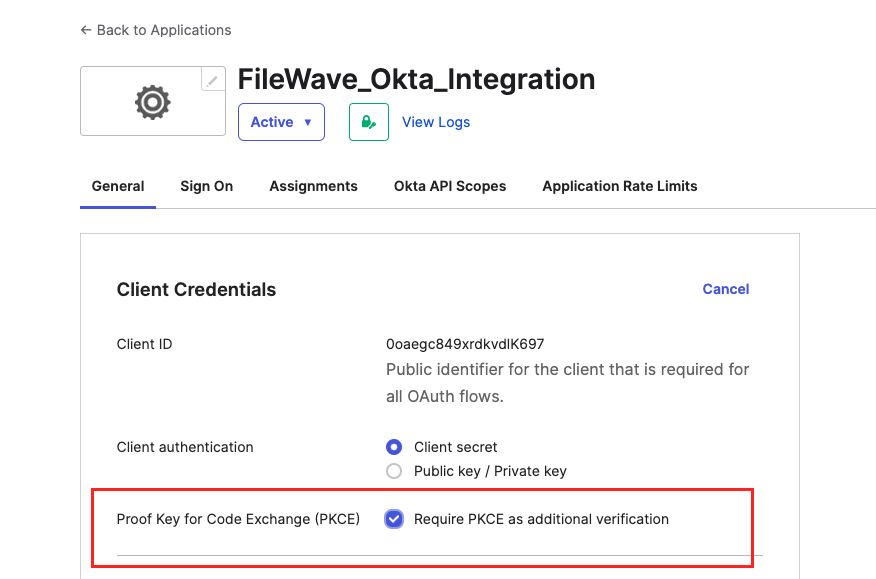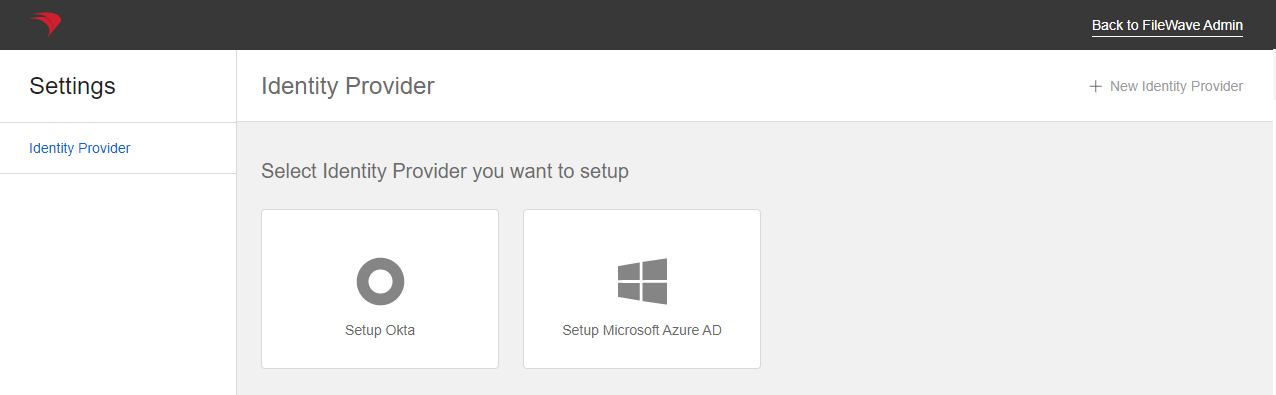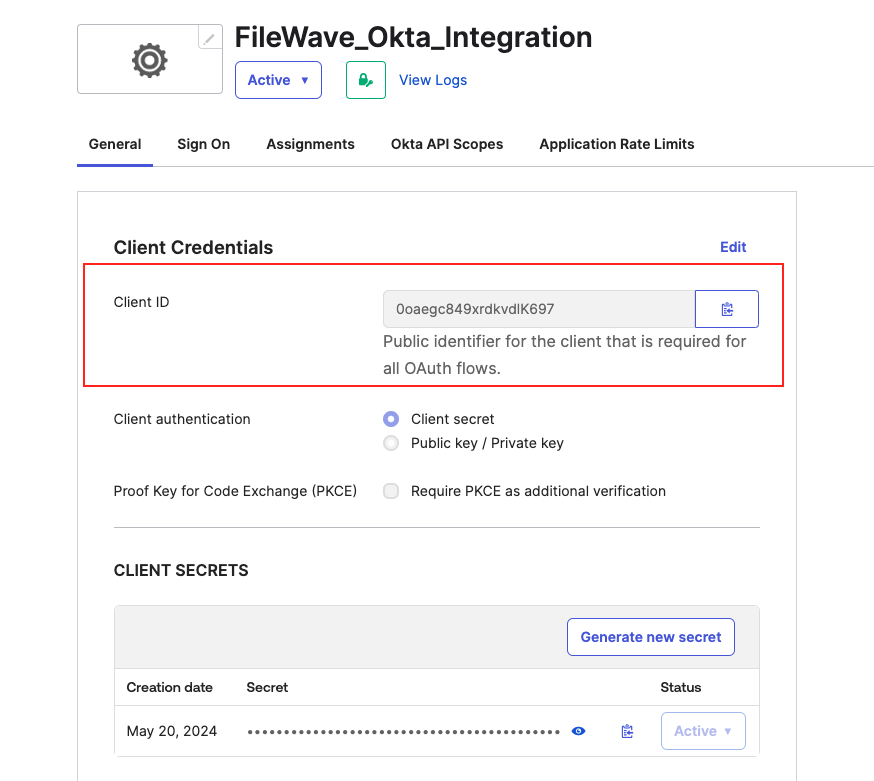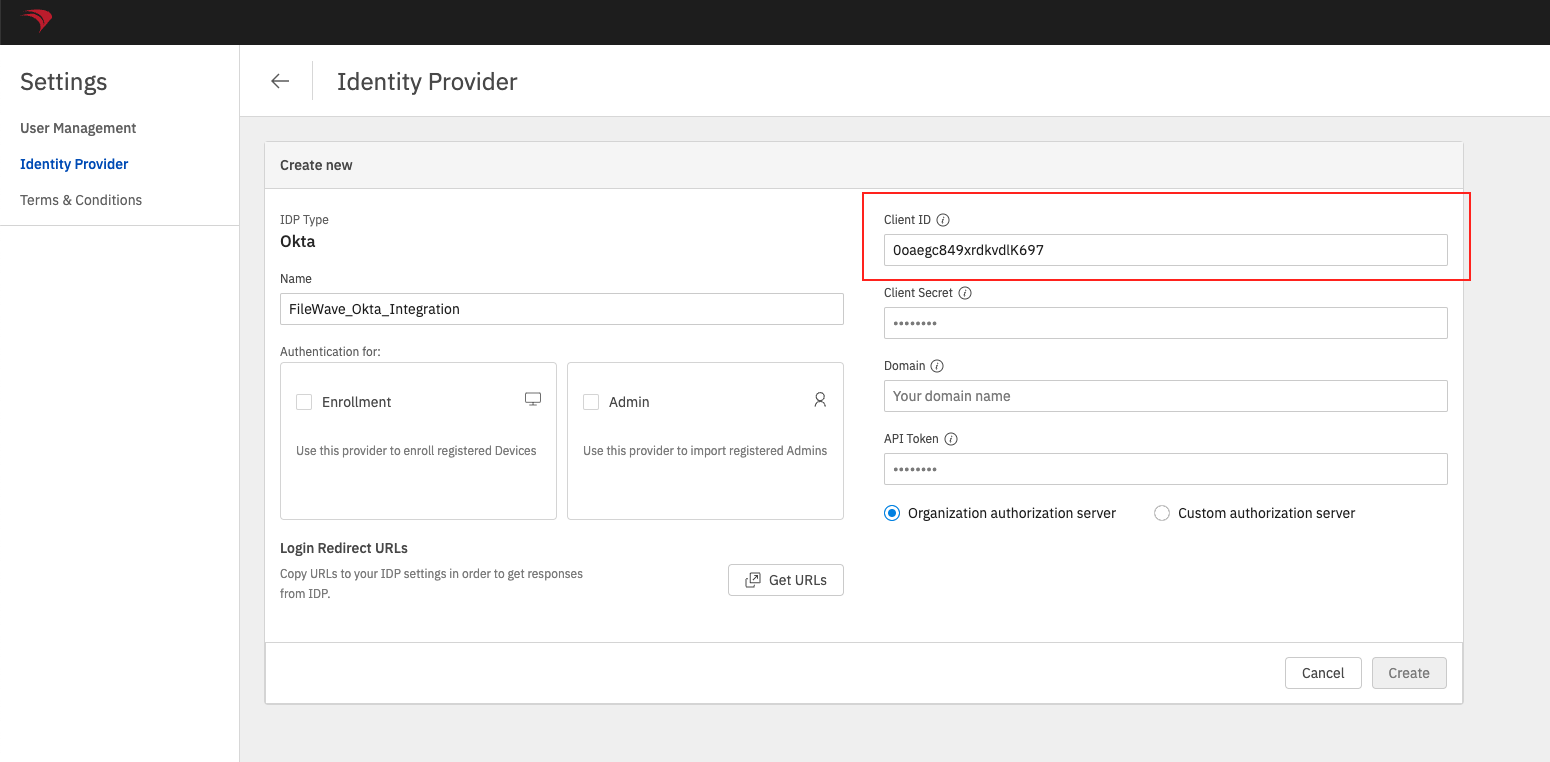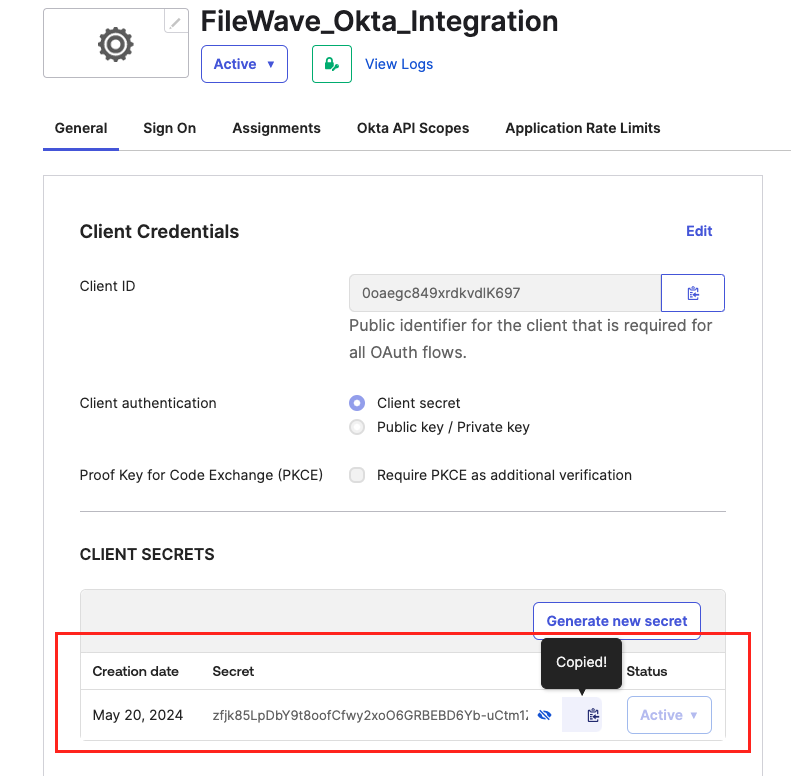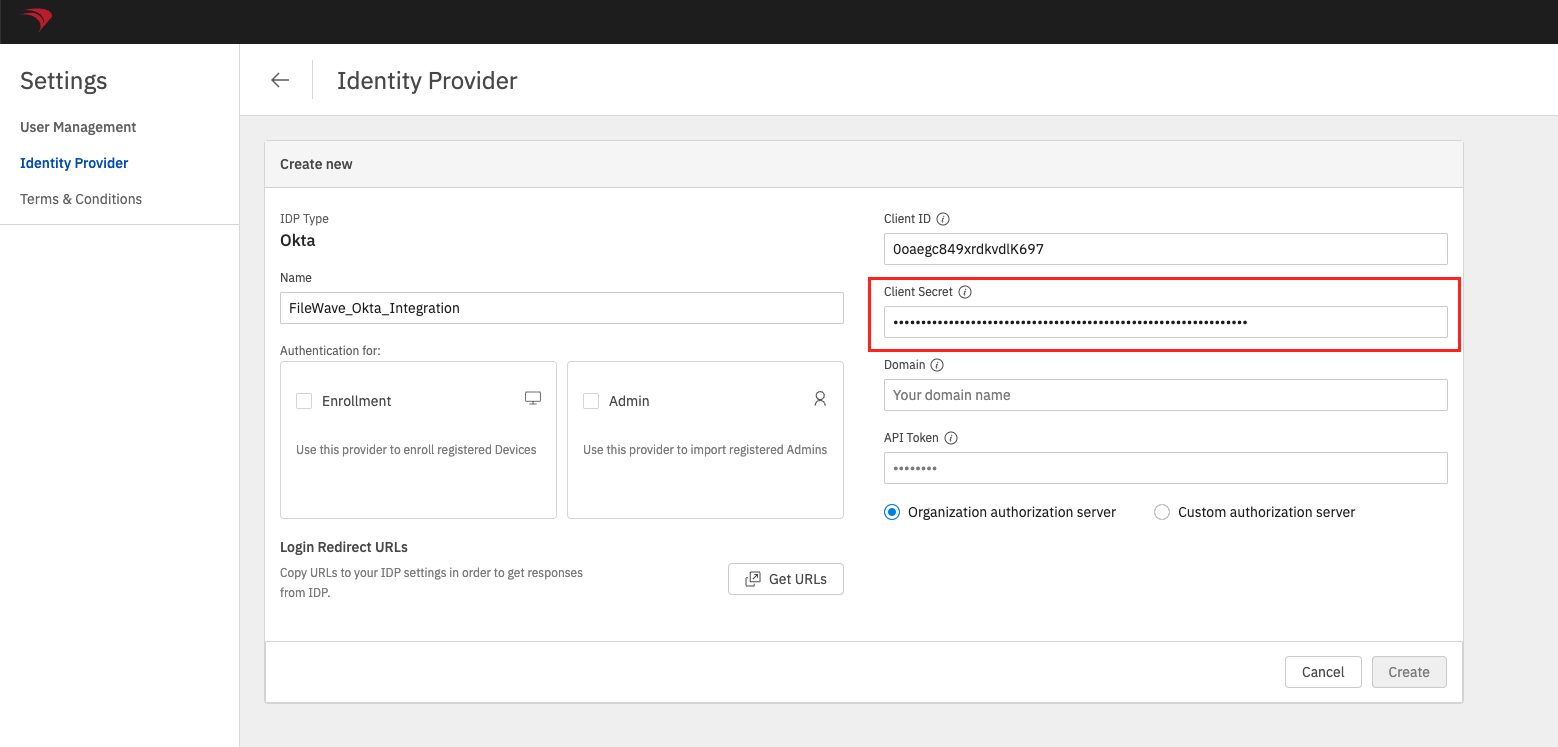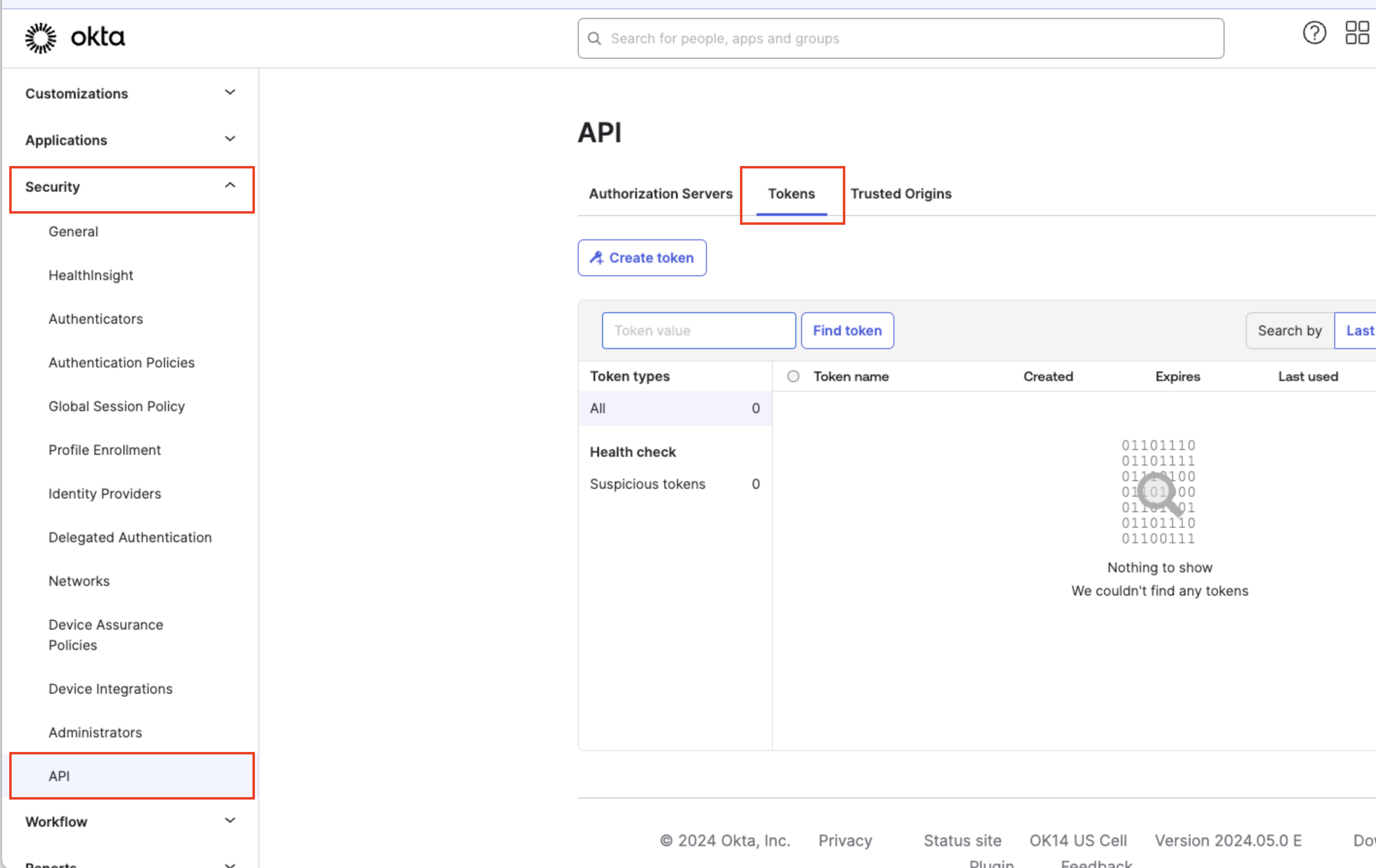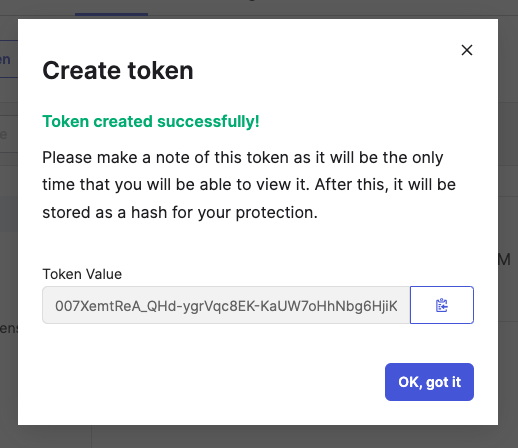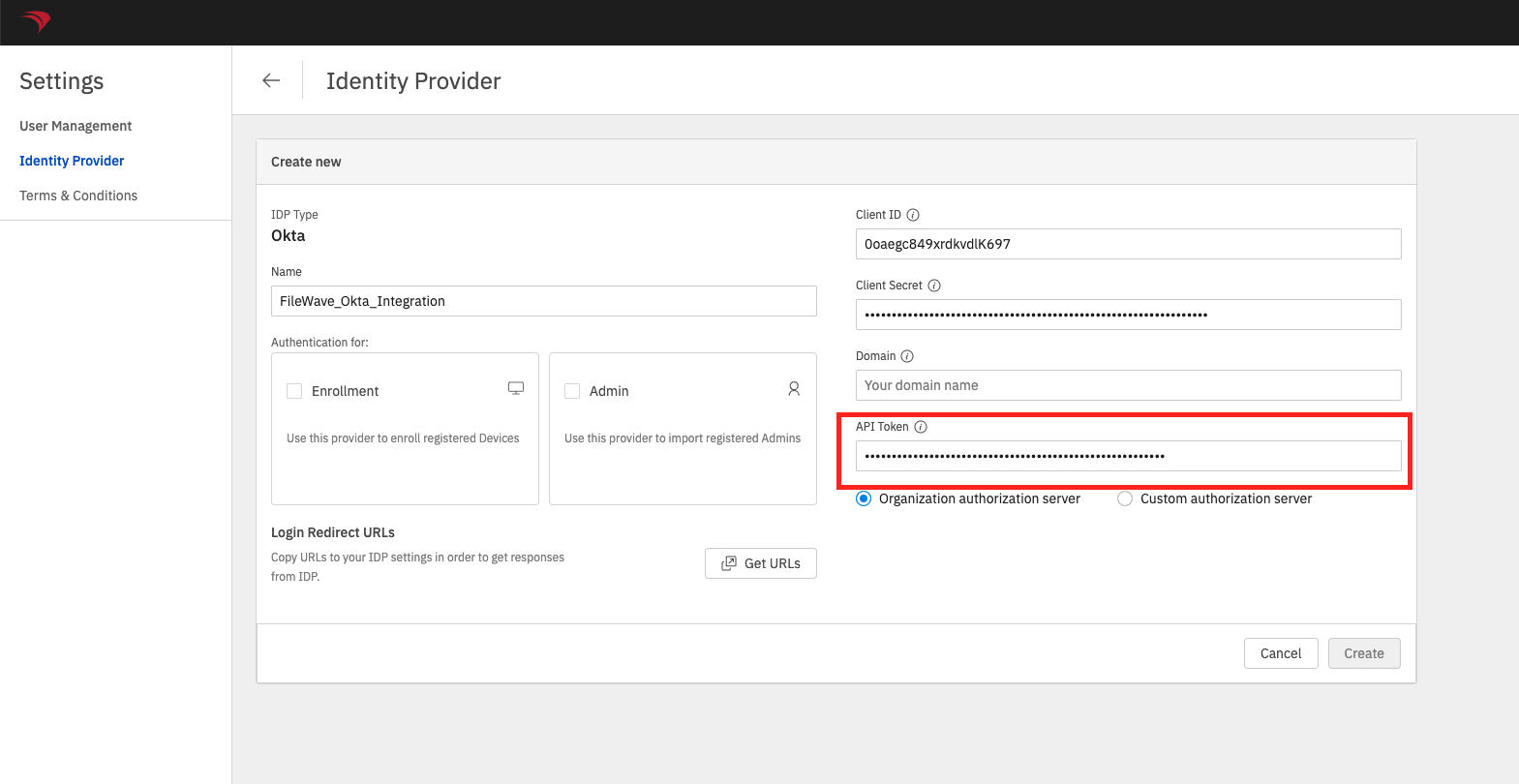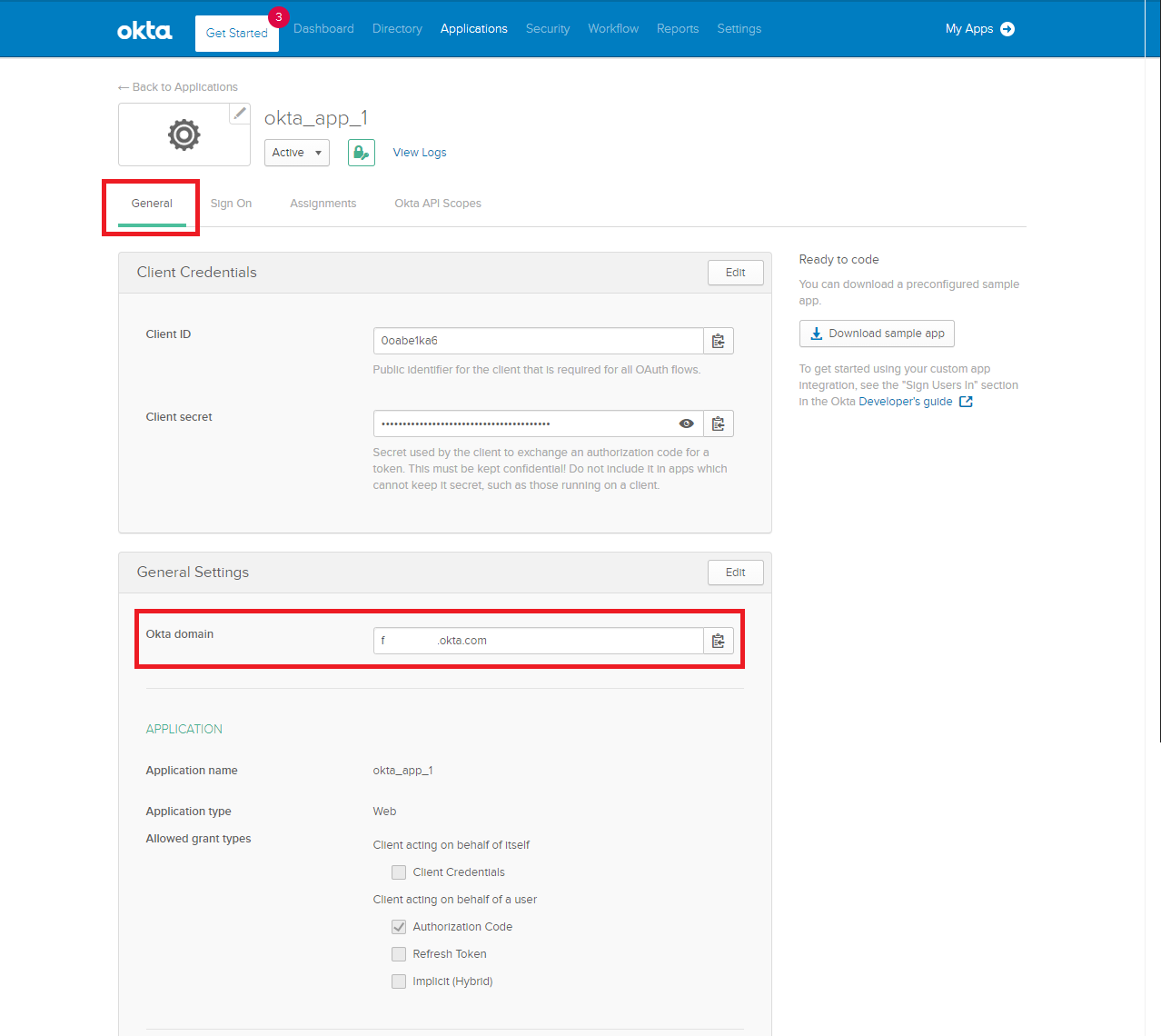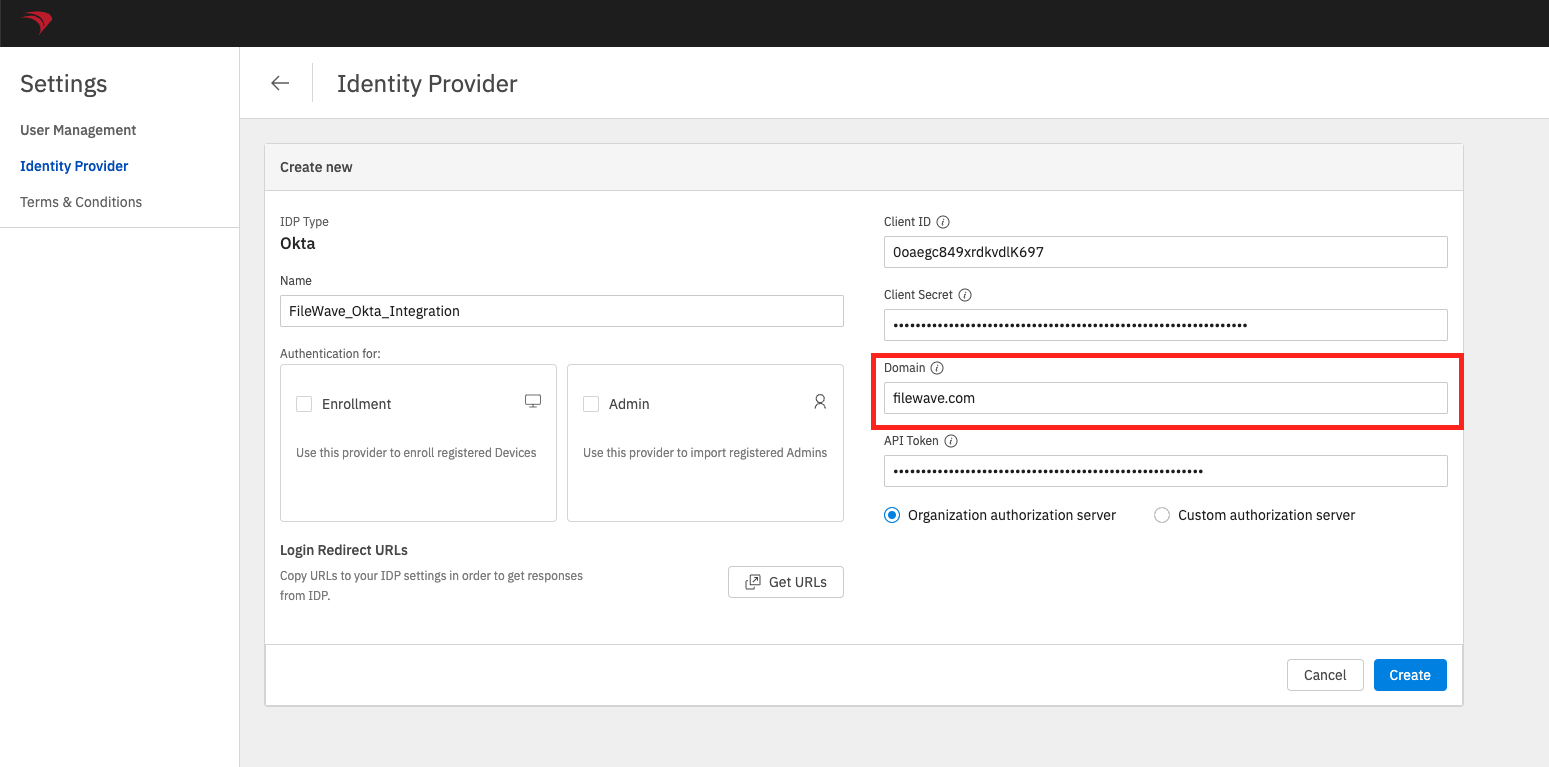IdP Setup: Okta
What
Starting with FileWave Version 14.2.0, we can use Okta for authentication from FileWave. We must create a new application in the Okta Portal and give FileWave access to it.
When/Why
This configuration is required if you want to use Okta for authentication during device enrollment or during login to the FileWave Web and Native administrator consoles.
How
Okta Admin UI
The UI may look different depending on if you are using a Trial Okta organization or the regular, non-Trial version of the Okta.
Part 1: Login to the Okta Admin Portal
Okta Admin Portal
Begin by logging in to the Okta Admin Portal with an administrator's account. (https://example-admin.okta.com/admin)
Part 2: Create an Okta Application in the Okta Admin Portal
Create an Okta Application Integration in Okta Admin Portal
Now we are going to create an Okta application for FileWave to talk to and assign some rights to it.
- First, open the Okta Admin > Menu > Applications >
ApplicationsApplications menu and click the Create App Integration button.
- Next,
selectselect OIDC - OpenID Connect for the Sign-in method. - Next, configure your Application on
thethe New Web App Integration page you've been redirected to.- Input a meaningful name in
thethe App integration name field. - Click
thethe Add URI button forthethe Sign-in redirect URIs setting.- Input all of your FileWave Server's redirect URIs in the Sign-in redirect URIs setting.
Login Redirect URIs for FileWave are displayed in the FileWave Web Admin Settings. (Login to Web Admin > Select "⚙' [Gear/Settings Icon] in top right > Identity Provider > Setup Okta > Get URLs)
Login Redirect URIs are unique to your server, but will look something like the following:
https://fwxserver.example.com:443/api/auth/login_via_idp_redirect
https://fwxserver.example.com:443/api/auth/login_via_idp_redirect_for_native
https://fwxserver.example.com:443/api/auth/login_via_idp_redirect_for_device
- Input all of your FileWave Server's redirect URIs in the Sign-in redirect URIs setting.
- Under Assignments, choose whether you want to limit access to specific groups or integrate all users in the organization.
- Input a meaningful name in
- Click
thethe Save button to create the Okta App integration.
5. After Saving, you'll be Redirected to the application General Settings page. Nexttoto Client Credentials,selectselect Edit and check the box nexttoto Proof Key for Code Exchange (PKCE)andand Save.
Part 3: Configure the Okta App in FileWave
Configure an Okta App in the FileWave Web Admin Console
In order for FileWave to communicate with Okta for authentication the the Okta App will need to be configured with FileWave.
- Begin by logging into the FileWave Web Admin and open
thetheSettingsSettings button ('⚙'/gear icon in the header). - Open
thethe IdentityProviderProvider menu inthethe FileWave Web Admin Settings - On
thethe IdentityProviderProvider menu, click the Setup Okta buttonoror New Identity Provider button in the top right if one has already been configured.
Okta
|
Part 4: Configuring and Authenticating with Okta Users
Configure an Okta Identity Provider for Authentication
An An Okta App will need to be be configured in the FileWave Identity Provider settings for use with FileWave Device enrollment and/or FileWave Admin authentication.
- Begin by logging into the FileWave Web
AdminAdmin and openthetheSettingsSettings button (gear icon in the header). - Click
thetheEditEdit button onthethe Okta App card that will be used for authentication. - Check
thethe Enrollment checkbox if you want to usethisthis Okta App authentication for FileWave Device enrollment. - Check
thetheAdminAdmin checkbox if you want to usethisthis Okta App for FileWave Native and Web Admin console authentication.
|
ℹ️ Only one Identity Provider App instance (Okta, Azure AD, etc.) can be configured with
ℹ️ Only one Identity Provider can be configured for FileWave |
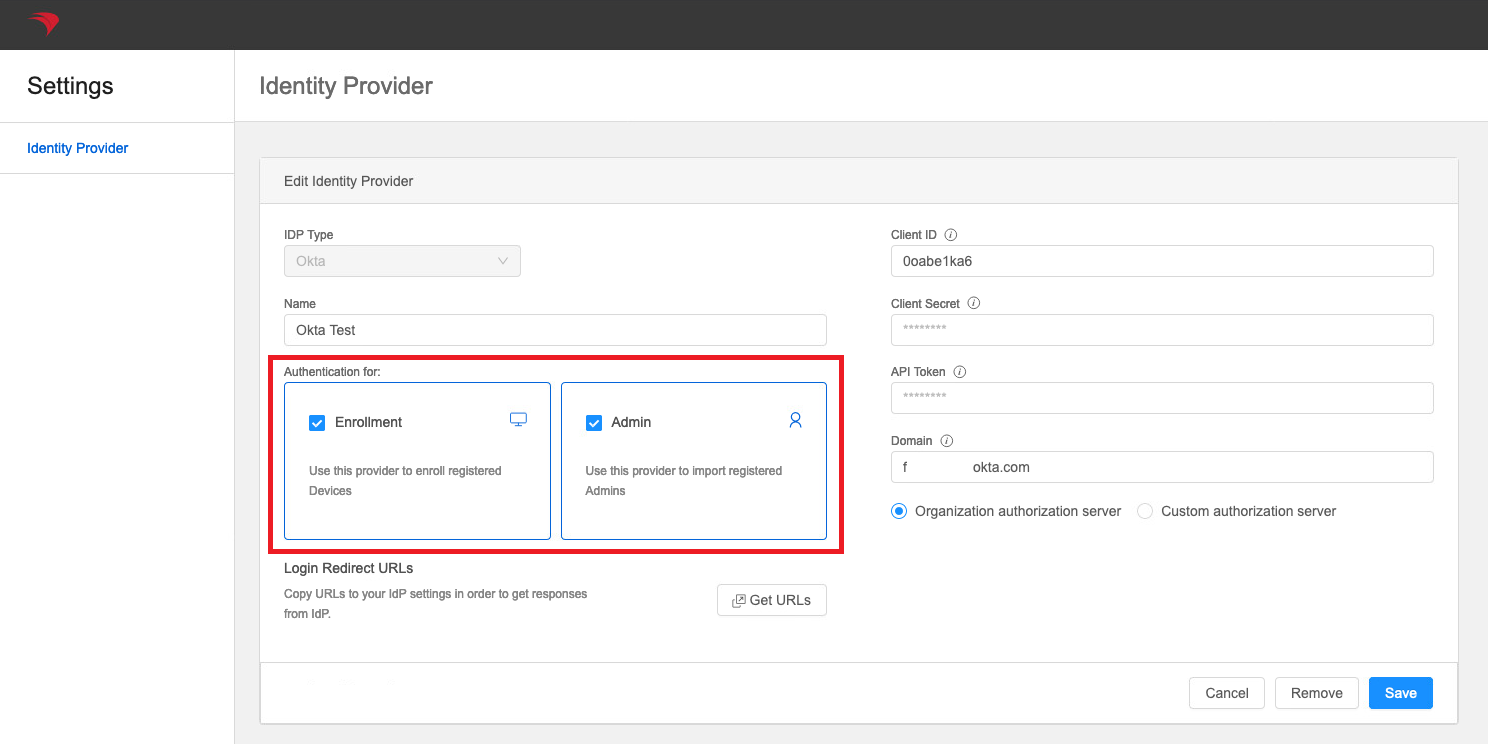
5. Click the the Save Save button on the the Okta App App to confirm any authentication changes.
Configure FileWave Admin IdP Groups
- FileWave Admin IDP Groups will need to be created in order to use
thethe OktaAppApp for authentication with the FileWave Native or Web Admin console. - See:
Authenticate with Okta during FileWave Device Enrollment
- Once
thetheEnrollmentEnrollment checkbox is set for an IDP configuration thenthethe OktaAppApp can be used for authentication during FileWave Device enrollment. - See:
Login with Okta for FileWave Native or Web Admin Console
- Once FileWave Admin IDP Groups are created for
anan Okta App the Login withOktaOktaoptionoption can be used with the FileWave Native or Web Admin console for authentication. - See: