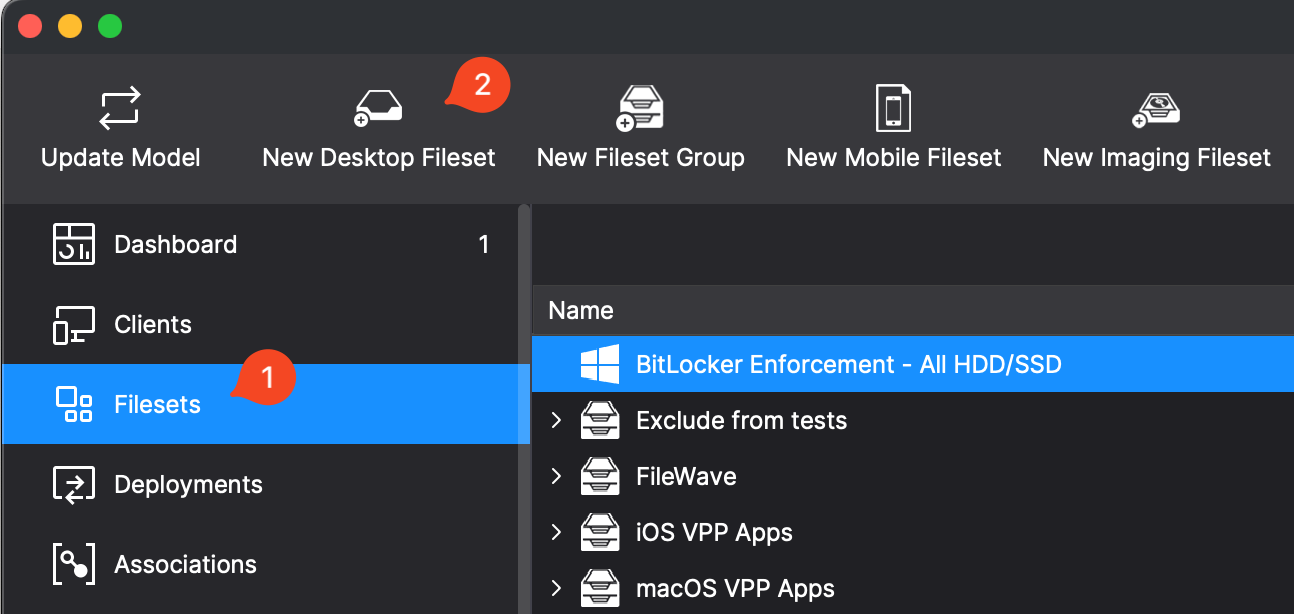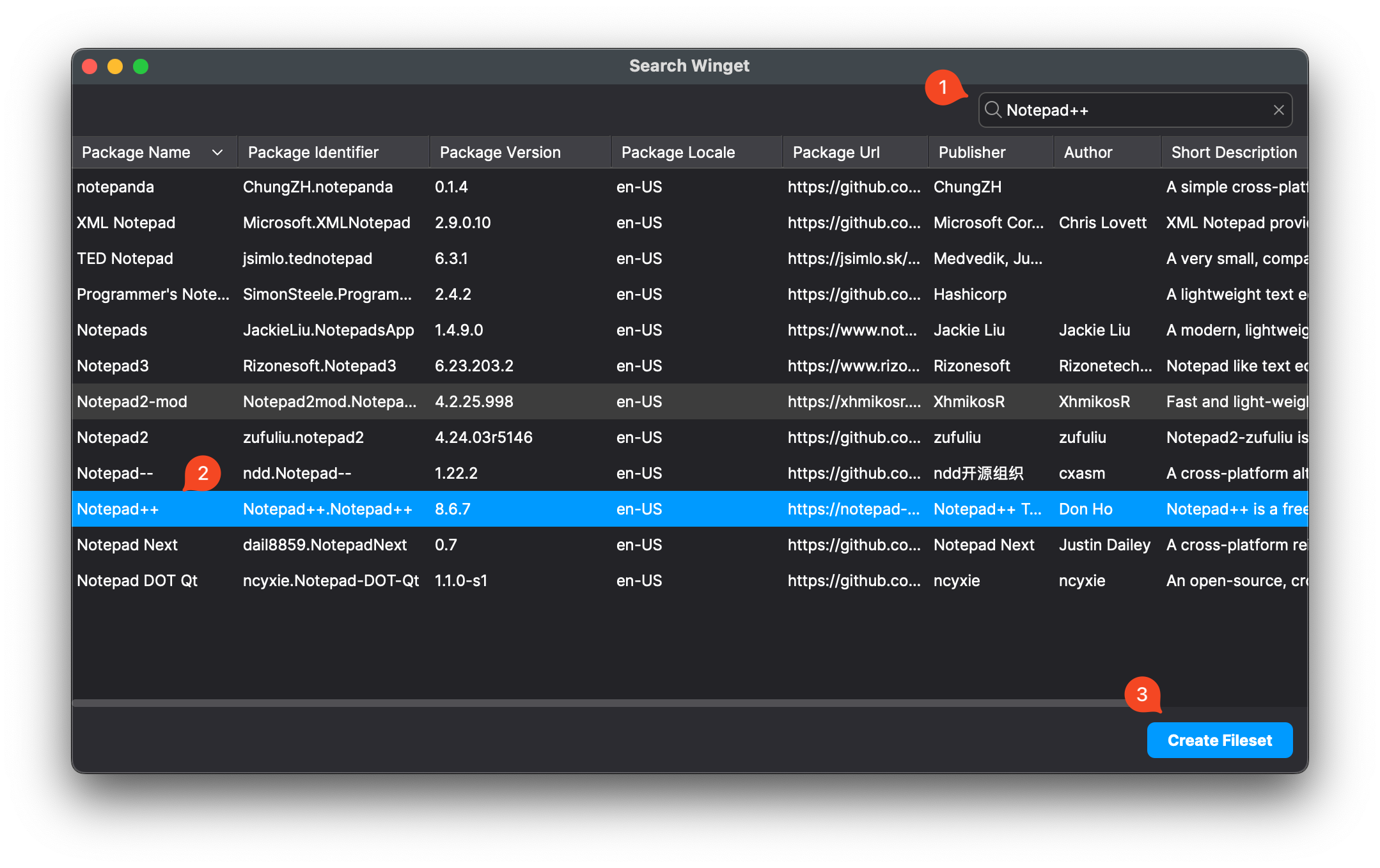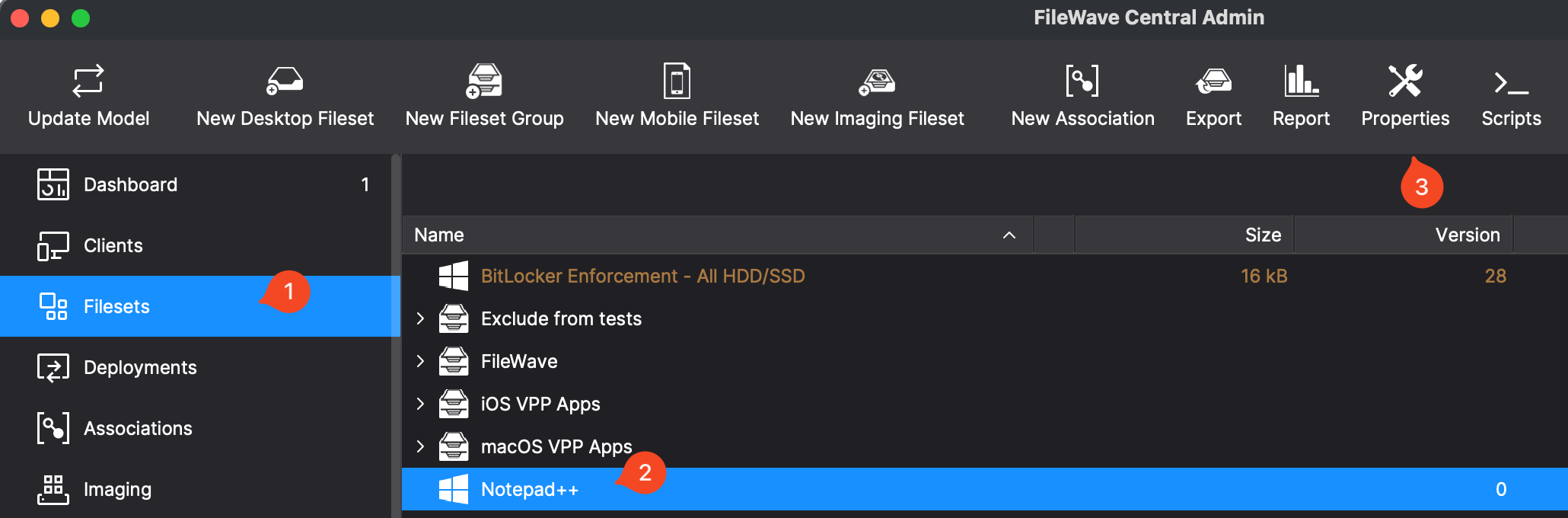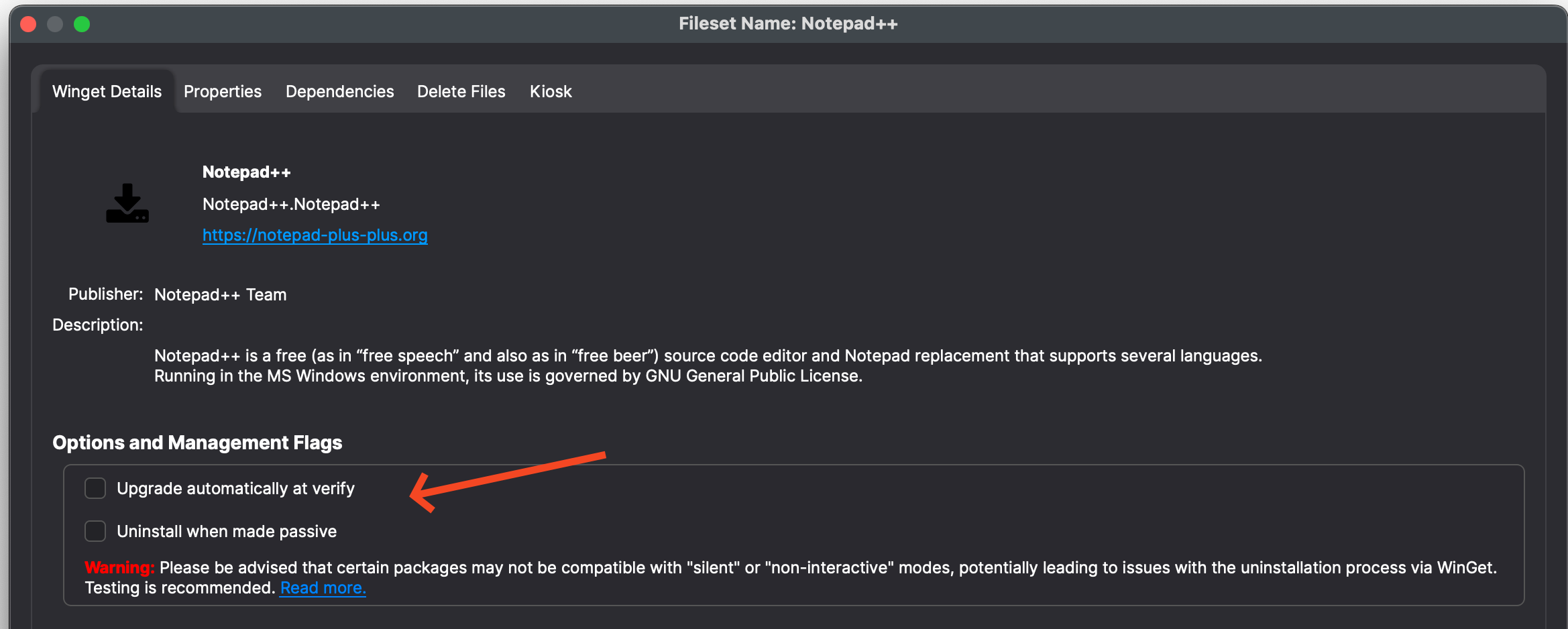Microsoft Windows Package Manager (WinGet)
What
Microsoft Windows Package Manager, known as WinGet, is a tool that simplifies discovering, installing, upgrading, and configuring software packages on Windows 10 and 11. It operates through a command-line interface, enabling efficient software management. Integrating WinGet with FileWave allows administrators to leverage WinGet's capabilities within the FileWave ecosystem, enhancing software deployment and management across Windows devices. This integration streamlines IT operations, reduces manual effort, and ensures consistent software configurations across all managed Windows devices.
When/Why
Deploying applications available via Microsoft Winget was already possible using FileWave, but it originally required script manipulation and some steps to set up properly. FileWave 15.4 introduces a much simpler way to deploy applications to Windows devices.
How
Welcome to the new WinGet Fileset: A new search assistant allows you to create a WinGet Fileset by searching for the name of the application you want to deploy.
- WinGet will be automatically installed or updated if required
- With FileWave 15.4.0, the most recent package will always be installed at initial deployment
- You can define if the package will be upgraded at verify if a new version is available
- You can define if the package will be uninstalled if the association is removed - in case the package allows silent uninstallation
Creating a WinGet Fileset
In FileWave Central click on "New Desktop Fileset" when in the Filesets window and then pick "Winget" as the type of Fileset.
Next on the search box type some or all of the name of what you want and press enter to search. The results will look like the image below. You can then pick the one that you want and pick "Create Fileset" to make the Fileset.
WinGet Fileset Settings
Now that the Fileset is created you can consider the possible settings. Clicking the Fileset and then Properties in the toolbar will bring you to the possible settings.
Below is the properties dialog for the Fileset.
Things to consider on the properties dialog:
- Name - Is it the name you expected?
- URL - The publisher of the software. Go there and confirm it is what you expected.
- Upgrade automatically at verify - Do you want the system to check for an update every 24 hours and install it at system boot?
- Uninstall when made passive - Do you want it to uninstall when the Association or Deployment is removed? Keep in mind that some software does not silently uninstall so you should always test if you are going to enable this option. The uninstall functionality is up to the software vendor to implement properly.
Deployment of the Fileset
You can now create an Association or Deployment to distribute it. That's all there is to it.