FileWave Fileset Types
Filesets in FileWave are content that you want to distribute. They can take several forms, and this article will explain them. To make a new Fileset in Central simply click New Fileset in the toolbar when looking at the Filesets area. This documentation is updated for FileWave 15.5.0 so older versions will have less of these options.
General
The Fileset types in the General section are shown below:
App / Folder
This is the most basic Fileset. You select a file or a folder from your working system; then assign the location for distribution. For example, if you needed to take a set of content files for distribution to every user who logs into a computer. First, you would select the files, in this case "Key Info":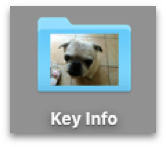
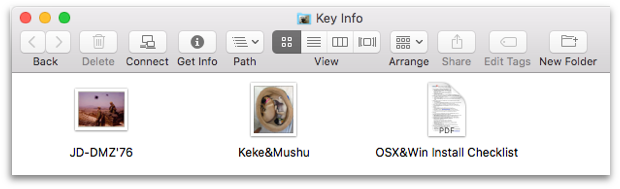
FileWave creates a Fileset from this folder and displays it in the Fileset pane in FileWave Admin.

The "Key Info" Fileset was created from a folder with 3 files inside. Since it is a new Fileset, and the Server model has not been updated, it shows as a modified Fileset. FileWave assigns a database ID to every Fileset.
In order to prepare this Fileset for distribution, you double-click on it. This exposes the contents of the Fileset and allows you to specify the exact location for its distribution.
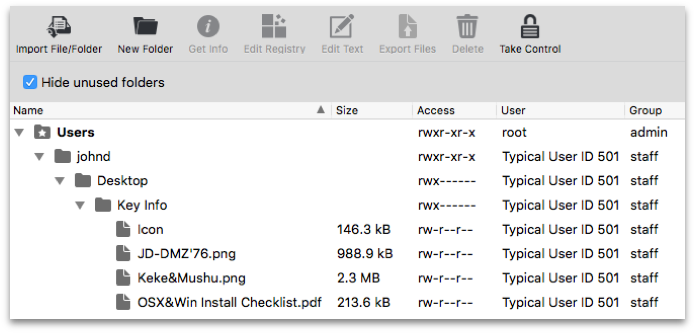
In order to make sure the files end up where you want them, you uncheck the box for Hide unused folders. FileWave allows you to send files not just to the exact same path you captured the files; but to a special location called All Users.
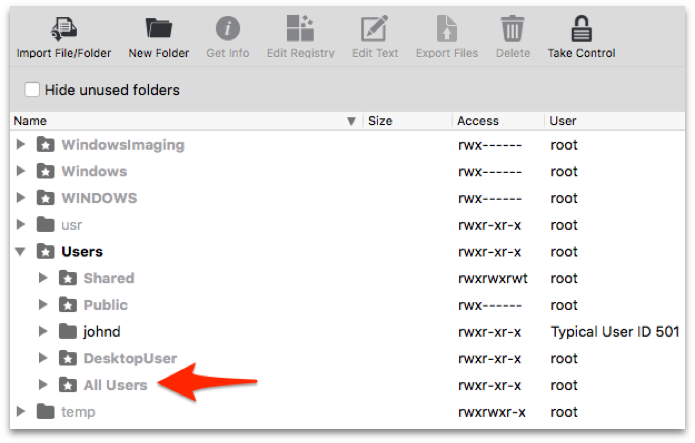
If you look at the various folders shown above, you will notice that most of them are the standard items that show up on any computer.
The All Users folder is there to allow you to take an item and drag it from the location path where you originally found it into a folder that will be placed into the home directory of every user account on a computer. In this case, we captured the folder item Key Info from the path /Users/johnd/Desktop and we want it to be distributed into the Desktop folder of every user who has access to a computer managed by FileWave. What you would need to do is locate the original location in the Fileset Contents window, and drag that item into the final distribution location, as shown on the next page:
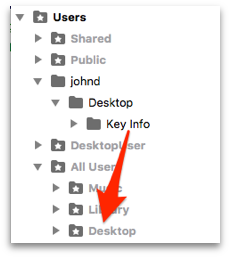
becomes…
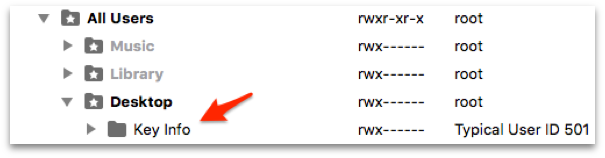
A significant strength of this type of Fileset is that you can make changes to it at any time, update the model, and those changes propagate out to the associated clients, such as adding another document to the set, or replacing one.
Empty
Empty Filesets are best used for placeholders. You get an empty container that you can add content to at any time. This is an excellent Fileset to 'kickstart' the Kiosk on computers (the Kiosk shows up on a managed computer when at least one Fileset designated as a Kiosk item has been associated with that computer Client).
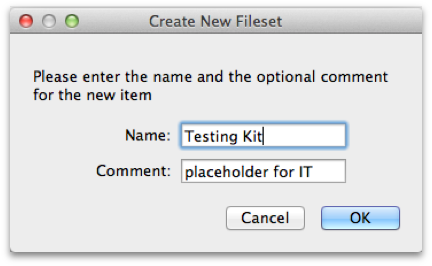
Once created, you can double-click on the Fileset to view the content window and add items as needed.
Scripts in Filesets
Empty Filesets can also be used to deploy scripts. You can create a script, save it as a shell script file, for example <myscript>.sh, and place that into a Fileset. The template for any script is simple:
#!/bin/zsh
# Put any script content here
exit 0You can use any of the common shell dialects, such as sh, bash, tsch, or zsh. By default, the script is executed once, by root, when the Fileset is deployed to the Client. You would set a path for the script to be placed in a location that allows the system to access the appropriate controls, such as in /usr/local/bin/. Once the script file is added to the Fileset, you can set its permissions and other variables using the Contents window, which is accessed by double-clicking the script file inside the Fileset. Note: You do NOT put the "sudo" command into a script that is used in a Fileset; scripts run as root when executed by FileWave.
Superprefs and Empty Filesets
One excellent use of the Empty Fileset is for Superprefs files. You can create a Superprefs file (see Section 5.8) and just drop the file it creates (fwcld.newprefs.plist) into the Properties window. The settings will be activated upon arrival at the Client.
System Integrity Protection
Apple introduced a security policy with OS X v10.11 (El Capitan) that restricts any non-Apple code from running in protected areas of the system. Make sure none of your scripts try to write to, or edit code, in these areas:
/System, /bin, /sbin, or /usr.
For more information on SIP, see this WikiPedia article: https://en.wikipedia.org/wiki/System_Integrity_Protection
Fileset Magic
Sometimes, the content you want to distribute cannot be found in a completely deployable state. Fileset Magic allows you to build a Fileset from system snapshots taken before the installation/configuration of some software and after, resulting in a Fileset that contains the differences between the two snapshots.
Fileset Magic on macOS X is accessible from FileWave Admin, but you should use the special version of the Admin application - labeled FileWave Admin (root) - which runs as a root process in order to capture all possible file system changes needed to build a complete distribution. This is in /Applications/FileWave/ and was installed as part of the administration software. For Windows administrators, Fileset Magic can be accessed from the FileWave Admin login window as well as inside the Admin application. This allows you to run a Fileset Magic snapshot without the FileWave Admin interfering with Registry changes.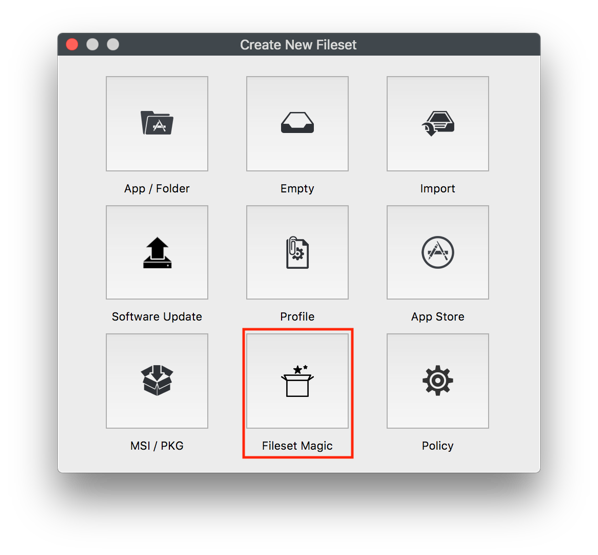
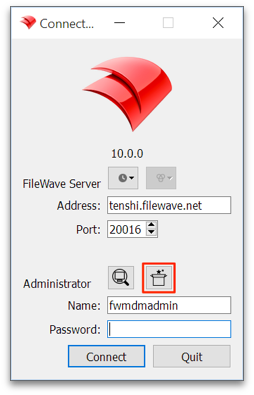
Note: When using Fileset Magic, you should quit all other running applications besides the required installers or updaters for your custom Fileset.
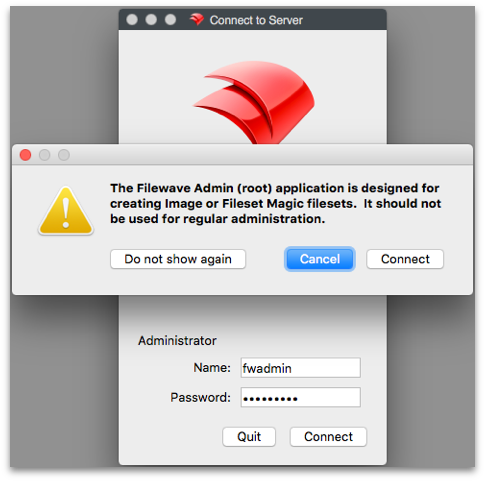
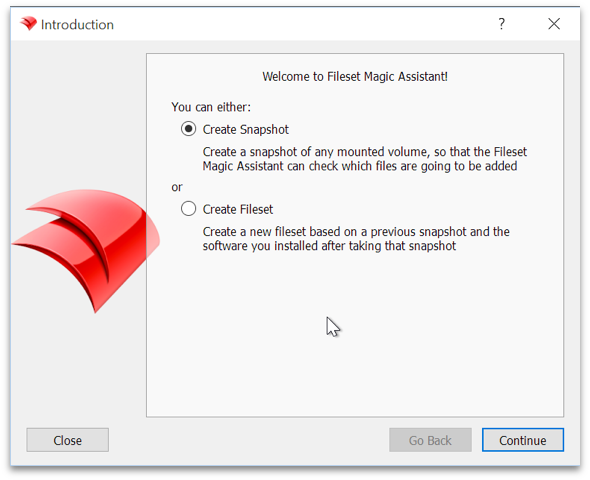
Once you have quit all unneeded applications, you create a snapshot of your system. It is a good practice to use a clean system for this process instead of your normal administrator machine. This will ensure that you are working with the files you want to add and avoiding dealing with all the additional files that get created on a production system from normal use. In other words, the snapshotting processes will run faster with a smaller number of files to scan.
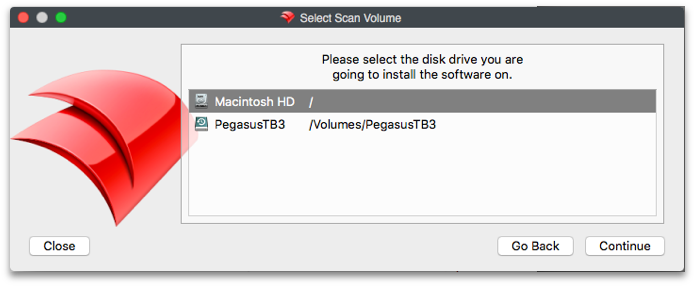
Next, you choose the level of scan desired. Depending on what you are installing or modifying, you may need to deep scan the entire system. If you know where the contents are going to be placed, you can narrow down the scan. The Expert Settings… button lets you choose exactly what folders/directories you want scanned.
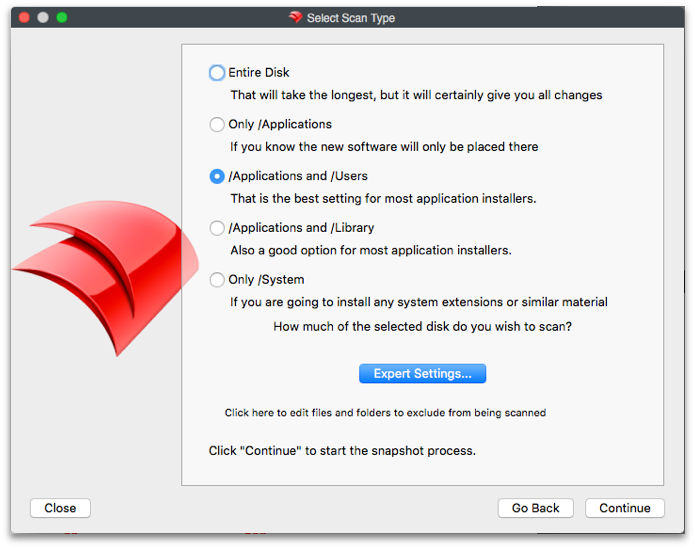
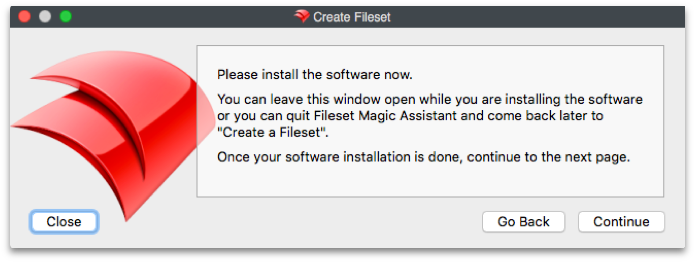
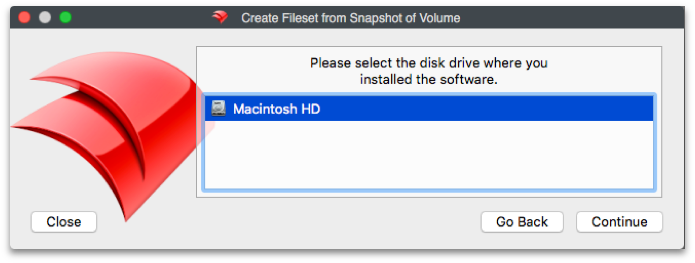
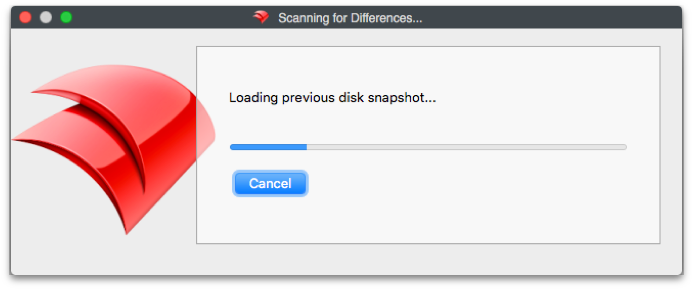
Once the initial scan is complete, you perform your installs and updates as needed. Run the second scan to get a comparison between the two scans, and choose which files you want to keep in your new Fileset. Once you have picked the files you need, you will name the Fileset and save it.
You can also choose to move any files that are needed by all users from the local account where they showed up into the All Users location in Fileset Contents. This would be general user-level application support files or specific settings for a local user. You can open the Fileset by double-clicking on it and edit / add / delete contents as needed.
For Windows systems, you will need to pay close attention to the Registry. Make sure you do not overwrite any Registry items that existed prior to your Fileset creation unless you are absolutely sure those changes are needed. You should also try to disable any virus-scanning software, backup utilities, and other software that might generate unnecessary files or Registry changes during the construction of the Fileset.
Import
The Import Fileset is actually a dialog that allows you to import a previously created Fileset.
Policy
The Policy option contains different option to help configure many accepts of the FileWave Clients.
Blocker Script: This policy applies to desktop devices and allows you to suspend management via a script. The script will be run every 5 minutes or at verify and if its exit code is different from 0 the client will suspend its management. If the script finishes with the exit code 0 then the device will continue/restore management. If management is suspended FileWave will reflect this in inventory under the new Component type "FileWave Policy" and also in the new tab "Policies" in the Client Info window for the clients.
Geofencing: This is specific to Android devices and can do an action if a device goes out of a Geofenced are. More details in Geofencing
Kiosk: This can customize the look of the Kiosk as outlined here Setting the Primary Colour, Name and Logo in Kiosk/App Portal (16.0+)
Windows Software Updates: This can automate the deployment of Windows OS updates as covered here as of FileWave 16.2.0; Automated Windows OS Updates Policy
Software Update
FileWave allows you to capture the software updates provided by both Apple and Microsoft through their software update mechanisms and convert those updates to Filesets. The list of software update servers used by both providers is located in the FileWave Preferences under the General settings.
These URLs can be edited as changes are made. The updates do not include items that Apple is providing only through the iTunes or Mac App Stores. If you are deploying a large number of macOS computers and/or iOS devices, you should also plan to add one or more macOS servers running the Caching server process. This process caches all requests for Mac Store and iTunes Store content locally as devices request these items. See https://www.apple.com/support/osxserver/cachingservice/ for more information.
Deploying software updates
When you choose to create a Software Update Fileset, you will see a window that shows you either every software update available for the selected OS platform (iOS, macOS, or Windows), or just the updates requested by your Clients. With FileWave Admin, you will be able to capture the updates you want as Filesets.
Once you create a Fileset from any of the updates, you can then select the Clients to associate with that update.
Be careful of manually associating Software Update Filesets with just any Client. You should associate the Filesets with requesting clients only. As always, test any updates on a non-production device before mass deployment. Finally, check all updates for dependency issues. Make sure an update is not going to break any existing software.
Note: These updates do not include items from the iTunes or App Store; it shows iOS operating system updates only.
Apple
Profile
The Profile Fileset contains all of the settings used for both computer and mobile device management on macOS and iOS. The Profile Editor in the Desktop Fileset window is identical to the one in the Mobile Fileset window.
DDM Asset
Added in FileWave 15.5.0, think of a DDM Asset as if it is a configuration setting. The first 2 DDM Assets in FileWave are Authentication credentials, and User identity.
DDM Configuration
Added in FileWave 15.5.0, think of a DDM Configuration as if it is a more modern Profile. It has options you can set and then can be assigned. DDM Configurations exist for things like Passcode Settings, Screen Sharing Connections, and Software Update Settings. The design is very similar to Profiles in our user interface, but it's driven by an all-new client-side engine that Apple has in the OS.
App Store
You can create Filesets for Apple Clients using content from the Mac App Store. As with the iOS App Store Fileset, you are not actually storing the application or eBook inside the Fileset; but providing the URL to the content online. Filesets created in this manner can be distributed to a user's computer and require the user to enter their Apple ID in order to access the content, or you can link the Fileset to the Apple VPP store and provide either redeemable codes or managed distribution licenses for the provided content.
With FileWave, you have the ability to associate App Store content directly to a device, or to a user's Apple ID as part of a VPP distribution.
Autopkg
This will allow you to search for and add an Autopkg generated installer. You can read more about this in AutoPKG and this functionality was new in FileWave 15.5.0.
PKG
The two Filesets that do not store its contents as individual files are the PKG Fileset and MSI Fileset. For the PKG Fileset, you select a downloaded installer for macOS (.pkg and .mpkg). When the Fileset is deployed to the Client, upon activation it will run as an installer with local administrator privileges.
Document
With the ability to set "Open in…" characteristics in iOS 8+, you can also create Filesets with document content. This type of Fileset can contain pdf, ePub, and non-Apple iBookstore iBooks formatted items (ones created with iBooks Author). They are delivered to the iBooks Library as a managed document which means it can be given and taken away.
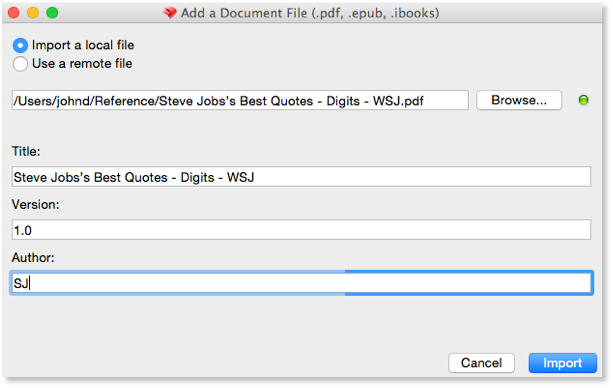
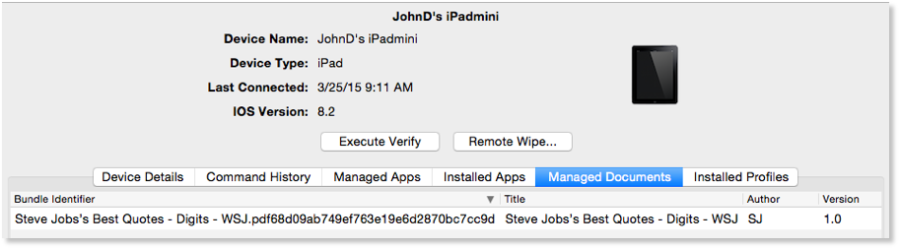
Enterprise
The Enterprise Fileset is designed for you to distribute an internally-created iOS application. Apple does not condone or support using this type of Fileset to distribute Apple App Store or iTunes Store content.
You can easily distribute software you have created with this Fileset by locating the .ipa file for the application on your administrator system and adding it to the Fileset list. All of the custom controls and settings are available for use with this distribution. You can select a remote location for the .ipa distribution. Normal configuration is to import the .ipa into your FileWave Server and wrap it up as a Fileset. The new method allows you to enter a URL to the .ipa, such as a web server, where the item can reside.
Microsoft
MSI Fileset
The two Filesets that do not store its contents as individual files are the MSI / PKG Filesets. For this Fileset, you select a downloaded installer for either Windows (.msi). When the Fileset is deployed to the Client, upon activation it will run as an installer with local administrator privileges.
Note: Filesets based on .msi will uninstall the contents when the Fileset is removed/disassociated. Instead of just removing the installer, the Fileset will perform an actual un-install process.
Windows-based distributions may come pre-packaged in the Microsoft Installer format (MSI). Customizations to MSI files can be made through Microsoft Transform (MST) files. FileWave supports MSI and MST through its Patch Installer feature. The MSI file must have a lower case MSI extension, such as Application Installer.msi, for the MSI file to be recognized by the Admin software. MST is supported by modifying a Patch Installer Fileset. An MST file must be copied into the same directory in the Fileset Contents Window as the MSI file. (This location is generally FileWave\FileWaveInstallers\Application.msi). Additionally, the MST file must be named exactly the same as the MSI file with a lower-case MST extension such as "Application Installer.mst".
Installations with Setup.exe Installers
Complex installations are contained in an executable file often named "Setup.exe." It may be simpler to deploy the executable file and have it run on the local computer rather than creating a Fileset based on snapshots. FileWave's Windows Client and FileWave Admin have features to handle the deployment of Setup.exe style installers.
The steps for this kind of deployment are as follows:
- Copy the Setup.exe file to the Desktop of the computer where the FileWave Admin program is running connected to a FileWave Server.
- Create a New Empty Fileset, give it a name and optional comment.
- Open the Fileset & uncheck the "Hide used folders" checkbox.
- Create a folder structure of where you would like the EXE file deployed. A good place is Documents and Settings\All Users\Application Data\FileWave\Installers.
- Copy the Setup.exe file from the Desktop of the Admin's computer into the folder created in the Fileset Contents Window. This will be the folder where the Setup.exe will be delivered to on the client computers.
- Select the Setup.exe file in the Fileset Contents Window and click on the Get Info button in the toolbar.
- Click on the tab labeled Executable.
- Check the checkbox labeled "Execute once when activated."
- Add any arguments or options to include as part of the installation process. Sometimes it is preferable to run installers silently. Many Setup.exe installers take a /quiet or /s or /silent argument.
Note: If you are unsure about the arguments, try dragging the Setup.exe into a Windows Command Prompt window and pass the /h or /help or /? argument to see a number of argument possibilities.
Winget
Added in FileWave 15.4.0, you can easily create installers for many Windows based applications with a single click. More information is located in Microsoft WinGet Overview.
Import Image
FileWave Imaging involves creating Windows images that are used to image new computers or to re-image current computers. This workflow allows Boosters to act as imaging caches during the imaging process. More information on Imaging is in Network Imaging / IVS.
Windows Drivers
FileWave Imaging involves creating Windows images that are used to image new computers or to re-image current computers. This workflow allows Boosters to act as imaging caches during the imaging process. More information on Imaging is in Network Imaging / IVS.
Play Store
You can use this to create Filesets from the Google Play store. This method also lets you select Private Apps that you have published in the Play store as well in case you need to send an APK to a device that isn't a public application there.
Policy
This is discussed with more detail in Android EMM Policies and Permissions but this is a way to set various settings on your EMM enrolled Android devices.
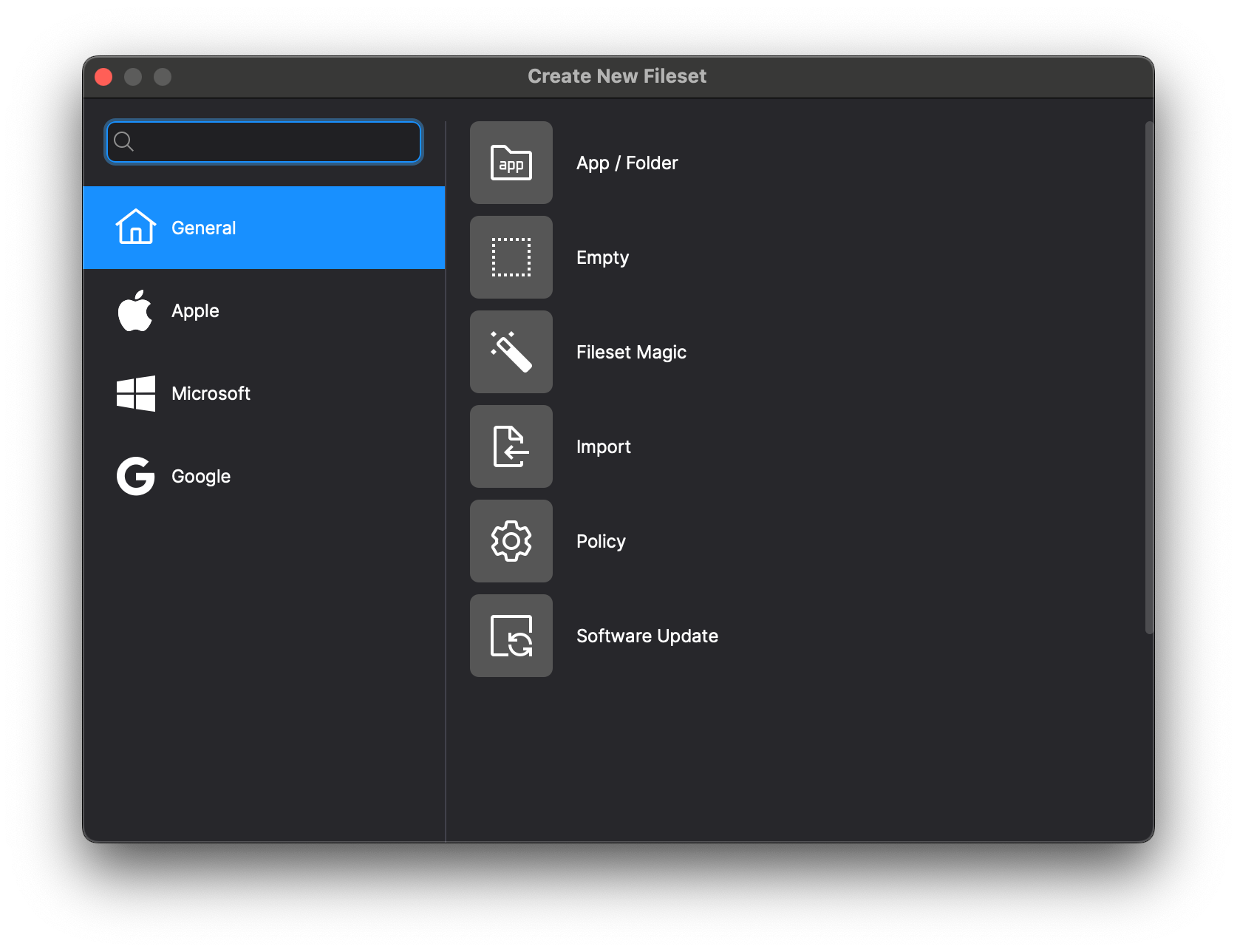
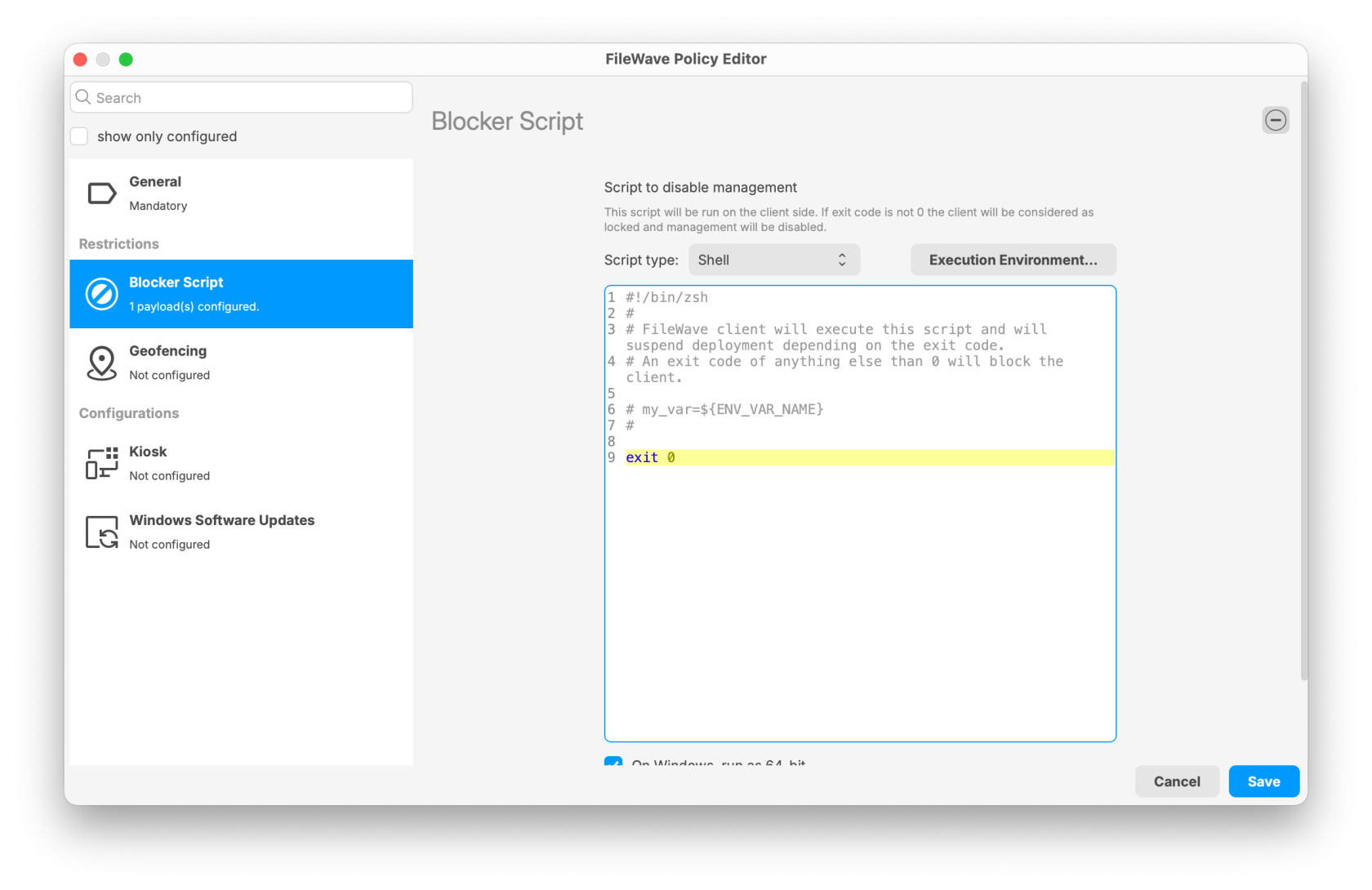
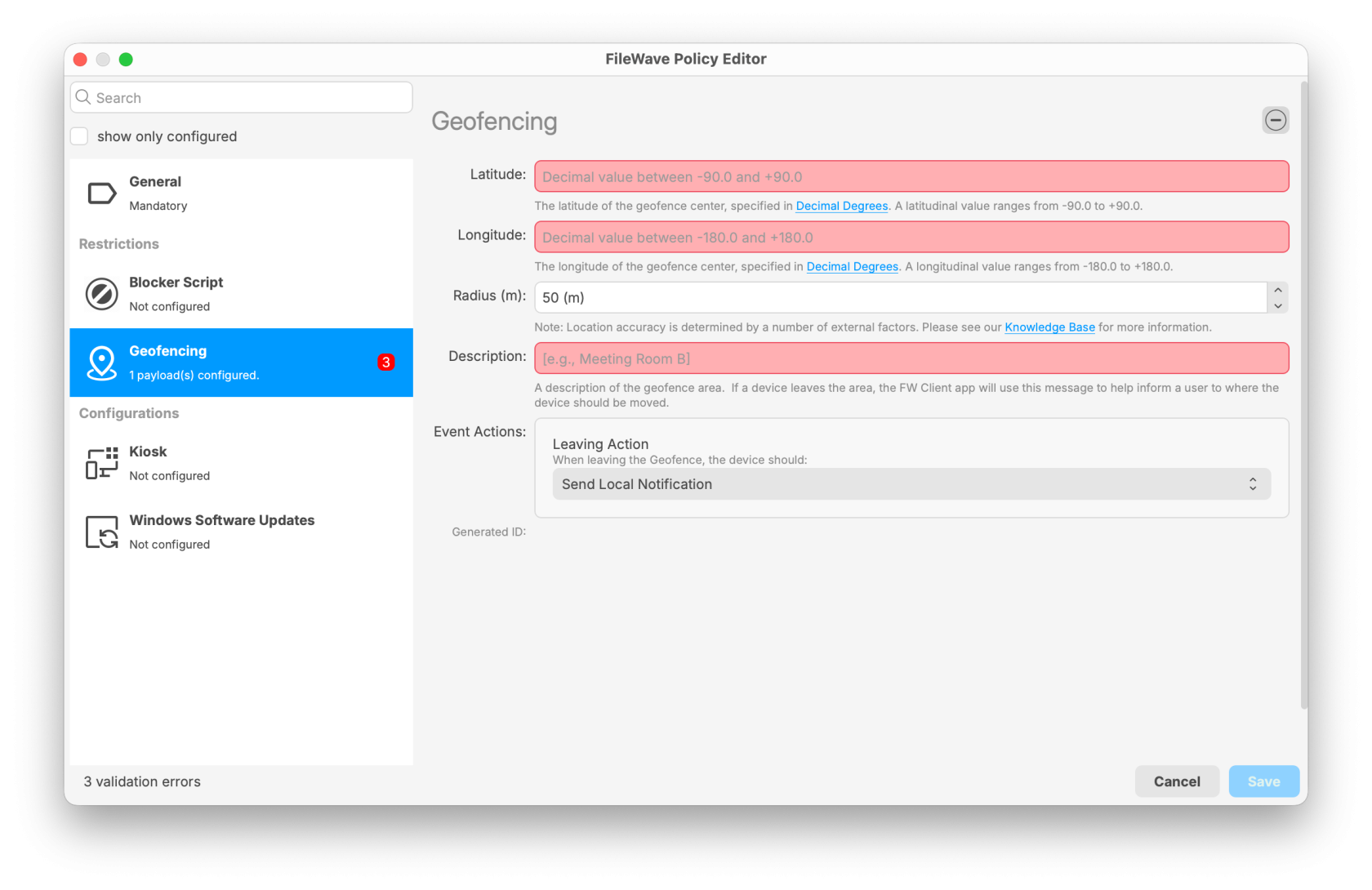
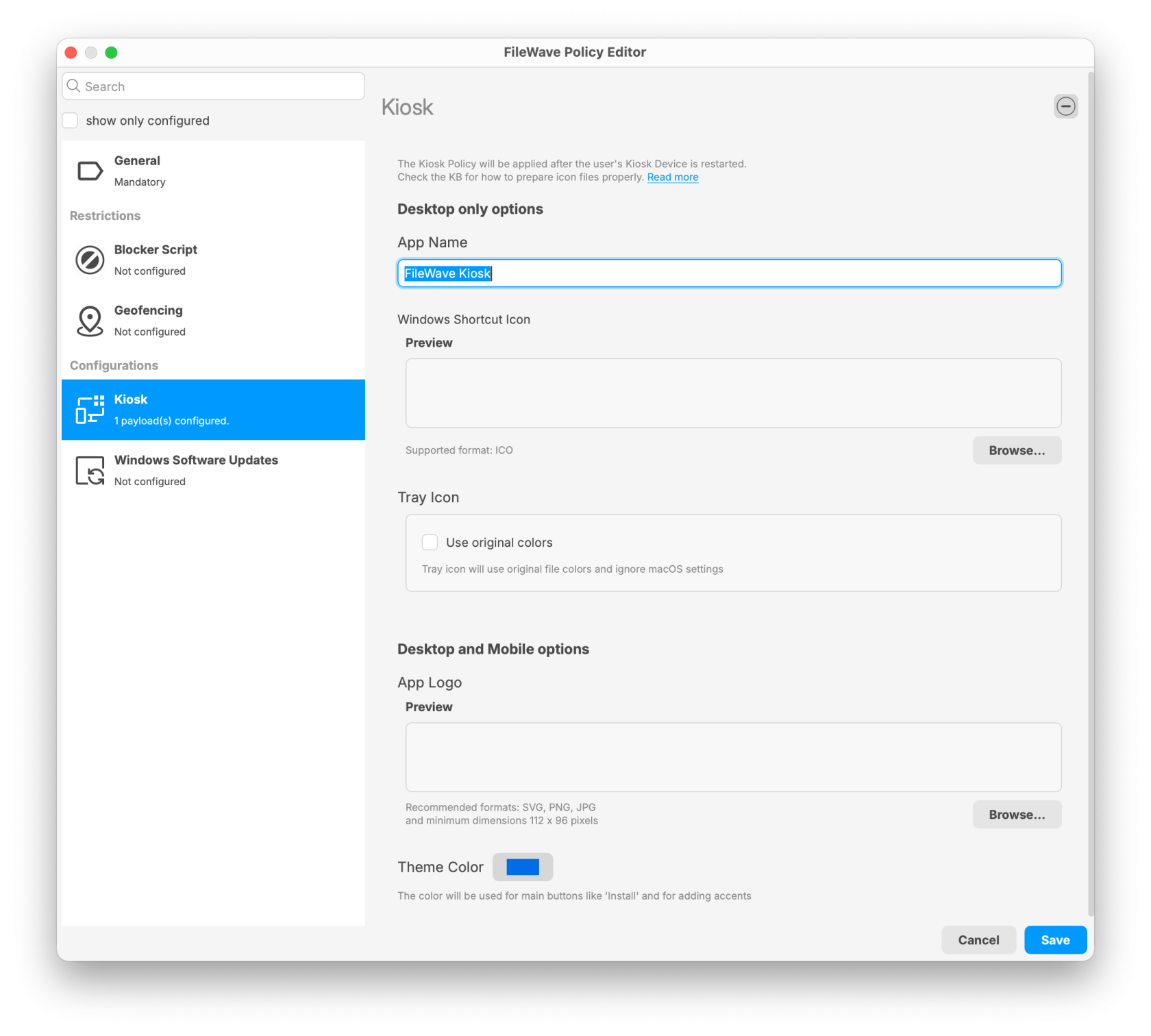
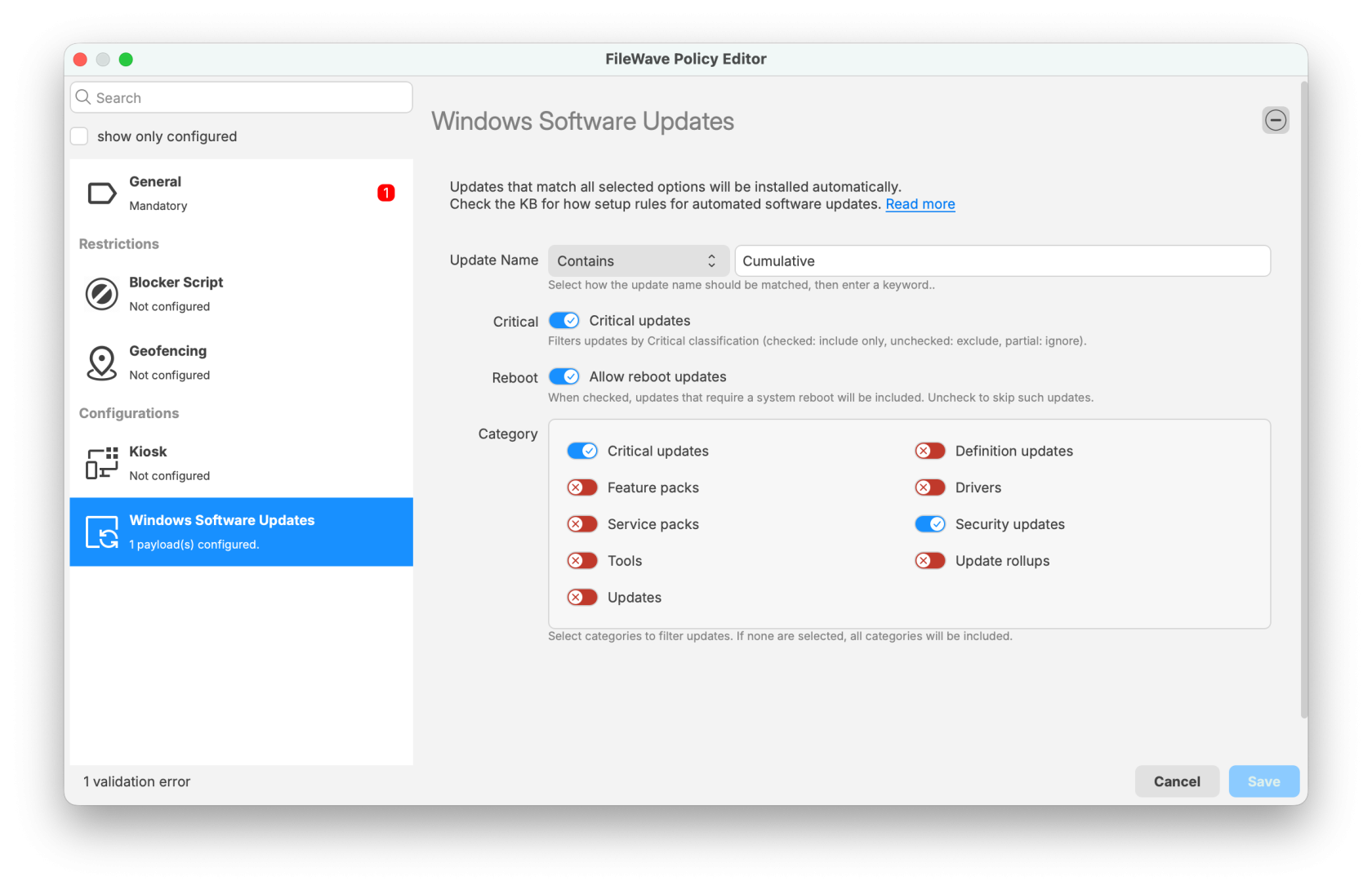
No comments to display
No comments to display