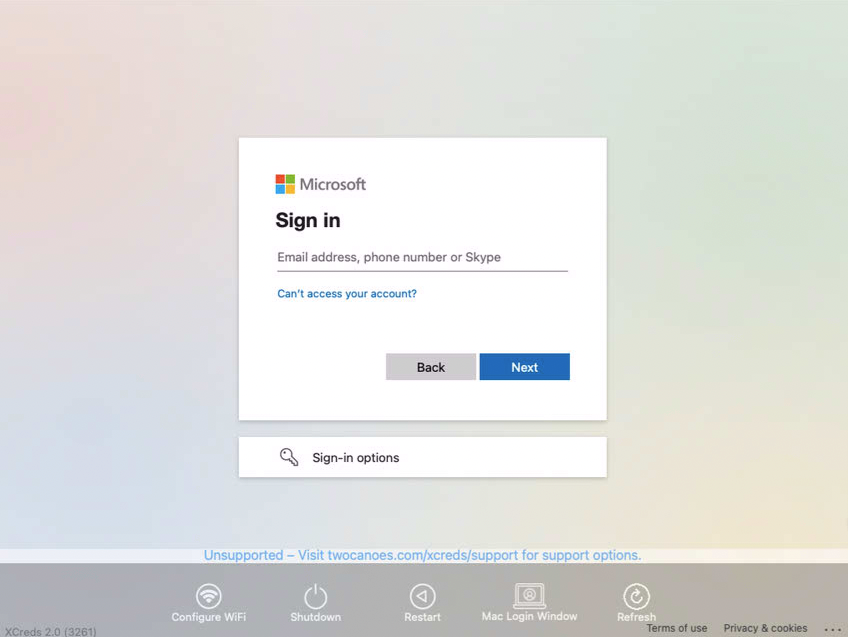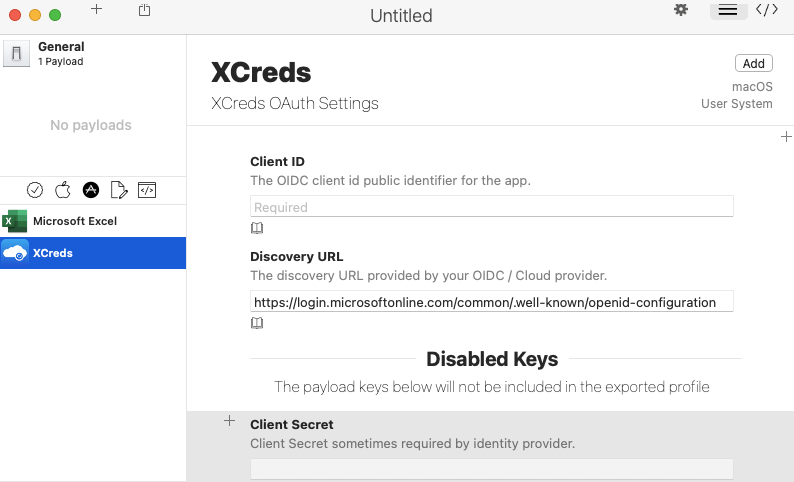XCreds - Log in to your Mac with your Cloud Password (macOS PKG)
Overview
This article will give you as much detail as possible to help you get started, but this is incredibly easy software to deploy and configure and we'll show you how below.
XCreds has two components:
- XCreds app -- runs in user space
- XCreds Login Window -- security agent which runs when the user is logging in to macOS
Example Login Window:
Both the security agent and the app share keychain items in the user’s keychain to keep track of the current local password and the tokens from the cloud provider. Both items prompt the user with a web view to authenticate to their cloud provider, verify login was successful and then update both the local password and user keychain passwords as needed.
Features
|
|
Getting Started
You'll want to review their Pricing ( https://twocanoes.com/products/mac/xcreds/#pricing ) but it's very reasonable and you can download the software and get started for free.
| IdP | Microsoft Entra (Azure) | Okta | |
| Vendor Specific Instructions | Microsoft Setup | Okta Setup | Google Setup |
| Example Plist | Microsoft Plist | Okta Plist | Google Setup |
Installing with FileWave
Example, pre-created Fileset:
The provided Fileset includes:
- PKG installer (included version is latest build as of 21/07/23)
- Uninstallation Script
- Reboot flag enabled. The Fileset will trigger a reboot at the end of activation
Steps
PKG Fileset
Create a new Fileset Group for XCreds and then either:
- Add the provided Fileset into this group
- Download the latest version of XCreds PKG and drag this into the XCreds Fileset Group
If the second option is actioned, the provided uninstaller will not be included, but could be added, based upon the details shown below in the uninstaller section.
IdP Configuration
Profile Creation
Download Profile CreatorProfileCreator App and the twocanoes manifest from the Profile Creator page:
On the computer running Profile Creator, add the manifest to the following user location:
~/Library/Application\ Support/ProfilePayloads/Manifests/ManagedPreferencesApplications/com.twocanoes.xcreds.plistRun Profile Creator and add any items required from the chosen IdP settings, for example: Client ID, DiscoveryURL, etc. and save.
For Microsoft DiscoveryURL, edit the plist, replacing 'common' with the Directory (Tenant) ID if available. For example: discoveryURL = https://login.microsoftonline.com/5c3864d2-38e9-5555-8888-621b9d17fd46/.well-known/openid-configuration
This Profile may now be used to create a Profile Fileset. Do so, by dragging this mobileconfig file to the same XCreds Fileset Group where the XCreds PKG Fileset resides. For example:
The contents of the XCreds payload are beyond the scope of the FileWave interface. Once imported to FileWave, the Payload may not be edited directly within FileWave. Any attempt to view the Payload will fail to show the XCreds portion of the Payload; ensure to Cancel and not save if opened. For the same reason, it is not possible to duplicate this Fileset either. Any editing should be handled within Profile Creator and the Payload re-uploaded to FileWave.
Testing
The Fileset Group may now be associated with one or more test devices, as seen fit. Use the above details for the licence file during testing.
Once tested and all is good, the scope of association may be increased and once purchased, the licence details should be pushed as another Profile. This may also be added to the same XCreds Fileset Group
Uninstalling
Below is from their website, but this is incorporated in to the Fileset that is on this article as well so you can simply break the association and it will uninstall.
- To remove XCreds Login, restore the backup security agent rules and remove the launch agent, run:
sudo /Applications/XCreds.app/Contents/Resources/xcreds_login.sh -r - Drag the XCreds app to the trash.
Support
The twocanoes Software Knowledge Base is located at https://twocanoes.com/knowledge-base/ but you can also chat on our FileWave Discord Server with other customers as well. Please join the XCreds channel on MacAdmins Slack for any questions you have directly for twocanoes. Paid support is also available from twocanoes Software.