Export .p12 SSL Certificate from Windows
When managing mobile devices, it is considered best practice to install a root trusted SSL certificate on the FileWave Server. This certificate is located in the FileWave Admin > Preferences > Mobile tab. If you generated the Certificate Signing Request (CSR) for your SSL certificate on a Windows based system and have completed the certificate generation process, the SSL certificate and intermediates bundle can be exported as a .pfx file directly from Windows. This bundle would contain all components (private key, public certificate, Root CA certificate, and intermediate certificate bundle). This .pfx file (after renaming the extension to .p12) can then be uploaded to the FileWave Admin > Preferences > Mobile tab without any modification.
Step-by-step guide
- Open a Run dialog and enter "mmc".
- Go to File > Add/Remove Snap-in.
- Add the Certificates snap-in and click the Add > button in the middle.
- Add for the Computer account.
- Pick Local computer and click Finish.
- Click the OK button.
- In the MMC console browse to Certificates (Local Computer) > Personal > Certificates on the left. If your certificate is not there, browse the rest of the Certificates (Local Computer) tree until you find it.
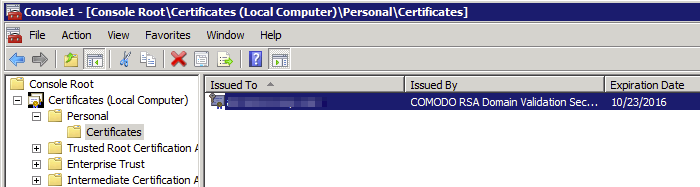
- Select your certificate in the middle pane, right-click, and pick All Tasks > Export.
- When prompted pick Yes, export the private key.
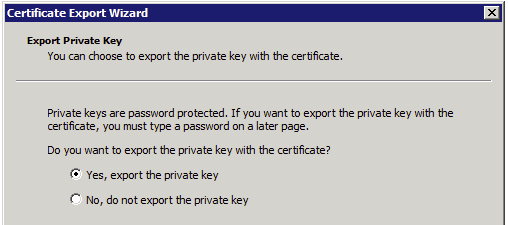
- Under Personal Information Exchange - PKCS #12 (.PFX) check Include all certificates in the certification path if possible. Leave the other 2 checkboxes unchecked.
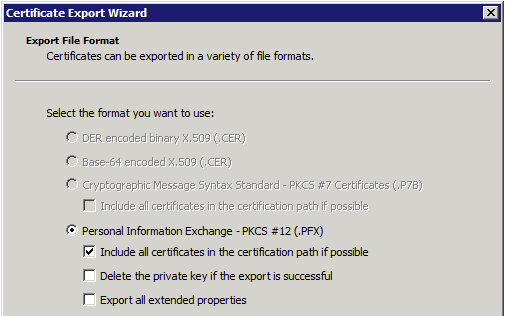
- Click the Next button and specify an export password. The FileWave Admin will prompt you for this password when you attempt to upload the SSL certificate in the Preferences> Mobile tab.
- Save the file to your desktop.
- Change the file extension from .pfx to .p12.
- Upload .p12 file in the Mobile preferences tab of the FileWave Admin.
No comments to display
No comments to display