Determine Correct Intermediates Bundle for SSL Certificate
Some SSL providers include multiple intermediates certificate bundles along with your SSL certificate. Your SSL certificate must be merged with one of these intermediates bundles along with your private key to generate a .p12 certificate file that can be uploaded into the Mobile preferences tab of the FileWave Admin. If the incorrect intermediates bundle is used, two steps will appear during interactive MDM enrollment rather than one, like in the screenshot below. If the incorrect intermediates bundle is used, client devices will not be able to communicate with the FileWave MDM server correctly. There should normally only be one step listed, the one to "Enroll Device", if there are no certificate trust chain issues.
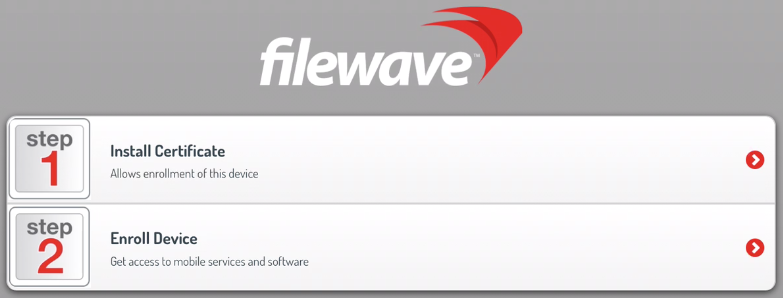
Step-by-step guide
Follow the steps below to determine the correct intermediates bundle to pair with your SSL certificate so that only one step appears on the interactive enrollment page.
- Be sure to choose Apache format when downloading your SSL certificate from the your provider. If the certificate files do not have a .crt extension redownload them again and pick Apache format this time.
- Go to the Intermediate Certificate Check page at https://tools.keycdn.com/ssl.
- Paste the contents of your SSL .crt file from your SSL provider.
- Follow it up with the contents of the desired intermediates .crt file right below it. The intermediates bundle may contain multiple certificates. Copy and paste them all into the Intermediate Certificate Check page below your SSL certificate.
- Click the Validate button.
- You'll receive a response stating either "No chain issues detected" in green or "Chain issues detected" in brown. If there are chain issues keep replacing the intermediates bundle with another one until there are no chain issues. The intermediates bundle that results in no chain issues is the one you need to use when generating your .p12 file for FileWave.
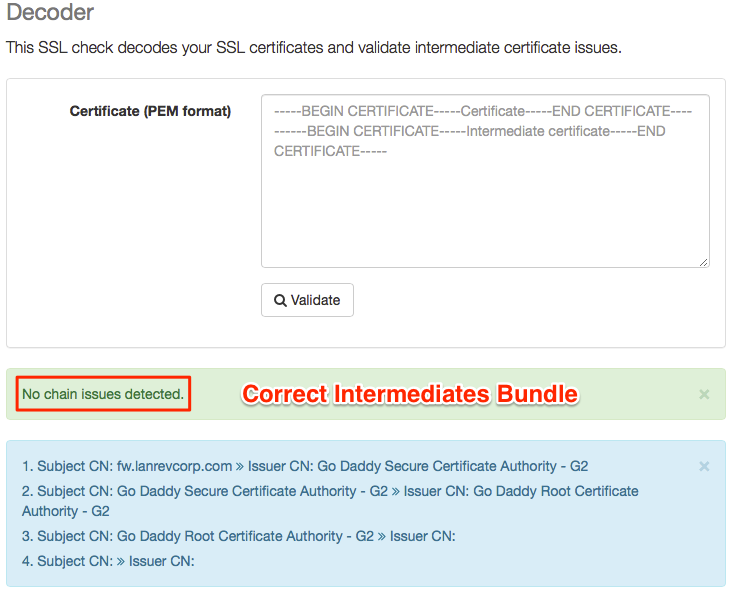
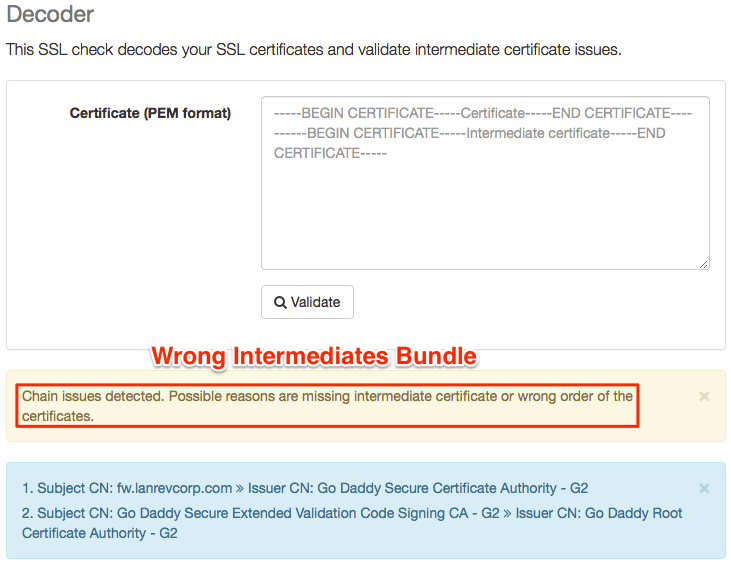
No comments to display
No comments to display