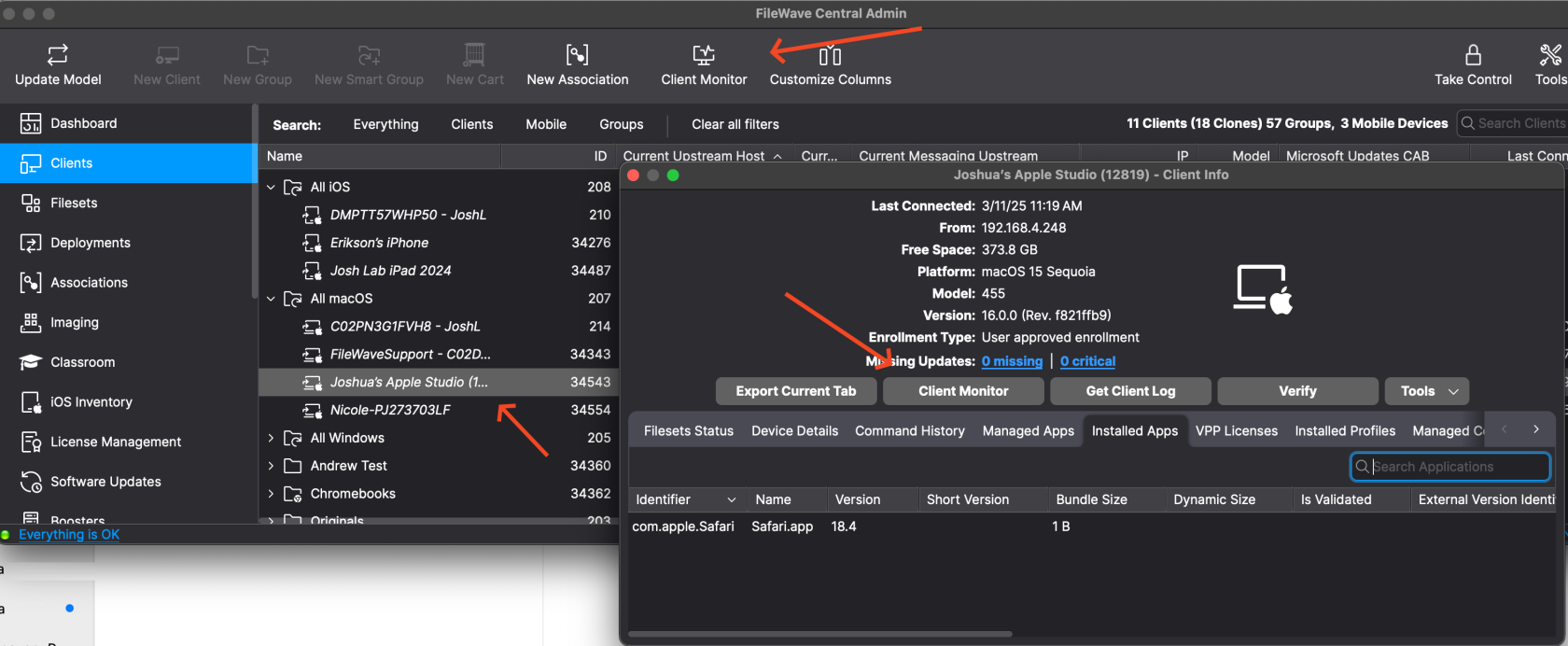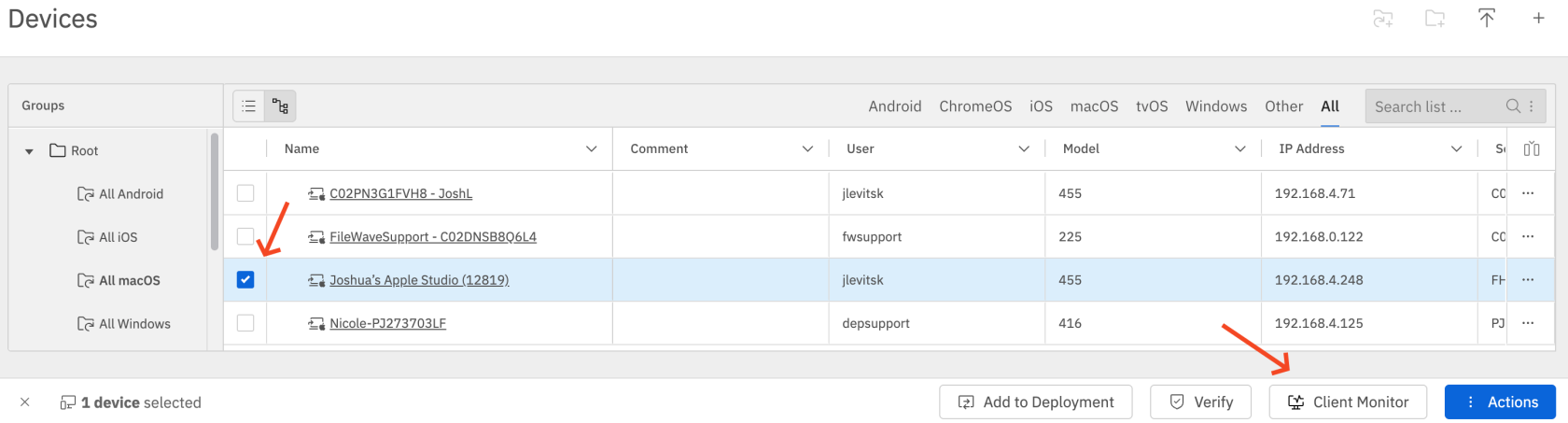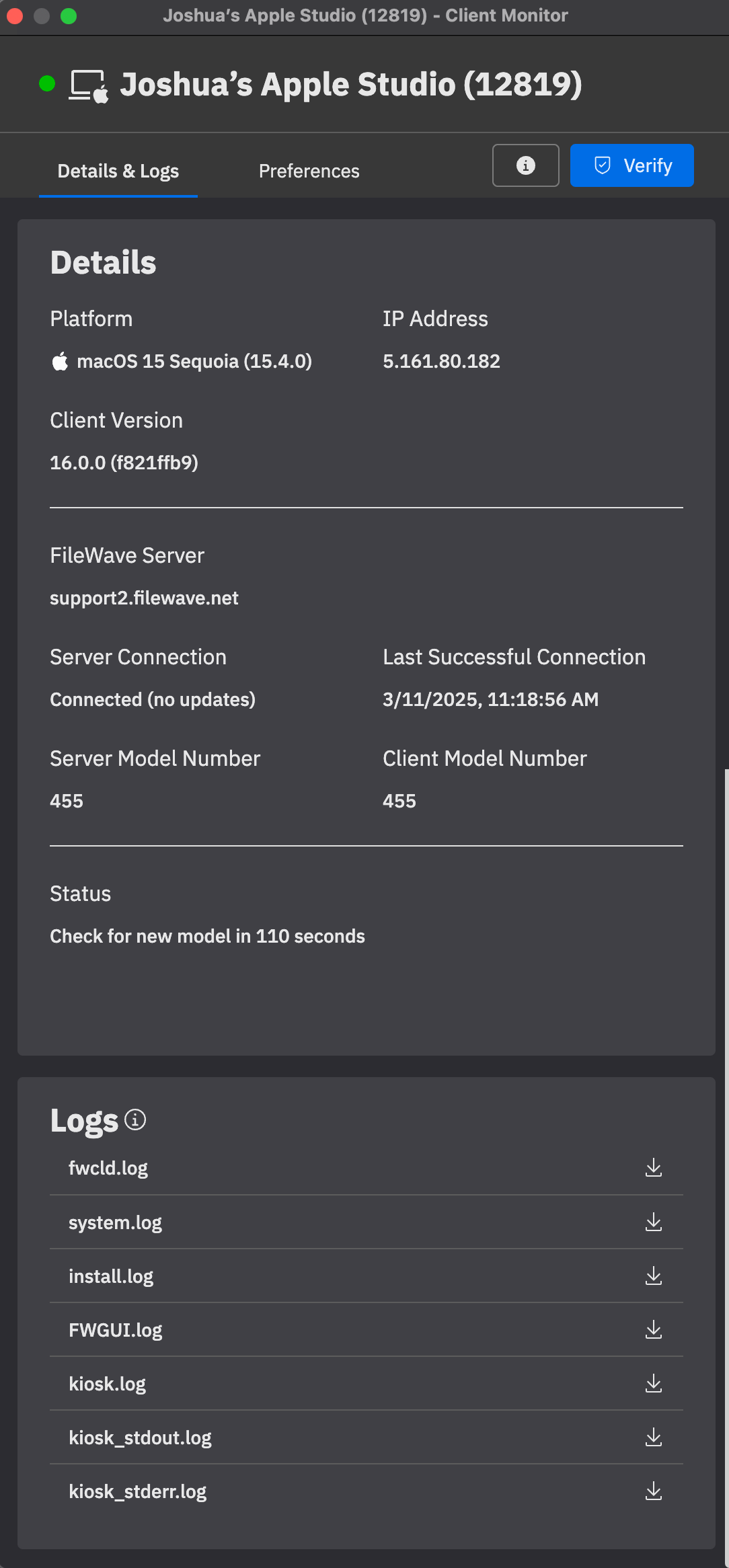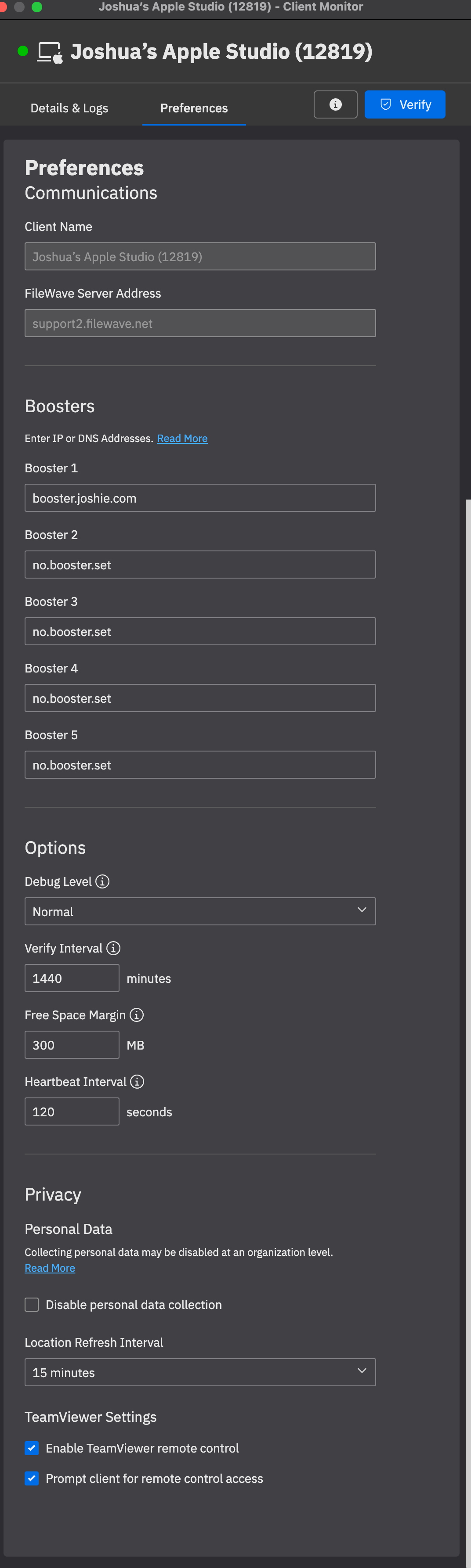Client Monitor (16.0+)
What
The FileWave Client Monitor is a tool that provides administrators with real-time insights into device connectivity and status. It helps diagnose and resolve issues efficiently, ensuring seamless communication between clients and the FileWave server. FileWave 16.0 introduces a major upgrade with a streamlined interface, improved Network Address Translation (NAT) compatibility, and enhanced security features.
When/Why
Use the Client Monitor to monitor and troubleshoot device connectivity, whether on local networks or remote environments. The enhancements in FileWave 16.0 improve:
-
NAT Compatibility – Visibility into devices across remote networks without additional configuration.
-
Security – Strengthened authentication and encryption for safer device management.
-
User Interface – A modernized layout for easier navigation and usability.
-
Troubleshooting – Detailed logs and insights for faster issue resolution.
How
You can access Client Monitor from both FileWave Central as well as FileWave Anywhere. In FileWave Central you can either use the "Client Monitor" button in the toolbar or the button when looking at Client Info.
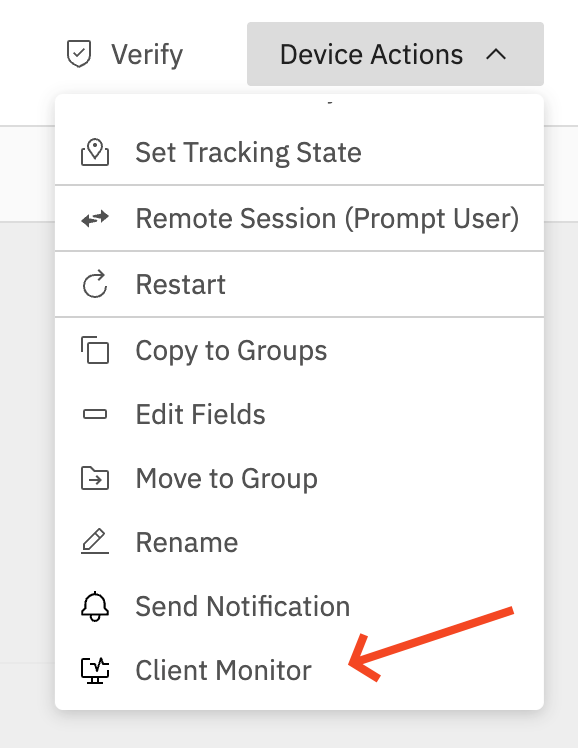 In FileWave Anywhere you can select a client and then pick the "Client Monitor" button. In FileWave Anywhere you can also use the Device Actions menu when viewing a device to launch it.
In FileWave Anywhere you can select a client and then pick the "Client Monitor" button. In FileWave Anywhere you can also use the Device Actions menu when viewing a device to launch it. EitherBoth waymethods youprovide canquick openaccess to the Client Monitor.
Now that you havethe Client Monitor openis you'llopen, wonderyou aboutmight be wondering how many computers you can monitor atsimultaneously. theFileWave samesupports time? You should be able to monitormonitoring up to 50 devices at theonce, samewhich time so we think this willshould be more than enough,enough butfor letmost ususe knowcases. However, if you concurrentlyregularly need to monitor more than 50 computersdevices at the same time, let us know!
The Client Monitor has two main tabs—let’s take a time.closer look below.
|
Details &
|
|
|
The Preferences tab in Client Monitor makes it very easy to set client settings. We have been streamlining this to try to be simple and effective so for instance;
Boosters only lists the Booster DNS name and assumes the default port is used. If you are using a custom port then a Superpref is still the best way to set that.
Debug Level doesn't have numbers to put in but instead simply has the log level as Normal, Debug and Trace.
Verify, Free Space, and Heartbeat work the same as before. For Heartbeat the default is 120 and in some environments you may want this to be a larger number. Rarely would you want it to be a smaller number.
Disable Personal Data Collection can be referenced here and can be used to set that at the device level. Most people who use this set it via the license level which is mentioned in that article.
Location Refresh Interval defaults to 15 minutes, and only collects location if you have taken care of the prerequisites.
Enable TeamViewer Remote Control will allow you to enable the TeamViewer integration if you have deployed the TeamViewer Agent to the device.
Prompt Client for Remote Control Access will make it so that the end user is prompted before you connect to their machine or is not prompted. |