Windows 11 Compatible Devices
Description
Microsoft have provided their list of supported Windows 11 requirements:
https://www.microsoft.com/en-gb/windows/windows-11-specifications
Including links to subcategories, for example processor compliance:
https://docs.microsoft.com/en-gb/windows-hardware/design/minimum/windows-processor-requirements
The variety of machines that could be either complaint or non-compliant is vast. The recipe here allows for a scripted method to confirm the status of compliance and is based upon Microsoft's Readiness PowerShell script, details of which are highlighted in the following documentation:
Two of the methods provided are edited versions of the original supplied Microsoft script. One is a straight forward Custom Field, whilst the other uses a more advanced method to achieve the same result. The script for both methods will provide an output of Pass or Fail in the Custom Field value. Please choose as desired.
Custom Field values may be added to the Client View:
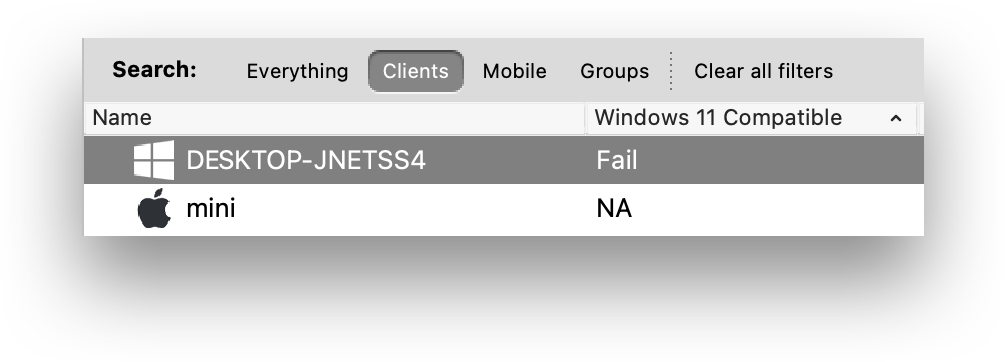
Unaltered Version
Unaltered version of the Microsoft supplied readiness script. Output will include all text as dictated by Microsoft. As a Custom Field, this information can be lengthy, but inventory Queries may be configured to identify the word 'Fail'.
Ingredients
- Following Custom Field
Directions
- Download the provide Custom Field: 'Windows 11 Readiness Unaltered'
- Open the Custom Field Editor: FileWave Admin > Assistants > Custom Fields > Edit Custom Fields
- Select Import and choose the downloaded Custom Field from step 1
- Change Name if desired
- Save
Example failed value:
{"returnCode":1,"returnReason":"TPM, Processor, ","logging":"Storage: OSDiskSize=98GB. PASS; Memory: System_Memory=4GB. PASS; TPM: TPMVersion=False. FAIL; Processor: {AddressWidth=64; MaxClockSpeed=2494; NumberOfLogicalCores=4; Manufacturer=GenuineIntel; Caption=Intel64 Family 6 Model 70 Stepping 1; }. FAIL; SecureBoot: Capable. PASS; ","returnResult":"NOT CAPABLE"}Simplified Method
The information output by the default script is lengthy and can be considered as inappropriate as a single Custom Field value. This method alters the script, which when used as a Custom Field will return either Pass or Fail. However the details of why it failed will not be provided.
Ingredients
- Following Custom Field
| ↓ Windows |
|---|
Directions
- Download the provide Custom Field: 'Windows 11 Readiness'
- Open the Custom Field Editor: FileWave Admin > Assistants > Custom Fields > Edit Custom Fields
- Select Import and choose the downloaded Custom Field from step 1
- Change Name if desired
- Save
Advanced Method
Since the hardware of the device will rarely change, it is unnecessary to have the Custom Field script run on every inventory. Additionally, the information output by the default script is lengthy and can be considered as inappropriate as a single Custom Field value. The following method involves building an Administrator Custom Field and the script will be added as a Fileset instead. This Fileset will update the Custom Field value when ran, the details will be stored in a local log file on the device, yet the Custom Field will merely show Pass or Fail once the script has ran on a Windows device.
As a Fileset, the script will run only once without intervention, preventing the script from unnecessarily running over and over again.
Ingredients
- Administrator Custom Field with an internal name of 'windows_11_compatible'
| ↓ Windows |
|---|
- Following Fileset:
| ↓ Windows |
|---|
Directions
Custom Field
- Download the provided Custom Field: 'Windows 11 Compliance'
- Open the Custom Field Editor: FileWave Admin > Assistants > Custom Fields > Edit Custom Fields
- Select Import and choose the downloaded Custom Field from step 1
- Change Name as desired, but ensure the Internal Name is not altered and association is to all devices
- Save
- Once configured, the Fileset may then be associated and pushed to devices
Fileset
- Download the provided Fileset
- Edit the Fileset's script Environment Variables (details below)
- Associate to devices for testing and then once satisfied push to all devices
Fileset Editing
- Open the Fileset, select the script and choose Get Info
- Select the Executable tab and then Environment Variables
- Replace the Values as appropriate
- The 'value' for the 'server' variable should be replaced with the name of the server as seen in Preferences > Mobile of the Admin console
- The 'value' for the 'token' should be replaced with a chosen Admin token from: Assistants > Manage Administrators > (Chosen Account Name) > Application Tokens. Copy the 'Token (base64)'
Additional Information
The Fileset will use the FileWave API to report back the current status of the device's compatibility during Fileset activation. If devices are addressed to change their compatibility status, it is possible to run a 'Reinstall Fileset' which will cause the API to update the current information, refreshing the Custom Field.
The full output of the script will be available in the script log, accessible from the right click menu item of a Fileset's script status view from Client Info (local network between Admin device and selected machine is required). A failure example:
{"returnCode":1,"returnReason":"TPM, Processor, ","logging":"Storage: OSDiskSize=98GB. PASS; Memory: System_Memory=4GB. PASS; TPM: TPMVersion=False. FAIL; Processor: {AddressWidth=64; MaxClockSpeed=2494; NumberOfLogicalCores=4; Manufacturer=GenuineIntel; Caption=Intel64 Family 6 Model 70 Stepping 1; }. FAIL; SecureBoot: Capable. PASS; ","returnResult":"NOT CAPABLE"}
Self-Signed Certs
The Fileset Activation Script 'HardwareReadiness.ps1' must be edited to allow for Self-Signed Certificates. The following section should have the mentioned lines updated to remove the leading hashes. After removal it should look like the following:
#####################################################
# Beginning of ammendment for FileWave Custom Field report
# REMOVE HASHES FROM FOLLOWING 12 LINES IF USING A SELF-SIGNED CERTIFICATE
add-type @"
using System.Net;
using System.Security.Cryptography.X509Certificates;
public class TrustAllCertsPolicy : ICertificatePolicy {
public bool CheckValidationResult(
ServicePoint srvPoint, X509Certificate certificate,
WebRequest request, int certificateProblem) {
return true;
}
}
"@
[System.Net.ServicePointManager]::CertificatePolicy = New-Object TrustAllCertsPolicy
The client must be able to reach the server on port 443 to be able to post the API update back to the server.
Result
The Custom Field for the Simplified and Advanced methods actually provides 3 possible values:
- NA – Default value
- Fail — One or more items failed the check
- Pass – All items passed the check and the device is ready for Windows 11
Notes
These options are by no means the only options available. The script could be used within an Upgrade Fileset for Windows 11, for example, and the script may run prior to confirm if the device satisfies the requirements. However, requirement scripts should only be used where they will eventually become true, to prevent them from running forever and being a constant draw on the server.
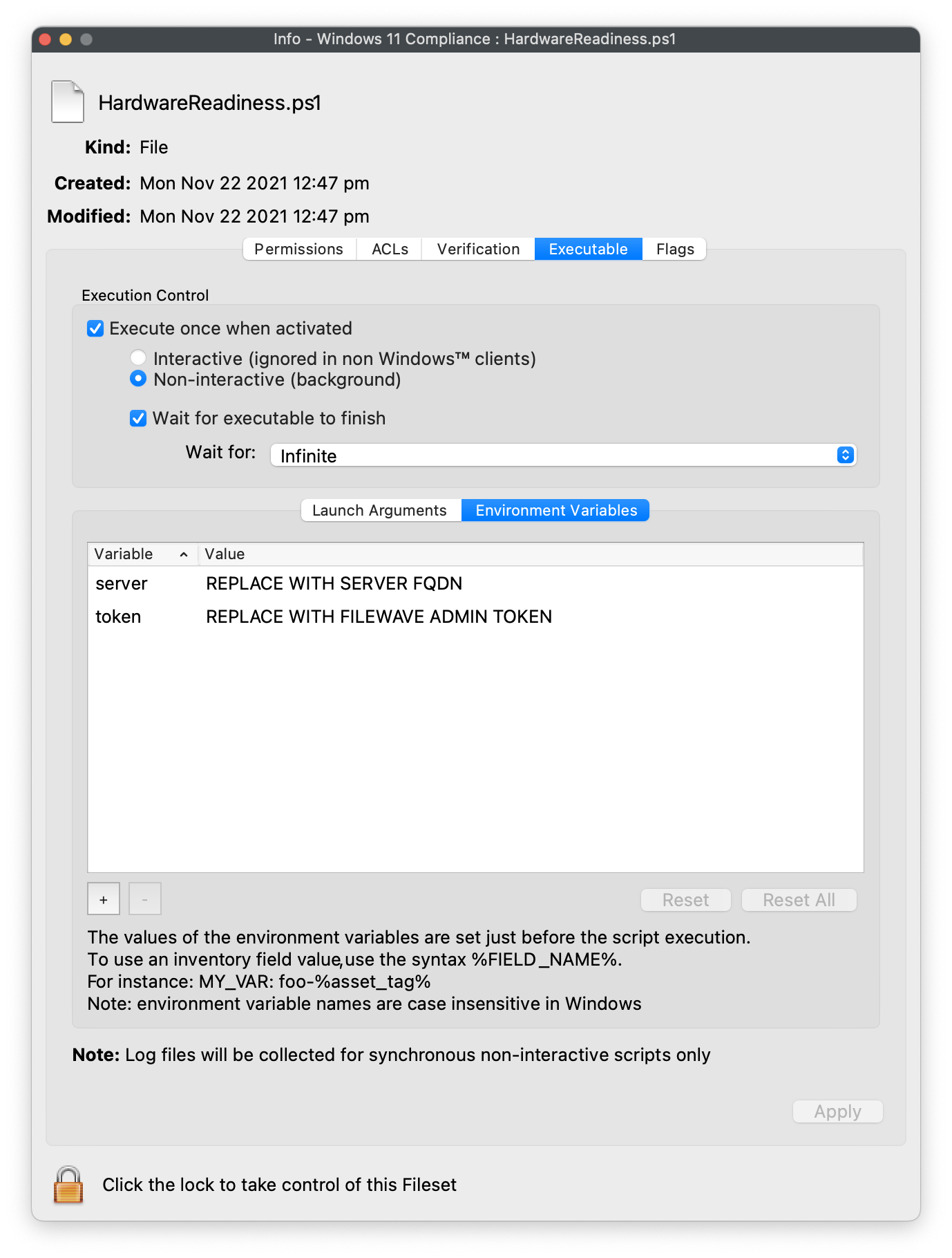
No comments to display
No comments to display