Setting up the IVS (Imaging Virtual Server)
Guide for Networking Imaging with FileWave
The following steps will assist you in the setup and implementation of your Imaging Virtual Server (IVS)
If you already have your Imaging sever up and running please look at these guides for how to image Windows devices.
*Please note: This document assumes you have already set up your FileWave Management Server.
Prepare and download all needed parts
Before starting be sure you have:
-
Downloaded the latest Imaging Virtual Server (IVS) linked here
-
A running FileWave server with clients enrolled (or with placeholders)
-
FileWave Admin installed on your workstation
-
Valid MAC Address for each Windows machine
-
Virtual Environment (e.g. ESXI, Virtualbox, VMware Fusion)
-
No Firewall between your VLANS or access to the Inter-VLAN Firewall to open Ports specified below
IVS v5 capabilities:
-
UEFI compatibility
-
Multiple partitions per image
-
GBT and MBR disks can be imaged
-
Image a blank disk
-
Windows 7, 8, 8.1, 10 (including non-UEFI, UEFI with CSM and native UEFI machines)
-
Multiple netboot servers allowed on the network
-
Option boot to select FileWave netboot server
-
Check if the Windows partition is in hibernated or fast restart state before creating master image
-
Imaging logs are now copied to IVS in order to ease imaging issues troubleshooting
Network Considerations
Subnets
The FileWave Imaging appliance has to be configured as an “ip-helper” on your switches so it can receive and answer BOOTP requests from your clients.
The FileWave network imaging solution is unicast so there will need to be some preparation on your end if you intend to image across multiple subnets. The two options will be:
-
Install a separate FileWave Imaging Virtual Server (IVS) on each subnet you plan to image from and connect them all to the FileWave server by following the "Connecting IVS to FileWave Server" section in this document.
-
Setup "Helper IPs" on your layer 3 devices (e.g. routers, routing switches) that will point the broadcast requests for PXE and Netbooting to your single FileWave IVS. Once this has been completed you will need to make a change on the IVS. To do this either open the console for this server in your virtual environment or ssh into the server with Putty (Windows) or terminal (macOS):
-
Open terminal (If on Windows you can use Putty linked here and use the credentials root/filewave then skip to step 3 below)
-
Type in the following command
# replace IVS-IP-Address with your IP address $ ssh root@IVS-IP-Addresswhen prompted for a password use: filewave
-
# enter in imaging-control subnet add to add your subnet addresses $ imaging-control subnet add -
This will prompt for a valid IP address from the subnet and subnet mask
Note: use command imaging-control subnet remove to remove a subnet
-
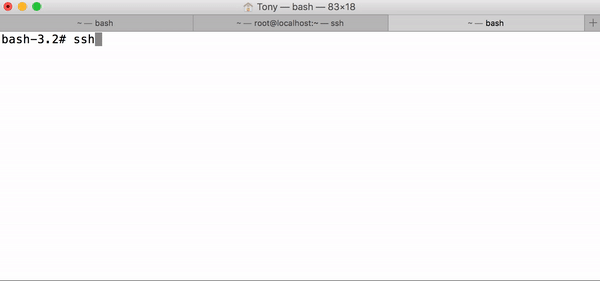
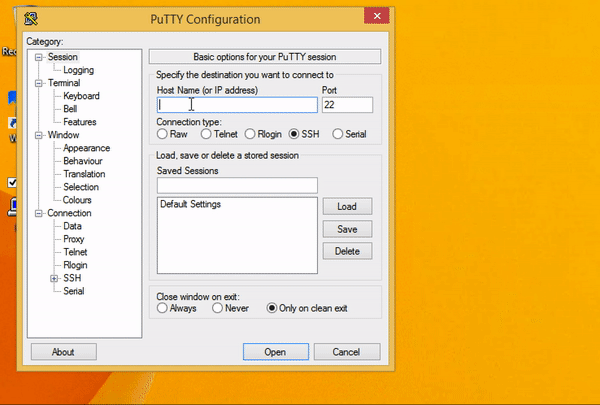
Firewall
The IVS needs to be able to connect to your FileWave Server on the following Ports
-
20015
-
20017
-
20443
-
20445
Any client(s) subnets where imaging should work must be able to reach the following Ports on the IVS:
-
67 (DHCP), 69 (TFTP), 80 (HTTP), and 20444 (HTTPS)
-
Ports 111 (TCP,UDP) and 2049 (TCP,UDP) are used for NFS access
Any machine running FileWave Admin needs to be able to connect to your IVS on the following Ports:
- 20010 (Client Monitor), 20444 (Remote Configuration, Shared Keys)
The FileWave Server must be able to reach the IVS on port 20444 for On-Premise customers.
Note that if you are a FileWave Hosted customer then you need to review this article: FileWave Hosted Servers and IVS Setup
Starting the Imaging Appliance for the first time:
-
Download the latest Imaging Virtual Server (IVS) linked here
-
Import the Imaging Virtual Appliance (IVS) into your virtual environment or use a player to start up the machine. Note: If you need help on this please use the help guide linked here
-
When the server starts up it will display the IP address, be sure to make a note of this. Should the machine get stuck during boot, showing a white bar at the bottom please send a CTRL-ATL-DEL to the machine. The second boot should be much quicker.
-
You should log into the machine (either console or SSH) and change the default password from what is currently filewave to your own.
-
Open terminal (If on Windows you can use Putty linked here and use the credentials root/filewave then skip to step 3 below)
-
Type in the following command
# replace IVS-IP-Address with your IP address $ ssh root@IVS-IP-Addresswhen prompted for a password use: filewave
-
Then type the command below to enter your new password
$ passwd -
Enter new password
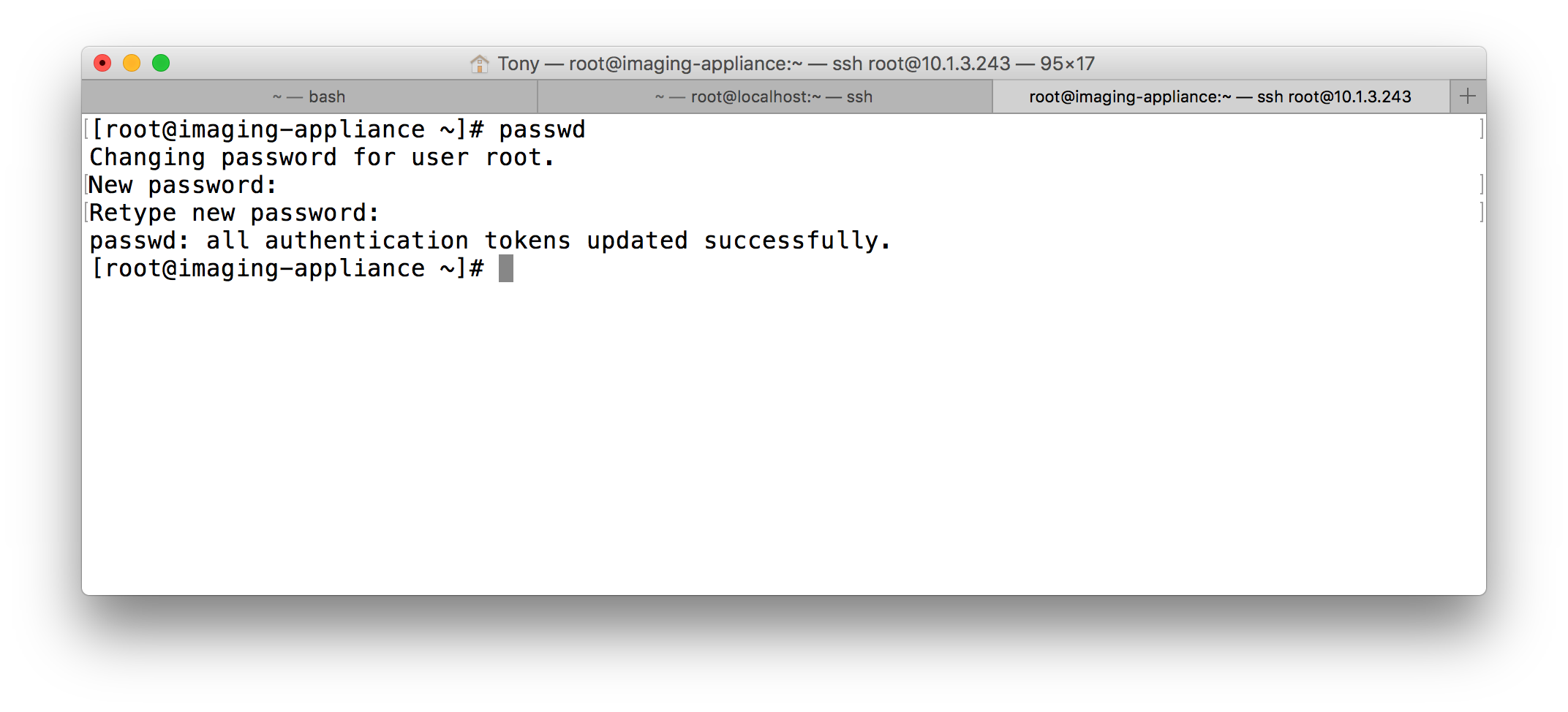
-
-
Next, change the IP address of the Imaging Virtual Appliance (IVS) to a static IP. If you are not using a DHCP reservation then run the following command on the Imaging Virtual Appliance.
# to setup static IP address of IVS $ imaging-control networksetup staticFollow the prompts:
-
Enter a valid IP
-
Enter a valid subnet mask
-
Enter a valid gateway
-
Enter a valid DNS IP
-
-
You will be asked to confirm your changes at the end and the network server will restart.
Note: If you ssh into the server with terminal or putty then change the IP address, you will need to reconnect because the your current connection will be lost.
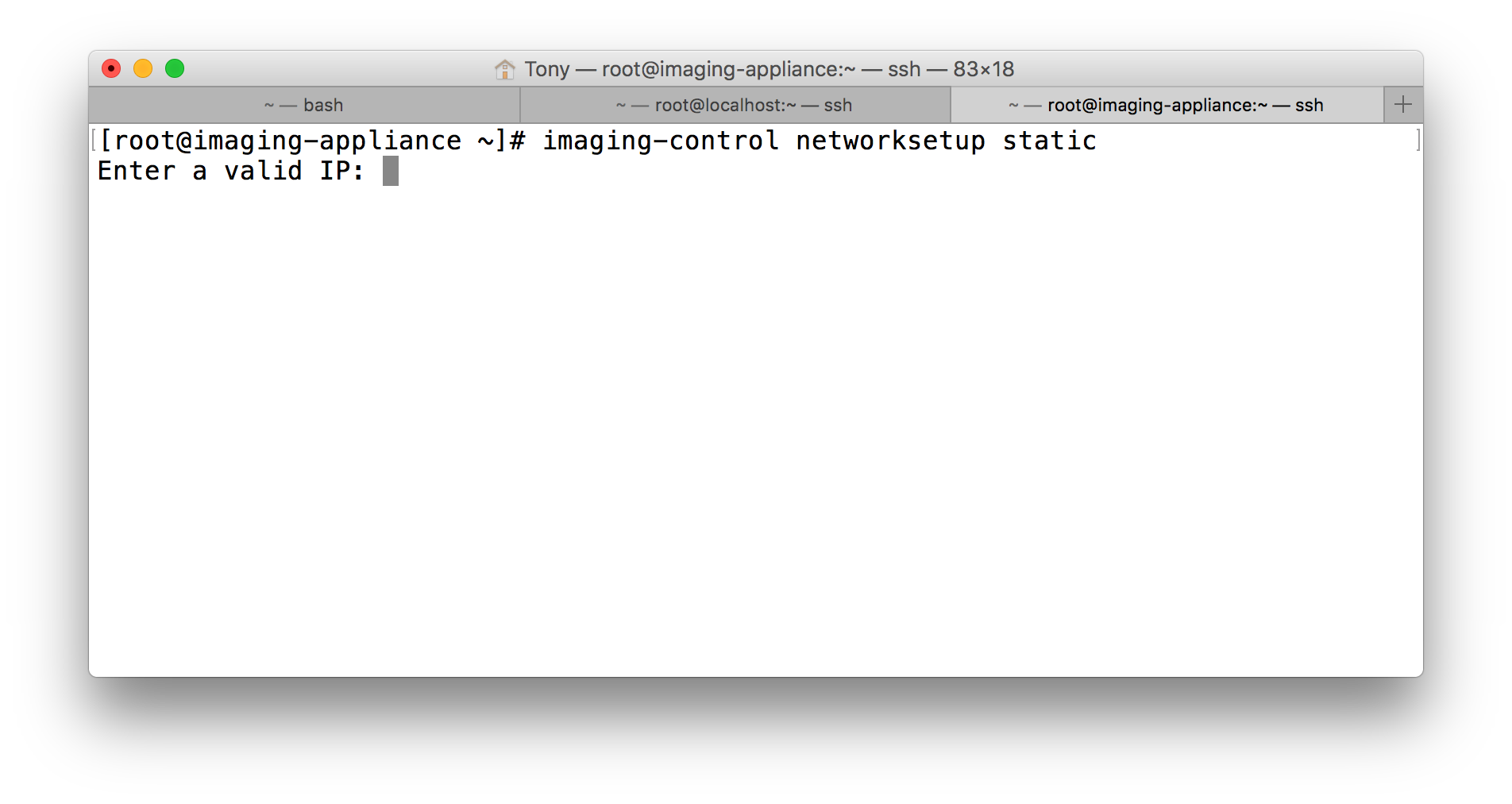
Connecting IVS to the the FileWave Server:
-
Open and connect your FileWave Admin to your FileWave server
-
Open the preferences and go to the "Imaging" tab
-
Hit the "+" at the bottom left of the blank pane
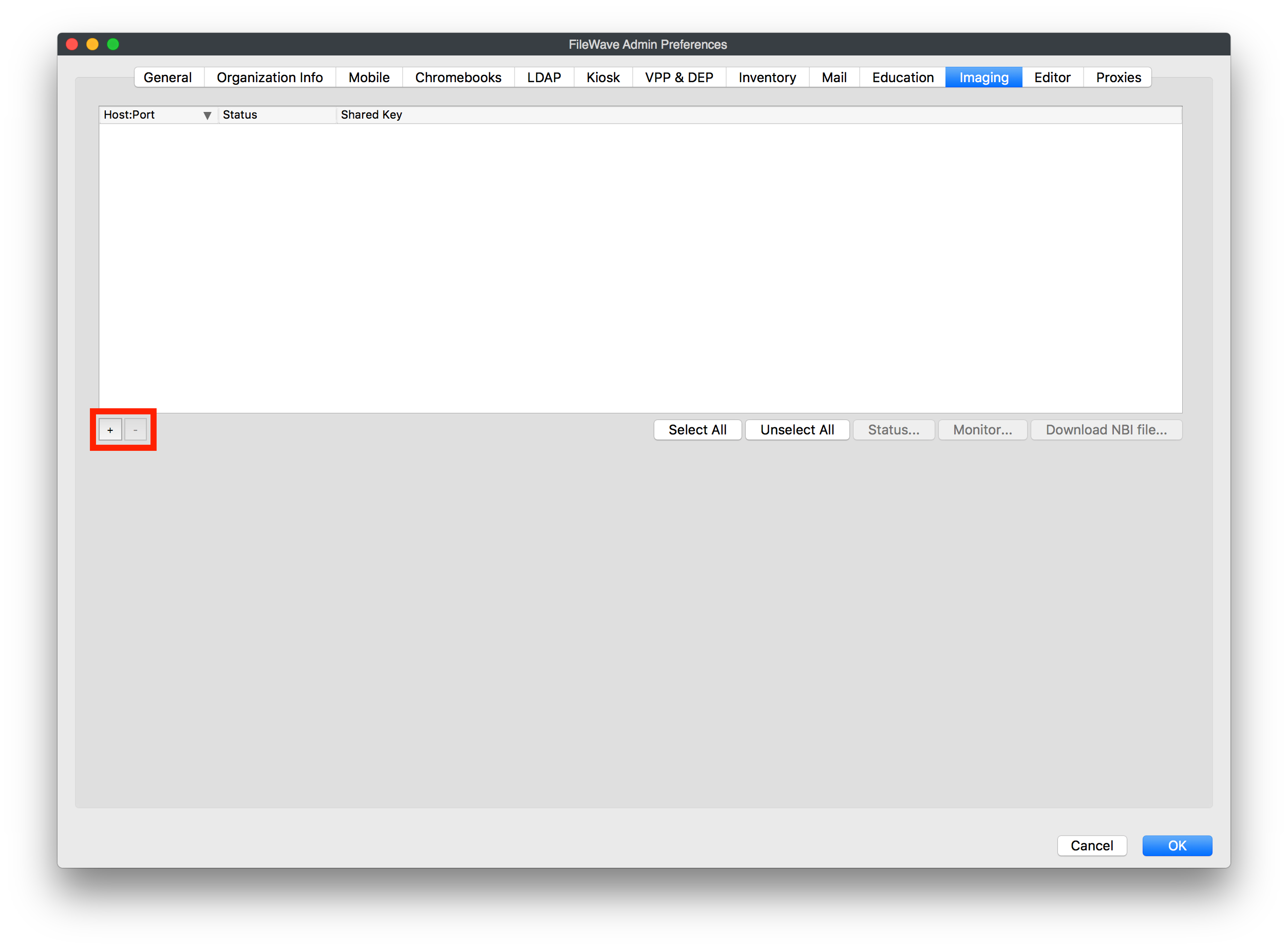
-
Enter the IP address of the IVS into "Preference for Imaging"
-
Make sure the box marked "generate new key" is now checked and click "OK"
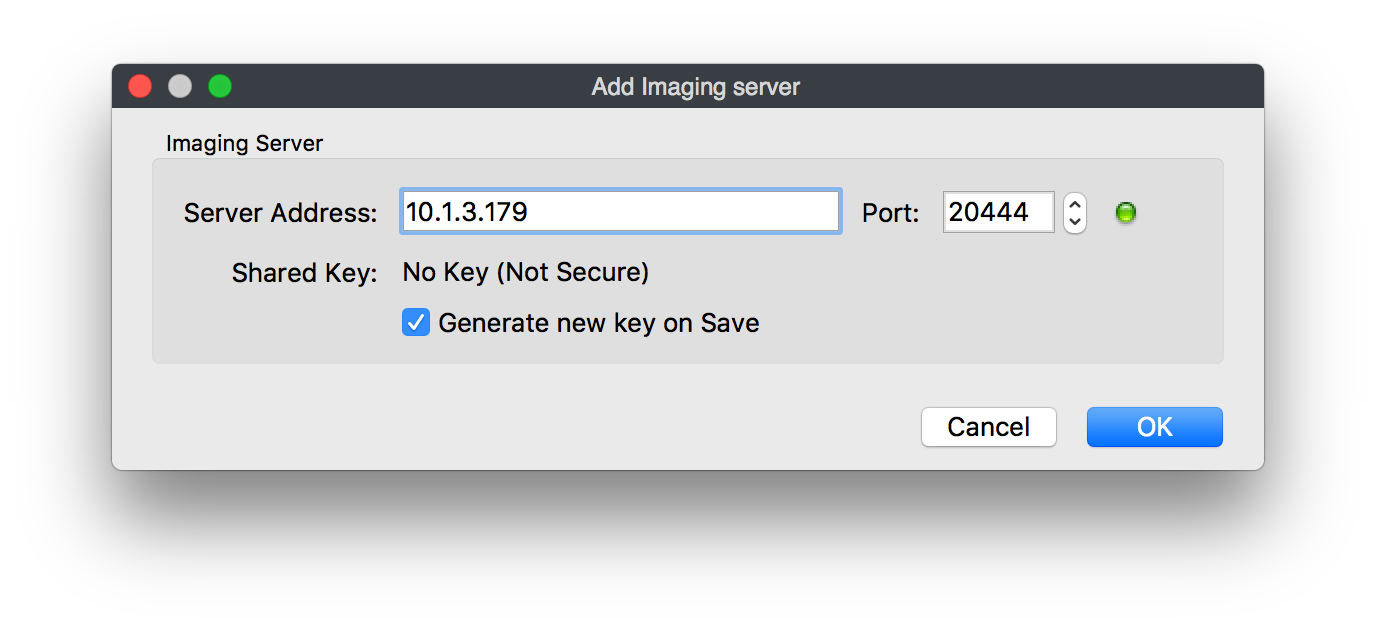
-
When the Imaging Monitor opens specify your FileWave Server Address and Port 20015. Confirm by clicking "Ok" to finish configuration of your IVS.
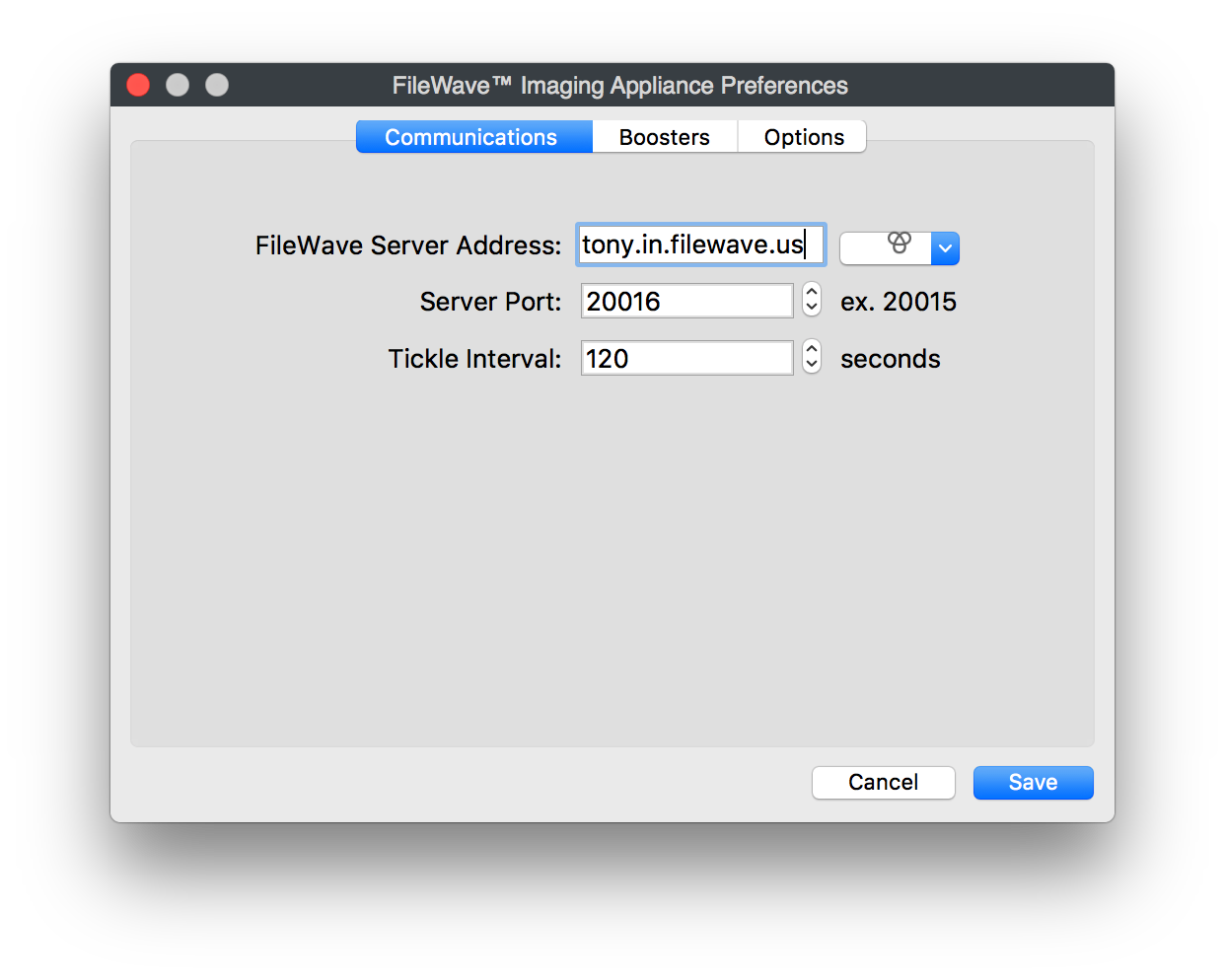
-
Restart the Imaging Virtual Server (IVS)
-
Open the preferences and go to the "Imaging" tab again
-
Select the server in the pane and click the status button below. Status lights should be all green with the exception of "NBI for macOS Imaging:" (If there are more red lights and clicking the refresh button doesn't help, please contact support)
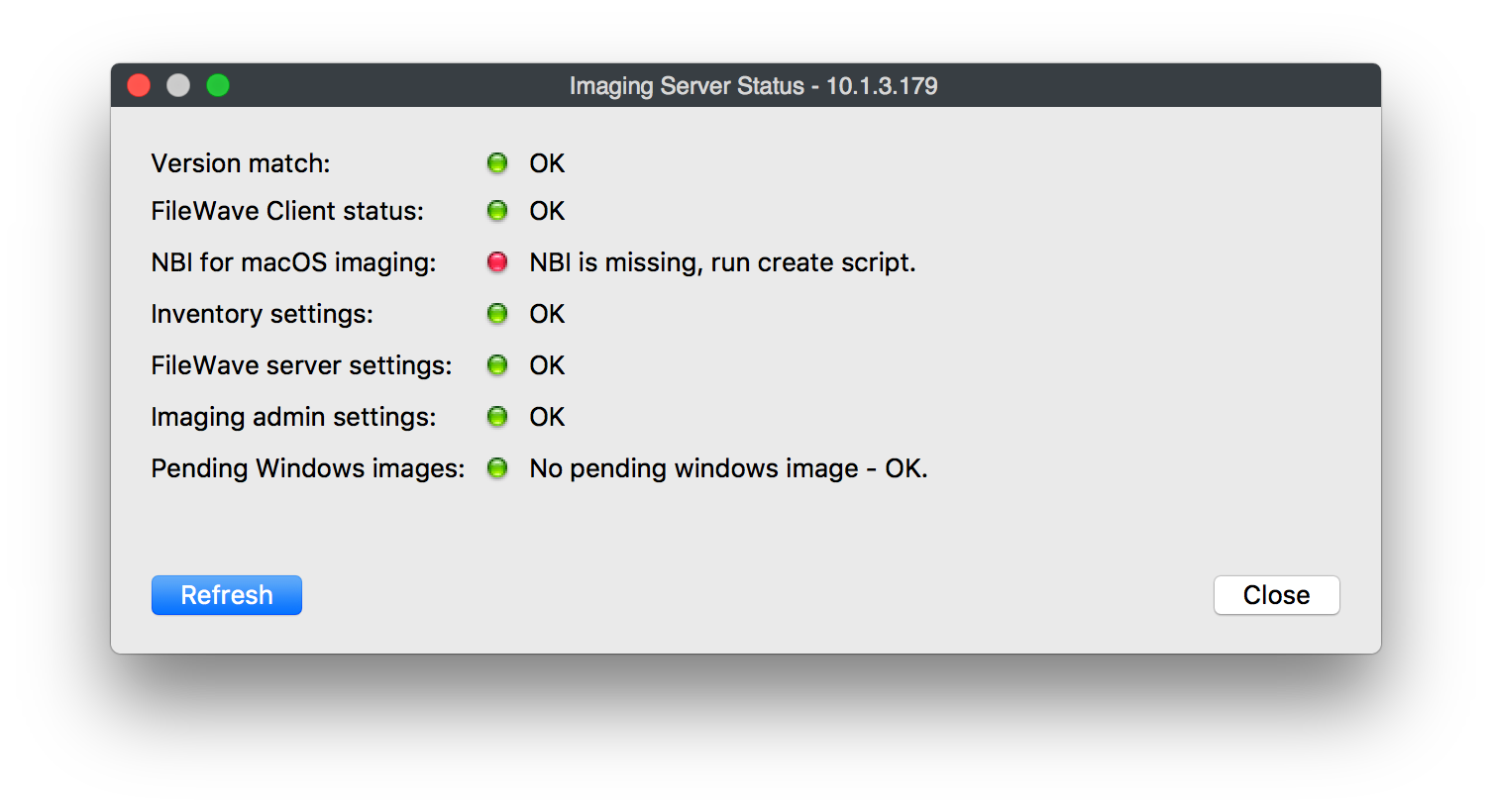
Congratulations, you have successfully set up and configured your FileWave Imaging server! You are now ready to image Windows devices.