Windows Imaging - Setup
FileWave Imaging Virtual Server (IVS)
FileWave's ability to image is done by leveraging an on-premise server that we refer to as the "IVS". This server must be virtualized in either Hyper-V or VMWare environments. The IVS uses PXE Boot to network boot your Windows machines using either Legacy BIOS or UEFI, captures the entire disk contents, and uploads the image to the FileWave Server for permanent storage. We recommend capturing a "thin" image to reduce the time spent deploying the image and also because FileWave can be used to deploy any software and/or driver to the machine after the imaging process has completed.
Import IVS into virtual environment
- Download the latest version of the FileWave IVS that matches your FileWave Server version and virtual environment.
- Import the virtual appliance into either Hyper-V or VMWare following the same steps listed in 1. FileWave Server Setup.
Configure IVS network settings
-
Access the FileWave IVS console via virtual environment.
-
Log into the FileWave console with the username "root" and the password "filewave".
-
Verify and take note of the current network settings obtained via DHCP using the commands below.
IP address and netmask
ifconfigGateway / Router
ip rDNS Servers
less /etc/resolv.conf -
Set a Static IP address for the FileWave IVS using the command below.
Set static IP address
imaging-control networksetup static
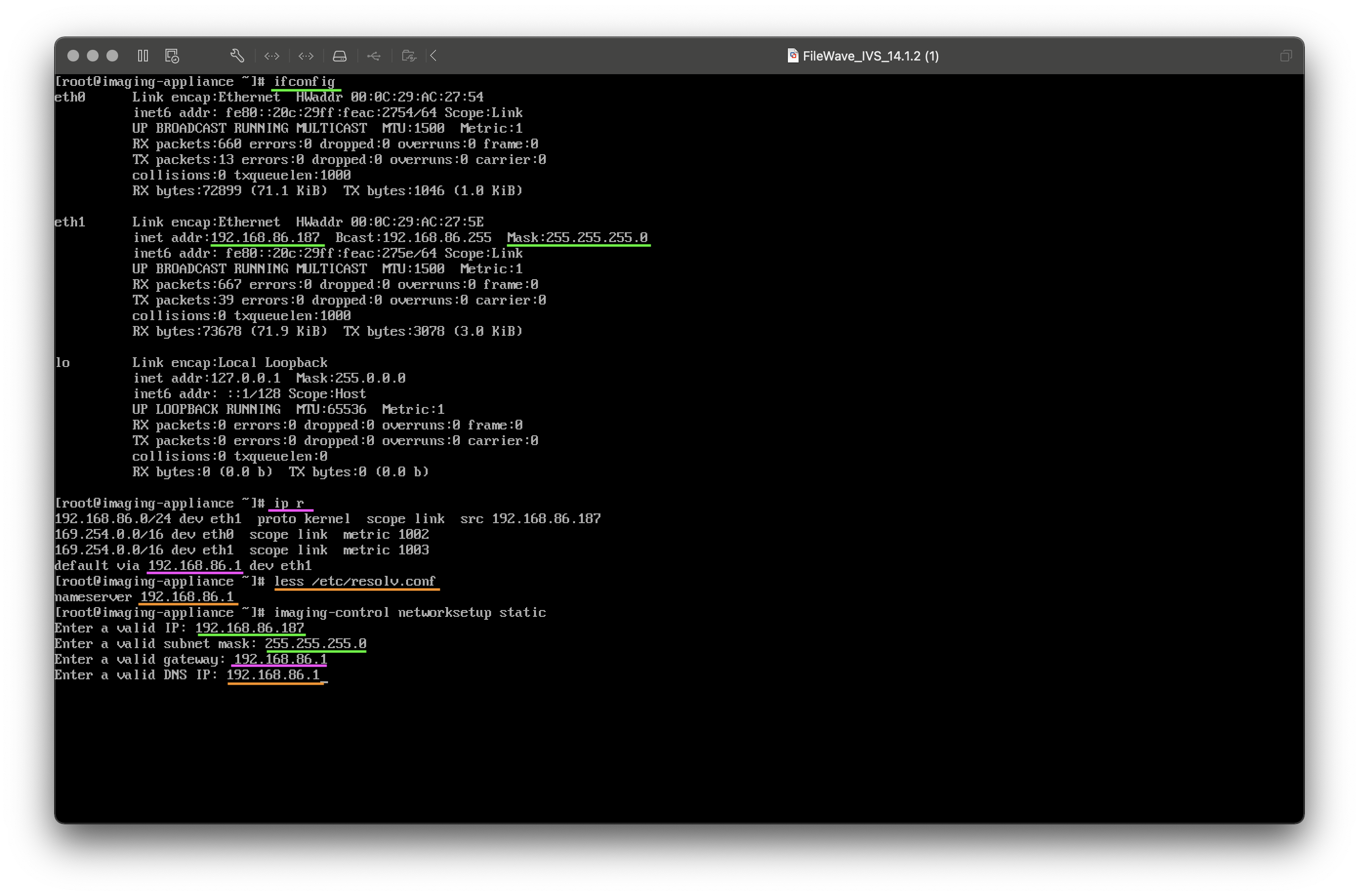
Add IVS to FileWave Admin
If your FileWave Server is Hosted by FileWave rather than being On-Premise you will need to follow this: FileWave Hosted Servers and IVS Setup
- Open FileWave Admin and navigate to "Preferences > Imaging".
- Click the "[+]" button to add a new FileWave IVS.
- Enter the IP Address of the FileWave IVs and confirm the light turns green.
- Leave the port as "20444".
- Verify that the "Generate new key on Save" box is checked.
- Click "OK" on the "Add Imaging Server" window.
- Verify that the "FileWave certificate was successfully uploaded to the IVS" pop-up appears.
- Verify that the "FileWave Server Address" is correct within the "FileWave Imaging Appliance Preferences" window.
- Leave the port as "20015". Note: The default port setting is 20015. However, SSL is now required, and the system will automatically use port 20017 instead when 20015 is entered. Do not manually set the port to 20017. Always enter 20015, and the system will handle the SSL port change for you.
- Click "OK" within the "FileWave Imaging Appliance Preferences" window.
- Click "OK" within the FileWave Admin Preferences to save changes and generate shared key.
- Open the FileWave Admin Preferences again and navigate to "Imaging".
- Click the right-most button for either "Enroll Imaging Server" or "Create client-side Certificate".
- Wait for the "Imaging Server enrolled successfully" pop-up message.
- Click "OK" within the FileWave Admin Preferences to save changes.
- The IVS will not fully check-in until at least one Imaging Association has been made.
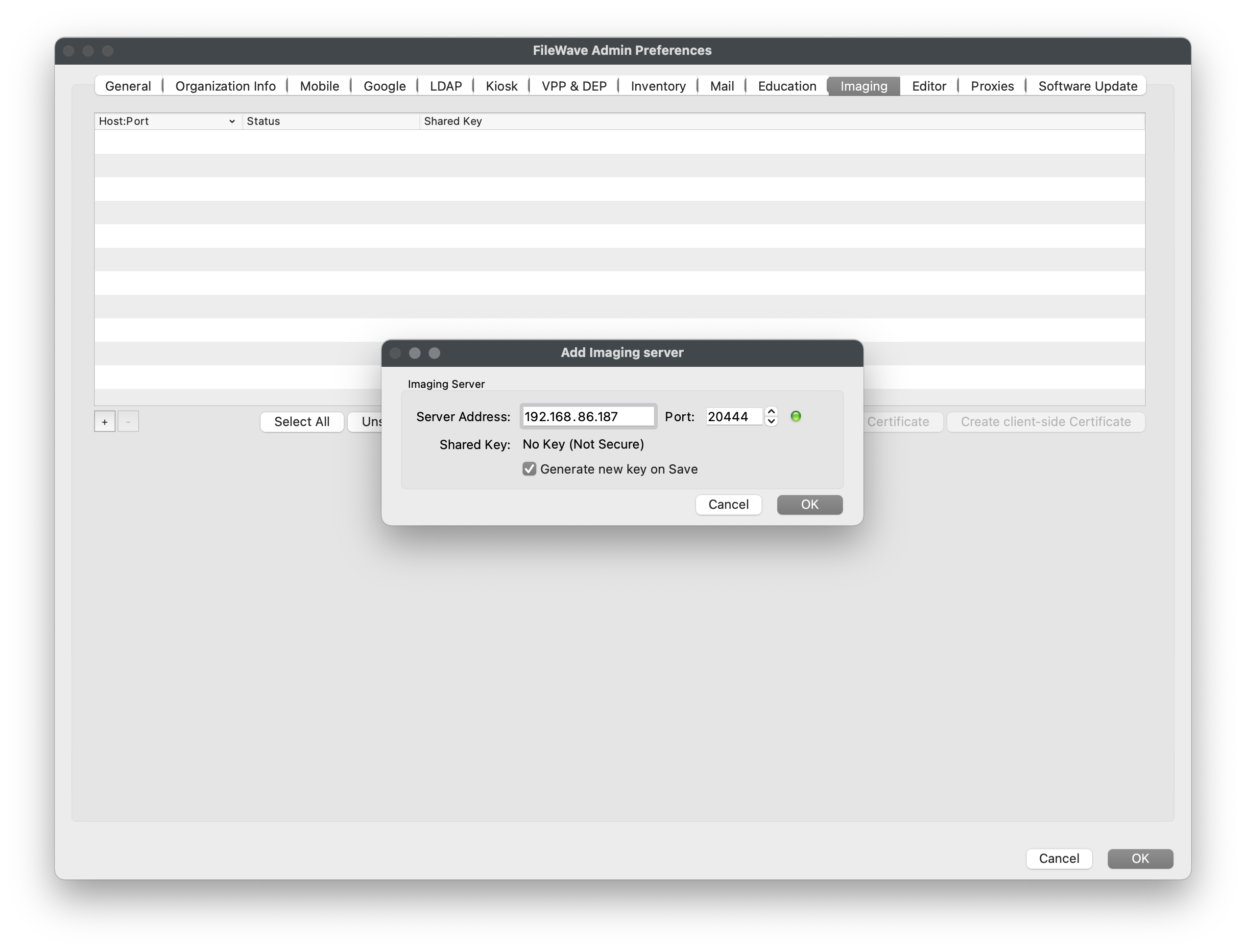
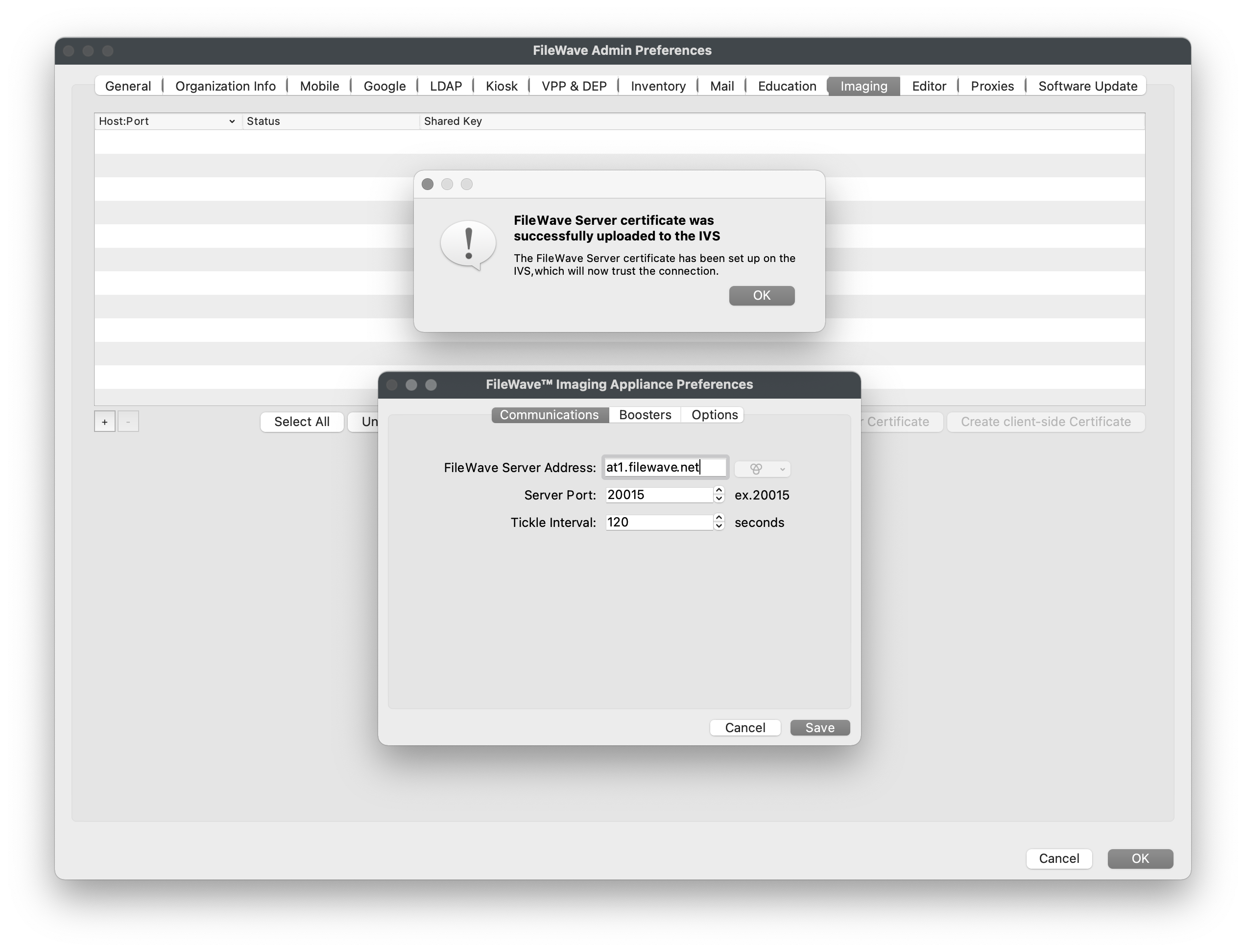
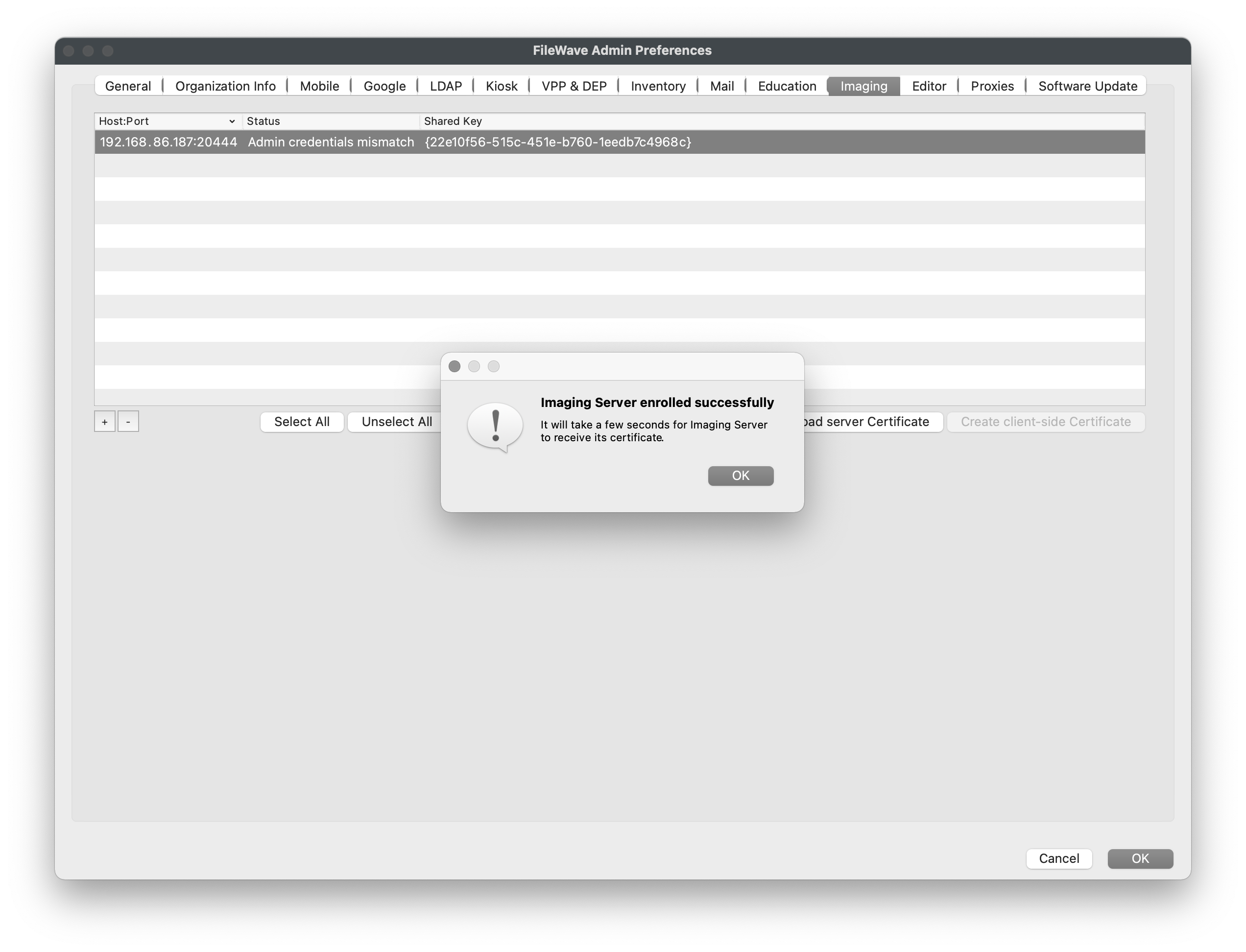
No comments to display
No comments to display