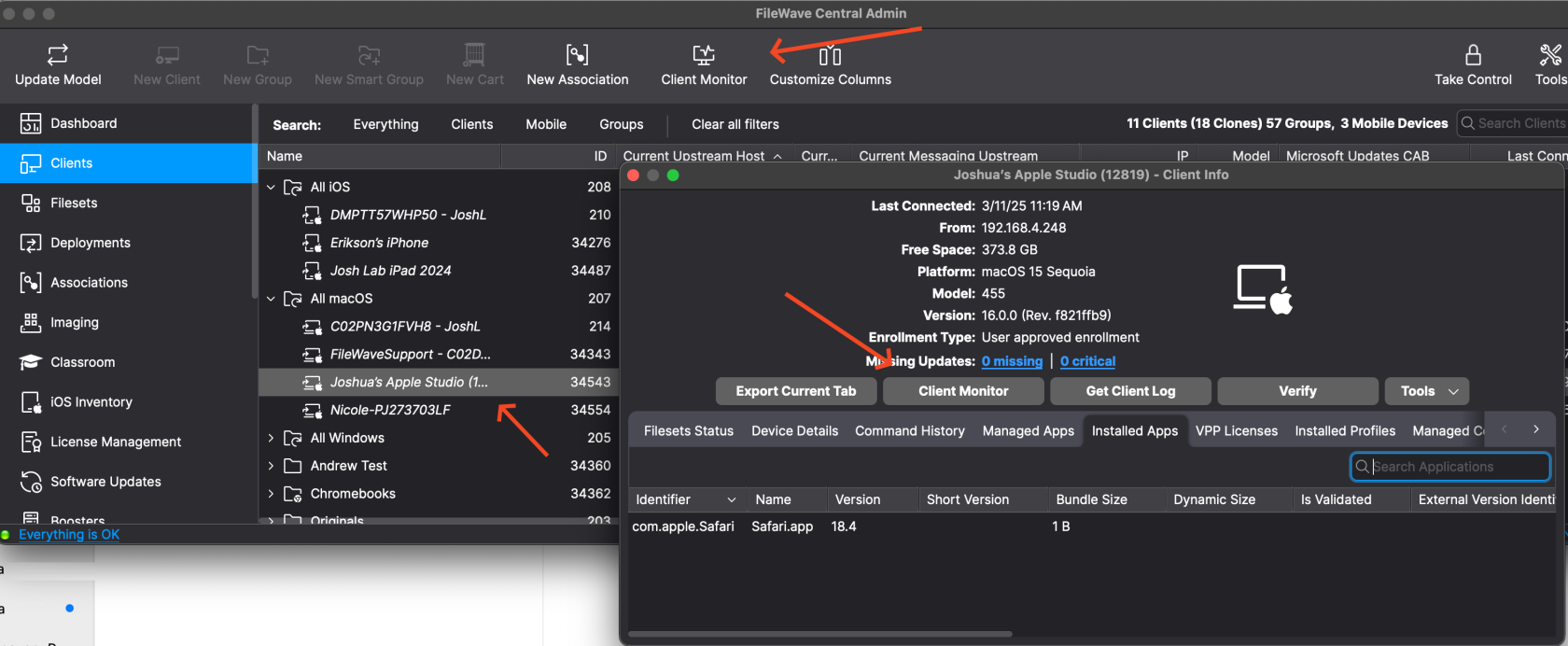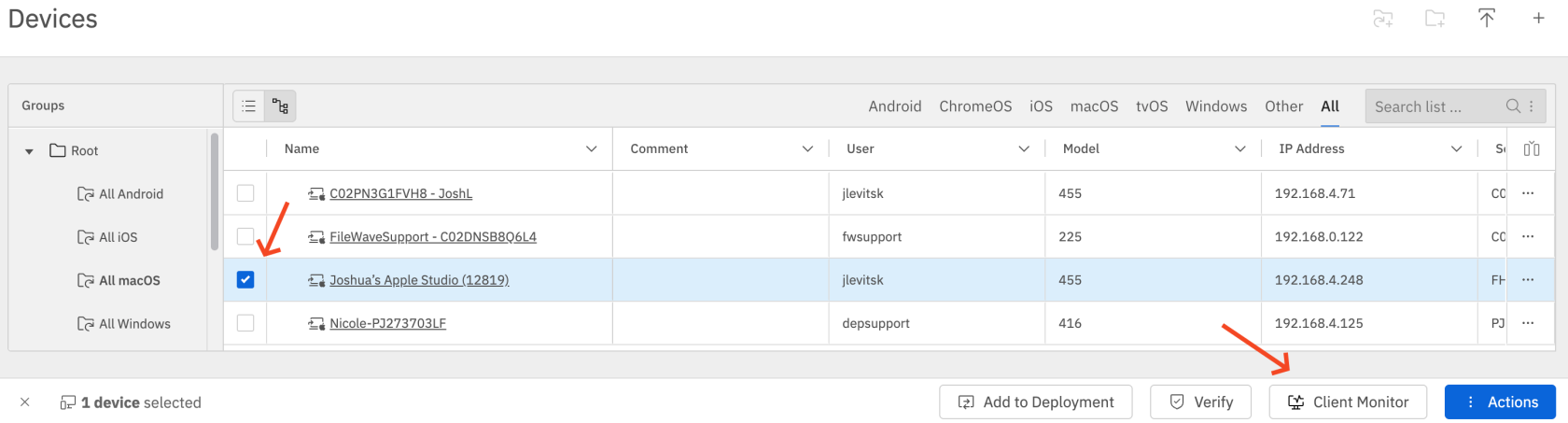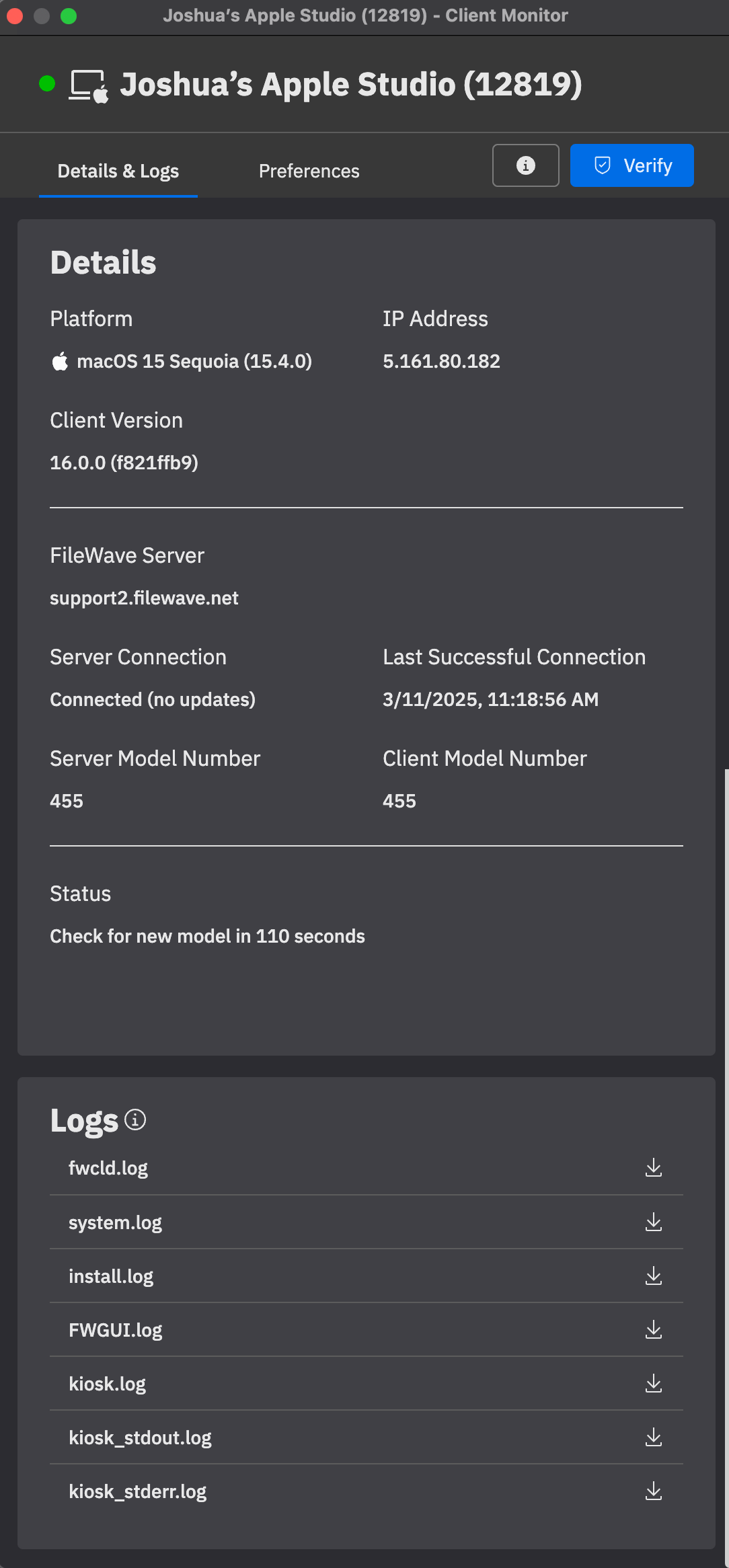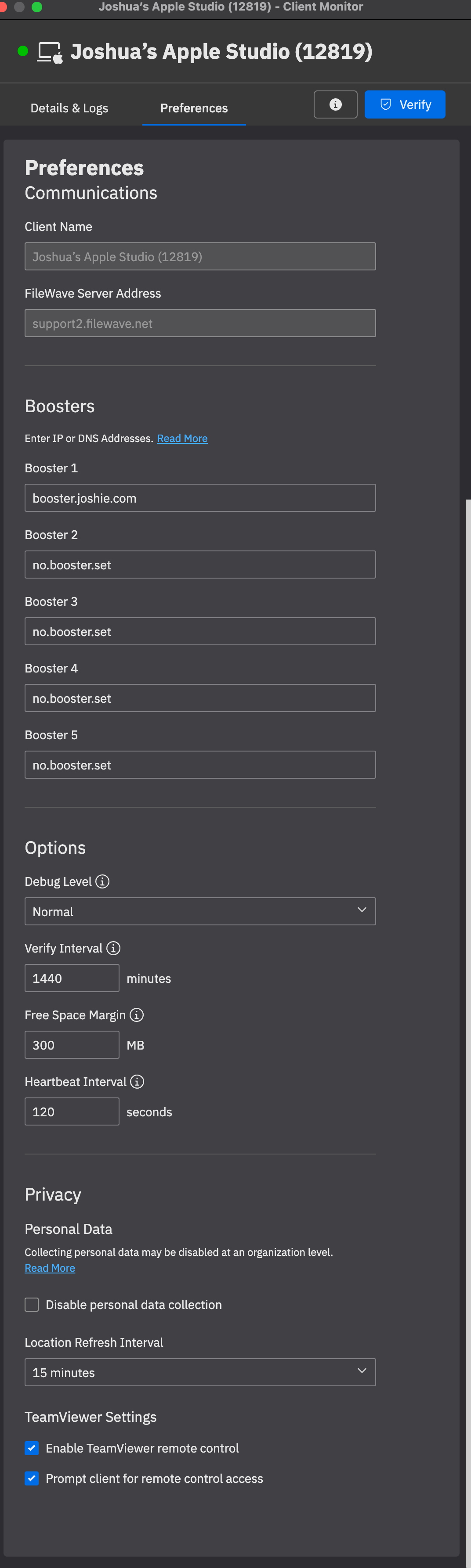Client Monitor (16.0+)
What
The FileWave Client Monitor is a tool that provides administrators with real-time insights into device connectivity and status. It helps diagnose and resolve issues efficiently, ensuring seamless communication between clients and the FileWave server. FileWave 16.0 introduces a major upgrade with a streamlined interface, improved Network Address Translation (NAT) compatibility, and enhanced security features.
When/Why
Use the Client Monitor to monitor and troubleshoot device connectivity, whether on local networks or remote environments. The enhancements in FileWave 16.0 improve:
-
NAT Compatibility – Visibility into devices across remote networks without additional configuration.
-
Security – Strengthened authentication and encryption for safer device management.
-
User Interface – A modernized layout for easier navigation and usability.
-
Troubleshooting – Detailed logs and insights for faster issue resolution.
How
You can access Client Monitor from both FileWave Central as well as FileWave Anywhere. In FileWave Central you can either use the "Client Monitor" button in the toolbar or the button when looking at Client Info.
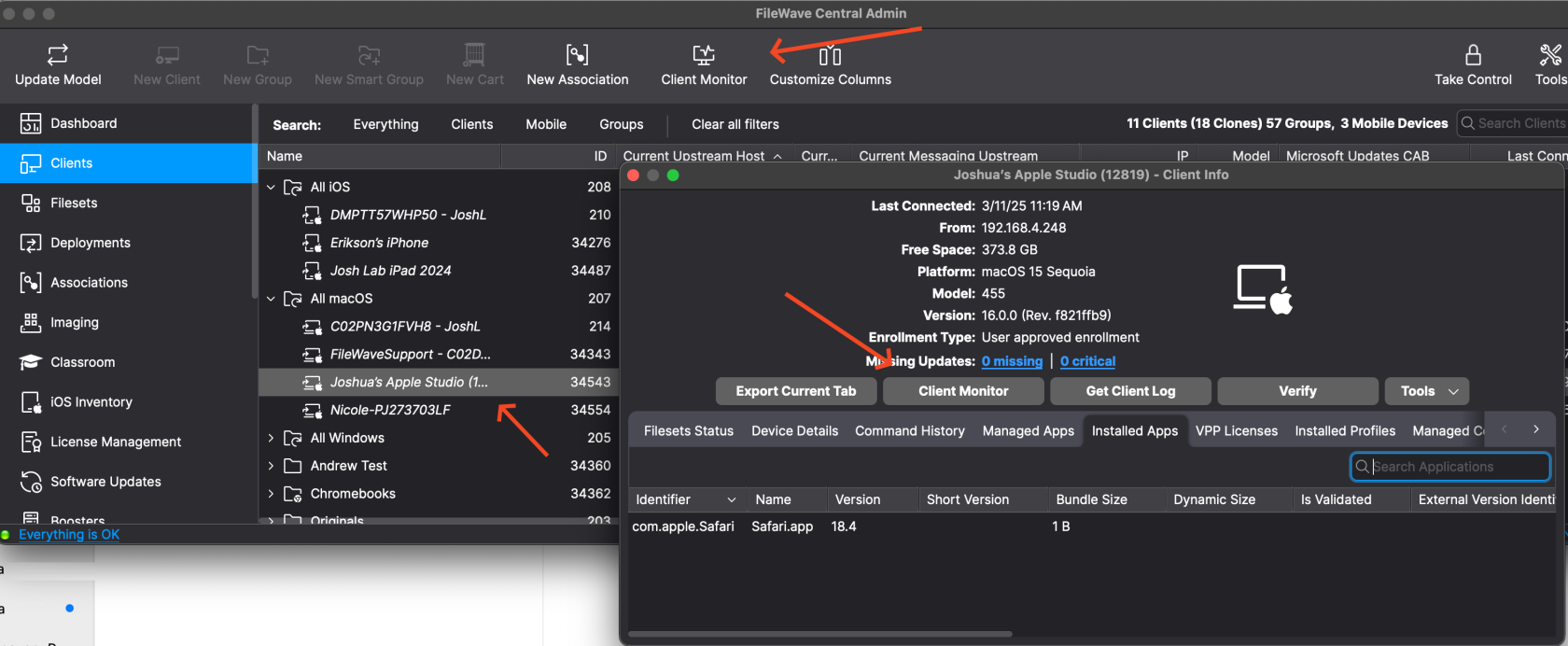
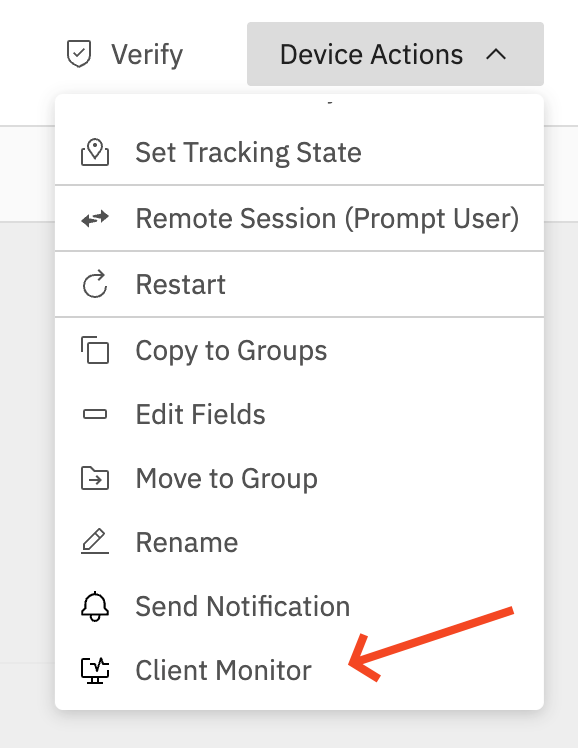 In FileWave Anywhere you can select a client and then pick the "Client Monitor" button. In FileWave Anywhere you can also use the Device Actions menu when viewing a device to launch it. Both methods provide quick access to the Client Monitor.
In FileWave Anywhere you can select a client and then pick the "Client Monitor" button. In FileWave Anywhere you can also use the Device Actions menu when viewing a device to launch it. Both methods provide quick access to the Client Monitor.
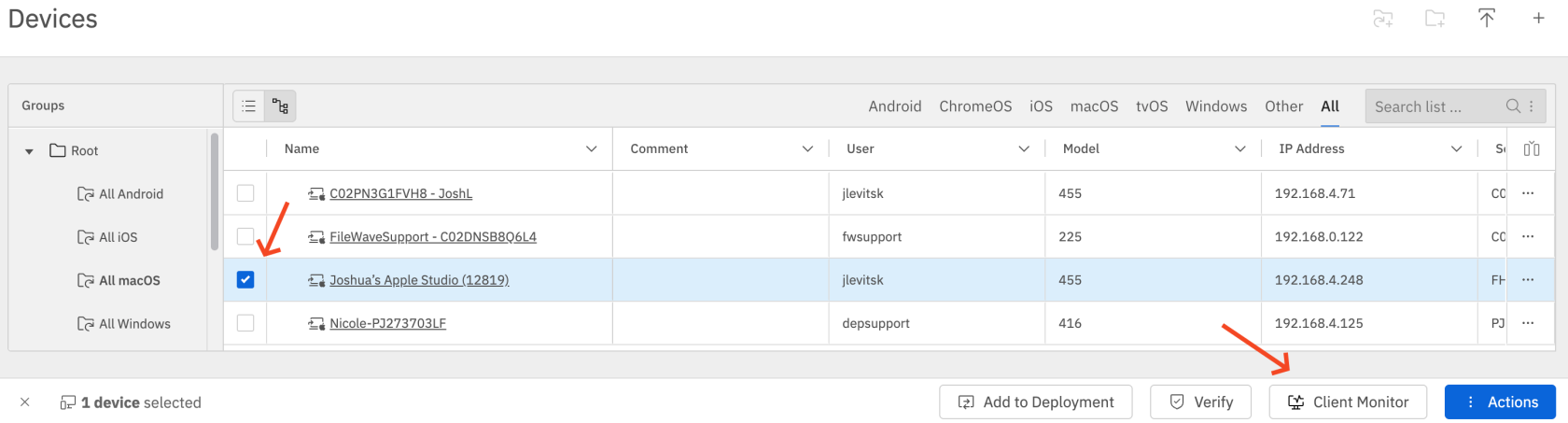
Now that the Client Monitor is open, you might be wondering how many computers you can monitor simultaneously. FileWave supports monitoring up to 50 devices at once, which should be more than enough for most use cases. However, if you regularly need to monitor more than 50 devices at the same time, let us know!
The Client Monitor has two main tabs—let’s take a closer look below.
Details & Logs
This tab provides real-time information about how the FileWave Client is performing on macOS or Windows devices.
One of the biggest improvements in the new Client Monitor is its use of a NATS connection, allowing you to monitor devices even if they are on a different network. This eliminates the need to manually enter an IP address and removes the limitation of only monitoring devices you can directly connect to within your local network.
Key features in this tab:
- Last Successful Connection -
usefulUseful to determine when your monitored client last communicated with the server. Additionally, the green dot seen on the top left next to the client name indicates that the device is currently online and in contact. If the dot is red, it means the device is offline, and the dialog will reflect its disconnected status
- Server Model Number vs. Client Model Number -
importantImportant for ensuring your client is receiving updated manifests.
- Status - This updates live as the FileWave Client works through items that are assigned to it.
- Logs -
displaysDisplays various log files that can now be retrieved from macOS and Windows clients. The available logs differ by platform; for example, system.log and install.log are specific to macOS. Grabbing a log is as easy as clicking the download icon.
|
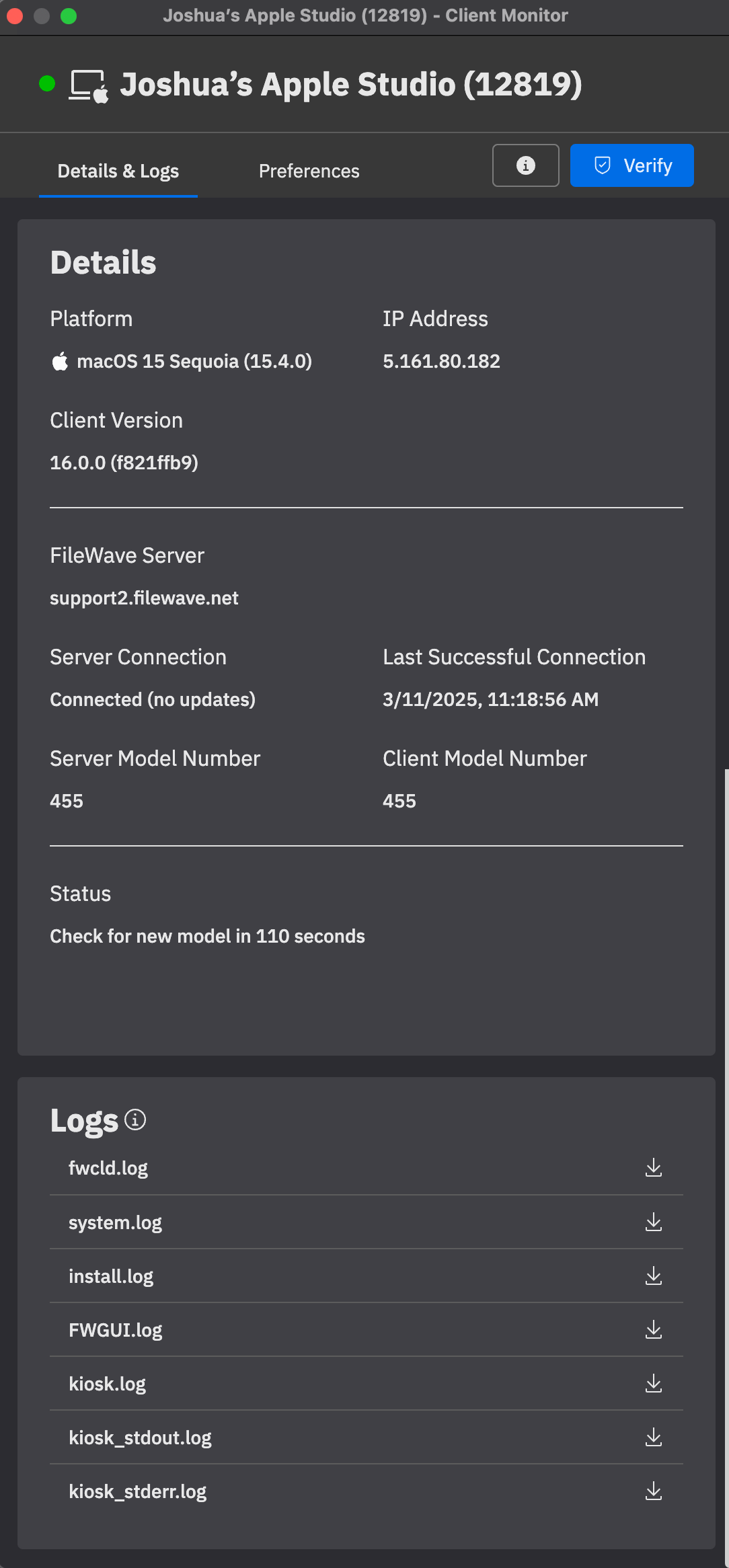
|
Preferences
The PreferencesThis tab insimplifies Clientaltering/setting Monitor makes it very easy to setthe client settings. We
haveWe’ve been streamliningstreamlined this to trysection to bemake simpleadjustments more intuitive and effective so for instance;effective.
Key settings include:
- Boosters - Displays only
lists the BoosterBooster's DNS name and assumes the default port is used.port. If you are using a custom port thenport, a Superpref is still the best way to setconfigure that.it.
- Debug Level
doesn't- haveThis numberspreviously toused putnumeric invalues, butlogging insteadlevels simplyare hasnow theset log level aswith Normal, Debug and Trace.
- Verify,
Verify, Free Space,Space, and Heartbeat Interval
- workThese function the same as before. ForThe default Heartbeat the defaultInterval is 120 seconds and determines how often the client checks in somewith environmentsthe youserver mayfor wantnew commands. In high-traffic environments, increasing this value could help to reduce server load. Previously called the tickle interval, rarely should it be aset largerlower number.than Rarelythe woulddefault.
you want it to be a smaller number.
- Disable Personal Data Collection
can- Can be referenced here and can be used to set that at the device level.level, Mostbut peoplemost whoadmins useconfigure this set it viaat the license levellevel.
which is mentioned in that article.
- Location Refresh Interval
defaults- Defaults to 15 minutes,minutes and onlyrequires collectsprerequisite setup to collect location ifdata.
you have taken care of the prerequisites.
- Enable TeamViewer Remote Control
will- allow you to enable theAllows TeamViewerTeamvier integration if you have deployed the TeamViewer Agent has been deployed to the device.
- Prompt Client for Remote Control Access
will- makeIf it so thatchecked, the end user iswill be prompted to approve the remote session before youit connectstarts; toif theirunchecked, machinethe orsession ismay notbe prompted.started without prompting the end user.
|
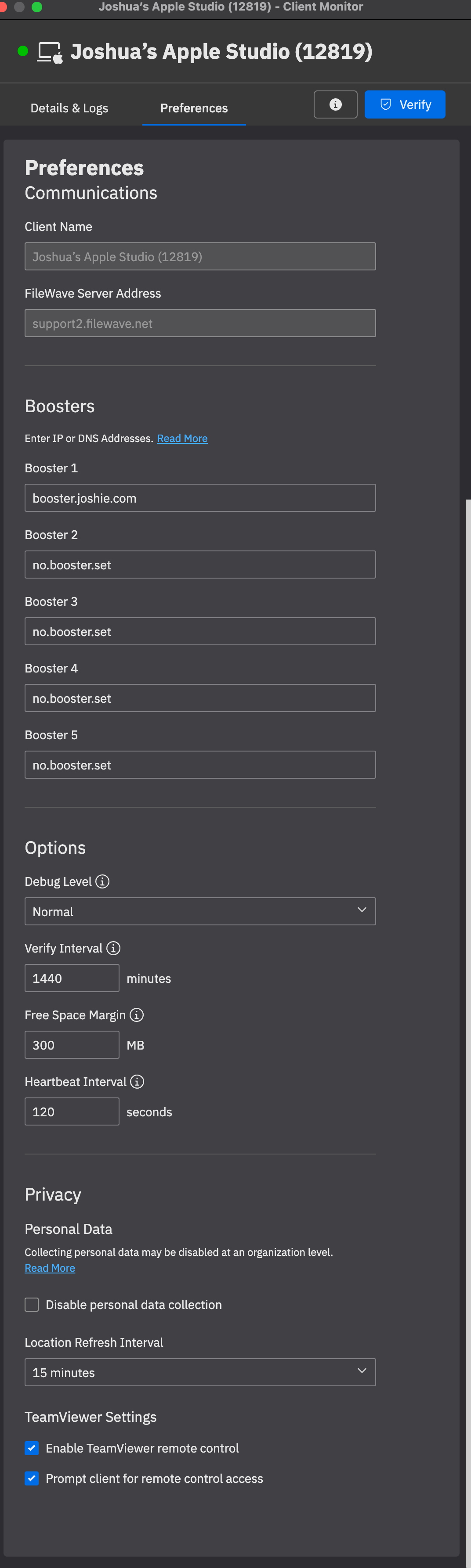
|
Related Content
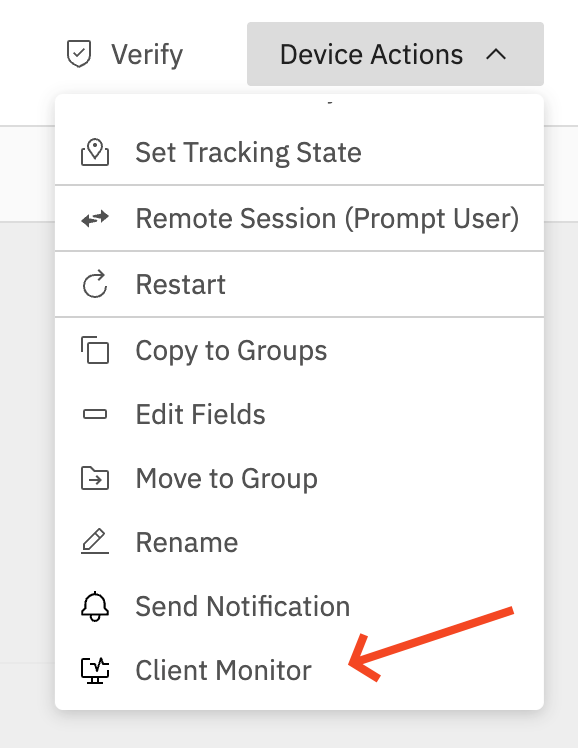 In FileWave Anywhere you can select a client and then pick the "Client Monitor" button. In FileWave Anywhere you can also use the Device Actions menu when viewing a device to launch it. Both methods provide quick access to the Client Monitor.
In FileWave Anywhere you can select a client and then pick the "Client Monitor" button. In FileWave Anywhere you can also use the Device Actions menu when viewing a device to launch it. Both methods provide quick access to the Client Monitor.