LDAP Admin Integration
This document will walk you through the process of integrating your LDAP admin accounts into the FileWave Admin. This will allow you to log into the FileWave Admin Console as an admin account located in your AD, OD, or eDir environment. Keep in mind only Active Directory is able to detect recursive membership. FileWave will not be able to detect nested groups in an Open Directory or eDirectory LDAP directory.
Please note: This guide is not a replacement for the manual, and assumes you have already setup your FileWave Management Server. This document also assumes that your FileWave server has the LDAP section in the preferences filled out and connecting properly.
Steps for setup:
-
Open the FileWave Administrators window by navigating to the Assistants menu, and then selecting Manage Administrators. Once in the FileWave Administrators window, hit the "+" button at the button left of the window.
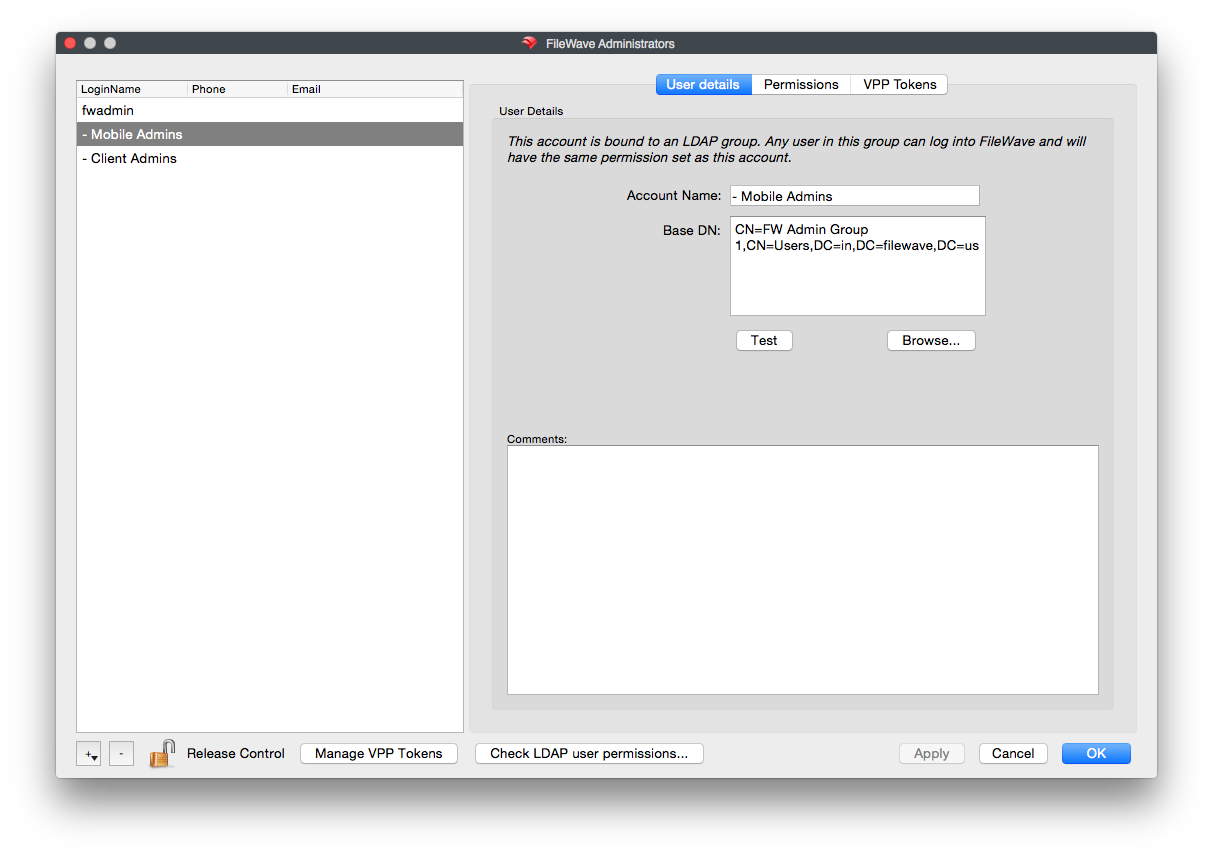
-
Select LDAP Group Account
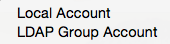
-
New account will then be created named "Untitled-1" feel free to name this whatever you like.
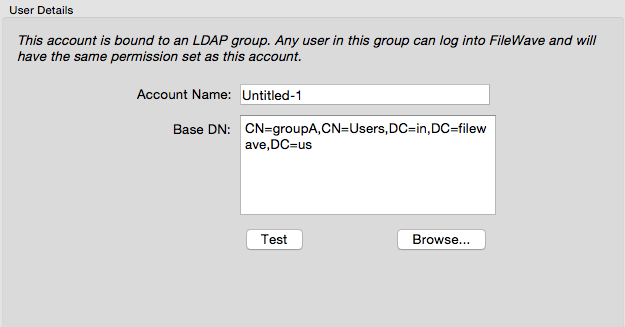
-
Once you have named your account, locate and click the Browse... button at the bottom right of the Base DN: pane
-
You will now be prompted with the LDAP browser where you can now find and hit Select for the group you want to associate. This will associate all the users in your specified group. As an added feature, most Active Directory environments also allows other groups, which are a members of the group you selected to, be included. This allows users in those "sub-groups" to be associated as well.
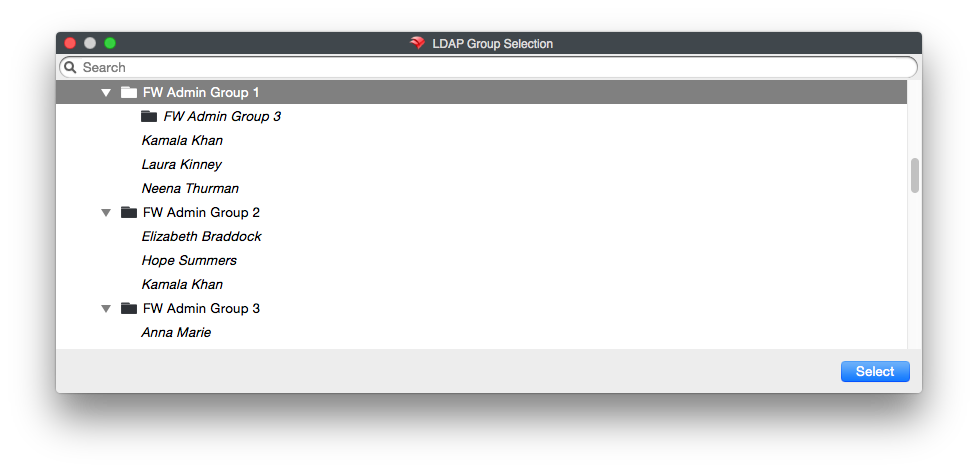
-
After the group was selected the Base DN: pane will now be changed to the DN of the group
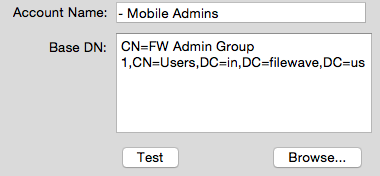
-
Hitting the Test button at this point will tell you if the selected group exists or not on the LDAP server.
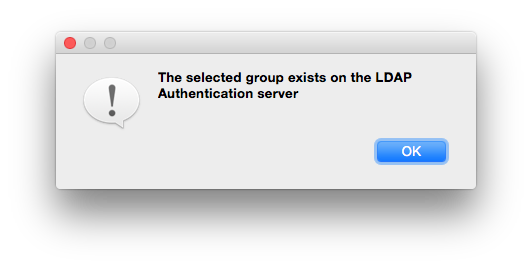
-
The next step is to create the permissions you would like every user in the group you added from LDAP to have in FileWave.
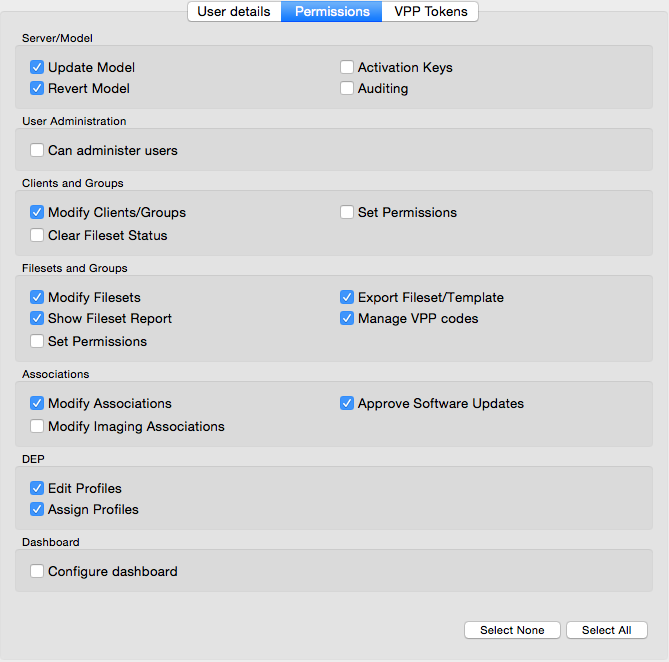
-
The final tab is called VPP Tokens. These will be the VPP Tokens that this group of users can manage in FileWave. To add or remove VPP token access for users and groups, click Manage VPP Tokens, and hit the check box for each token you want each user to manage.
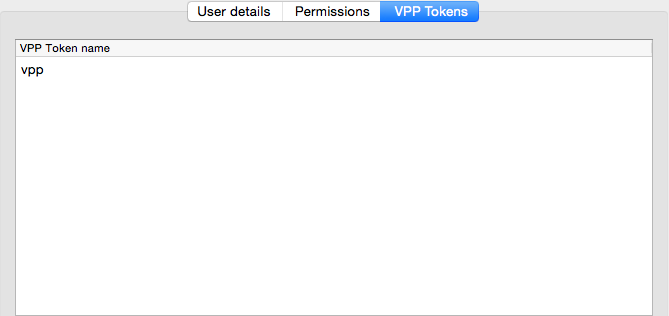
-
You can then check which LDAP users are associated with an LDAP Group Account in FileWave by hitting the "Check LDAP Permissions..." button at the bottom of the window.
-
In the "Check LDAP User Permissions..." window, simply type the account you would like to find into the search bar in the top left of the window. Once you hit enter, locate the account you want, and select it. You will see the LDAP Group Account name in the bottom left hand pane, and the permissions the account has in FileWave on the right.
Please Note: If you have one account in multiple groups and it gets into more than one LDAP Group account in FileWave, they will receive the cumulative permissions of those groups.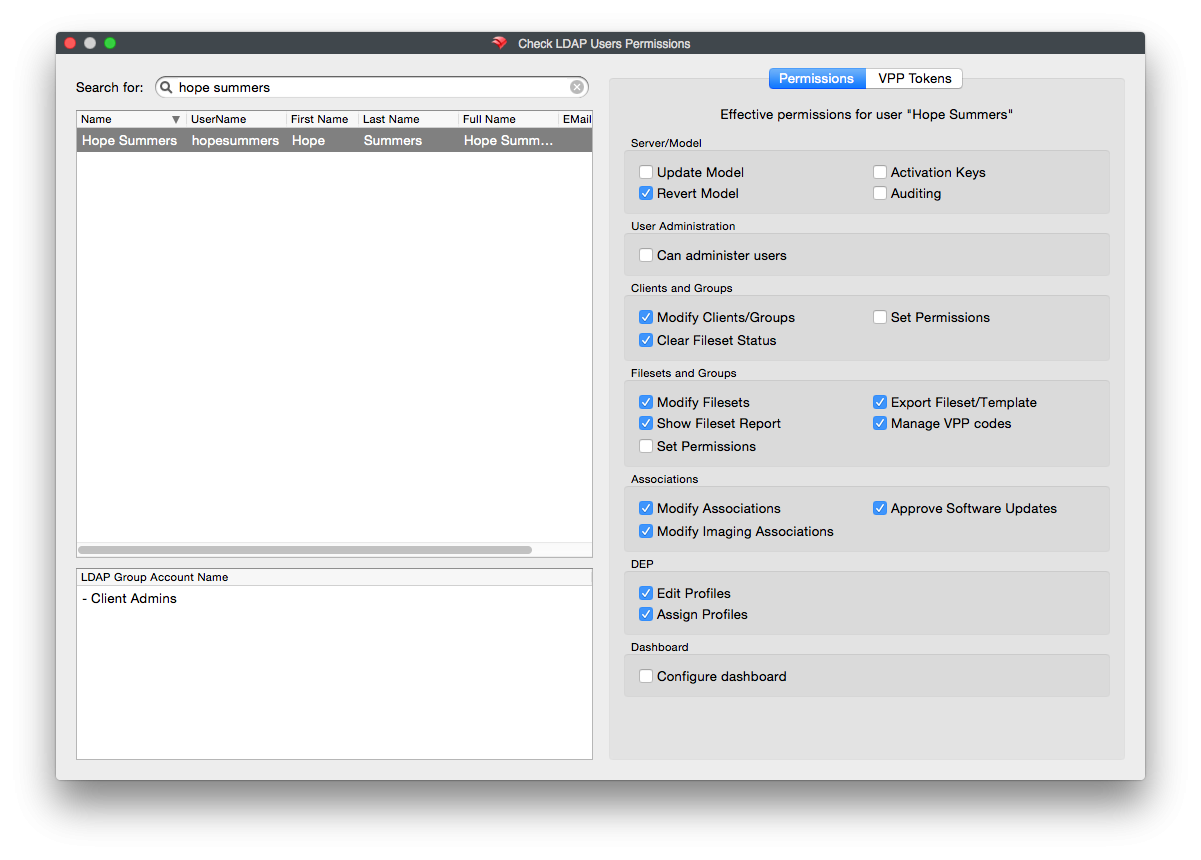
- Now that you have completed the setup of these groups and accounts, you can now assign permissions throughout FileWave for what the accounts can manage regarding Filesets and Client, group and objects. Simply find your object or group (both standard or smart groups), right click then select Select Permissions.
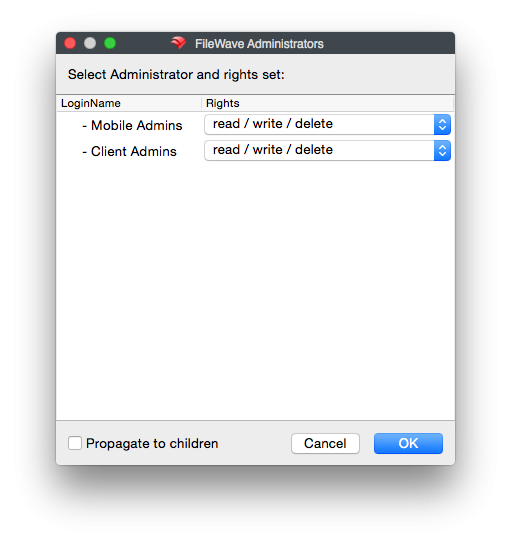
Congratulations! You have now integrated your LDAP Admins into FileWave!
No comments to display
No comments to display