Integrating with Windows AutoPilot
What
AutoPilot is the Microsoft program that allows you to tie your devices into your organization for easy onboarding enrollment, and easy "re-imaging" by leveraging this process.
When/Why
Configuration of AutoPilot is very similar to what you may be familiar with if you manage Apple devices through DEP. We'll need to get our devices into AutoPilot, as well as create enrollment rules through an AutoPilot profile. Detailed steps follow below.
How
Getting the hardware hash to add to Autopilot
Microsoft provides technical details here - https://docs.microsoft.com/en-us/mem/autopilot/add-devices - but one option to add devices to Autopilot is to gather the hardware hashes from devices and upload a CSV file to Microsoft. The hardware hash for an existing device is available through Windows Management Instrumentation (WMI), as long as that device is running a supported version of Windows. You can use a PowerShell script (Get-WindowsAutoPilotInfo.ps1) to get a device's hardware hash and serial number. The serial number is useful to quickly see which device the hardware hash belongs to. For more information about running the script, see the Get-WindowsAutoPilotInfo script’s help by using “Get-Help Get-WindowsAutoPilotInfo.ps1”.
To make this step easier we have created a custom field that will populate a custom field called Windows Autopilot Hash so that you can easily export a list of serial numbers and hashes to later import in to Autopilot. Download the Custom Field and then import it in the Native Admin in Assistants → Manage Custom Fields.
| Windows AutoPilot Hash Custom Field |
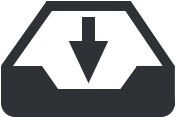 |
Importing device hashes in to Autopilot
Now that you have captured hardware hashes in a CSV file, you can add Windows Autopilot devices by importing the CSV file. The following are instructions to import the CSV using the Microsoft Intune admin center.
In the Microsoft Intune admin center, choose Devices, choose Windows, choose Windows Enrollment, then under Windows Autopilot Deployment Program, select Devices.
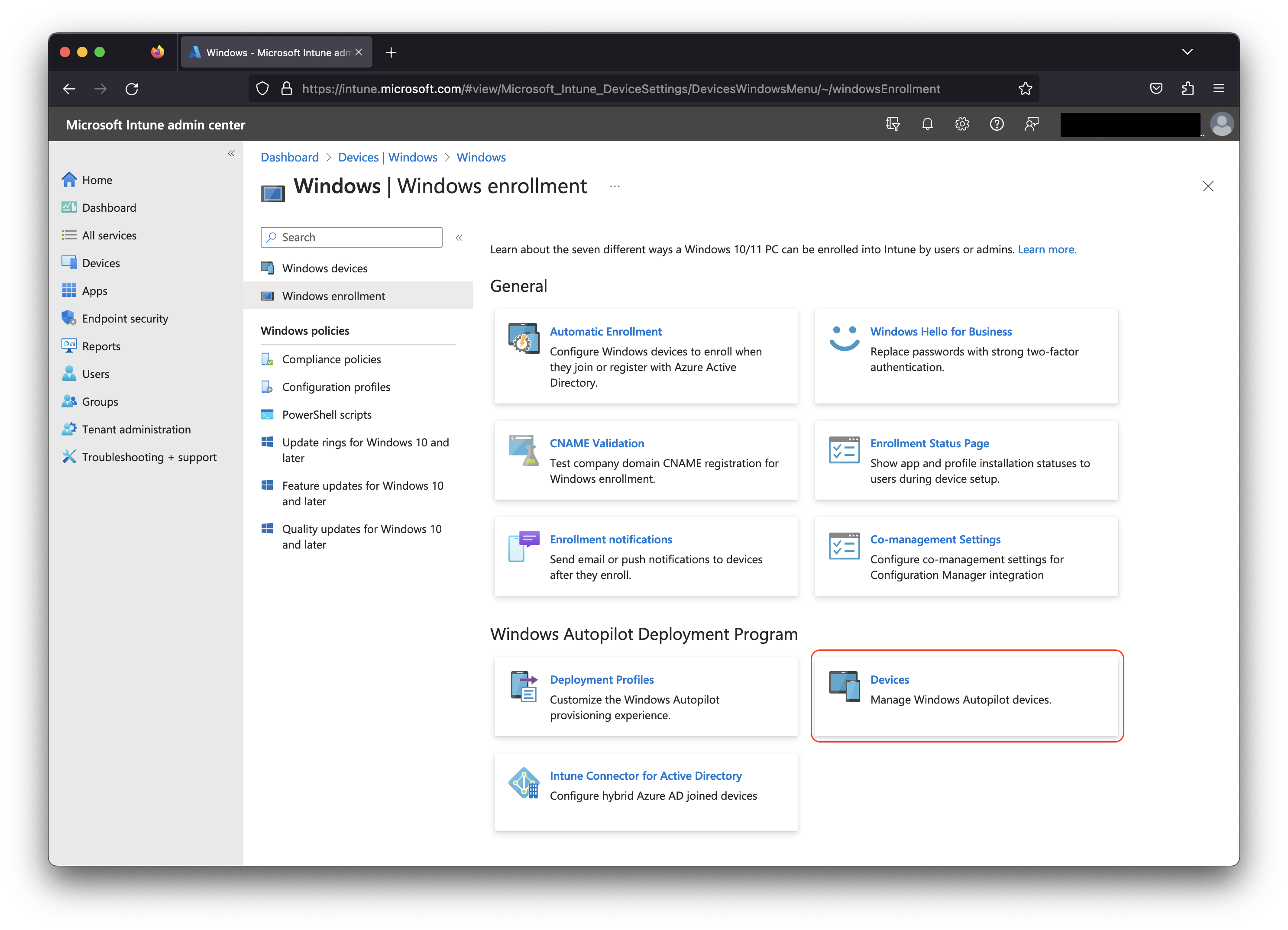
Under the Windows Autopilot devices, select Import to upload your .CSV file.
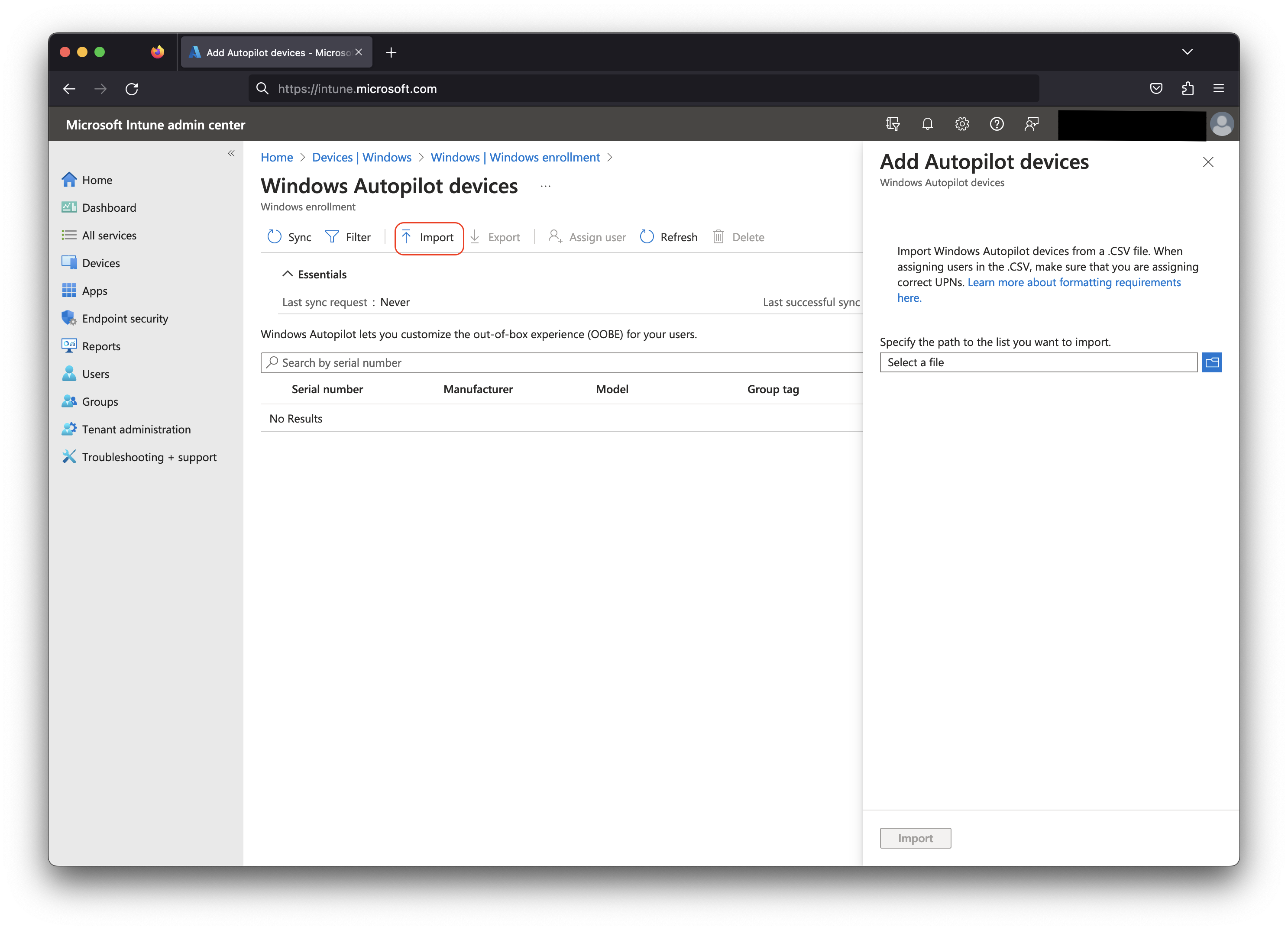
Browse to a CSV file listing the devices that you want to add. As per the documentation, the CSV file should list:
-
Column A: Device Serial Number
-
Column B: Windows Product ID (optional, typically blank)
-
Column C: Hardware Hash
Here's a sample device information file. Please note that the header row is important or the import will not work:

You may select a group on the next dialog or simply pick "No, thanks" and continue.
Assigning Autopilot Profile
After the import is complete, choose Devices → AutoPilot deployment → Create new profile to create an MDM profile if you have not done this before. Once created then you can select your imported devices, and click on AutoPilot deployment and then pick to apply the MDM profile that you created.
Enrolling the Windows Device
At this point you will want to follow the steps in either Manually Enrolling a Device Into FileWave Windows MDM or Reset Windows Device through a script (Recipe) depending on if you are setting up a new device that you have or resetting a device in the field.
No comments to display
No comments to display