Manually enrolling a device into FileWave Windows MDM
What
Windows MDM allows you to manually enroll a device based on appropriate Microsoft Entra ID credentials.
When/Why
Enrolling a device in this manner isn't scalable. You would probably never use this method for a production rollout, but it is exceptionally handy to test your initial configuration to ensure you can enroll. And it doesn't have the AutoPilot complexity added.
How
Manual Device Enrollment
At this point, the hard part of the setup of the link between FileWave and Microsoft Entra is behind us, and we just simply have to enroll our devices. These steps are similar for both new (not previously enrolled in FileWave) and existing (via fwcld) FileWave clients.
Make sure your client can communicate with your server (you can ping server, correct ports are opened on firewall, etc.)
Also make sure you are not using Windows Home or Starter editions because they do not allow you to bind them to Microsoft Entra in this way.
If your device is newly enrolled, after a few minutes, you should be able to see the client show up as new on the FileWave Serve. Add it to your server.
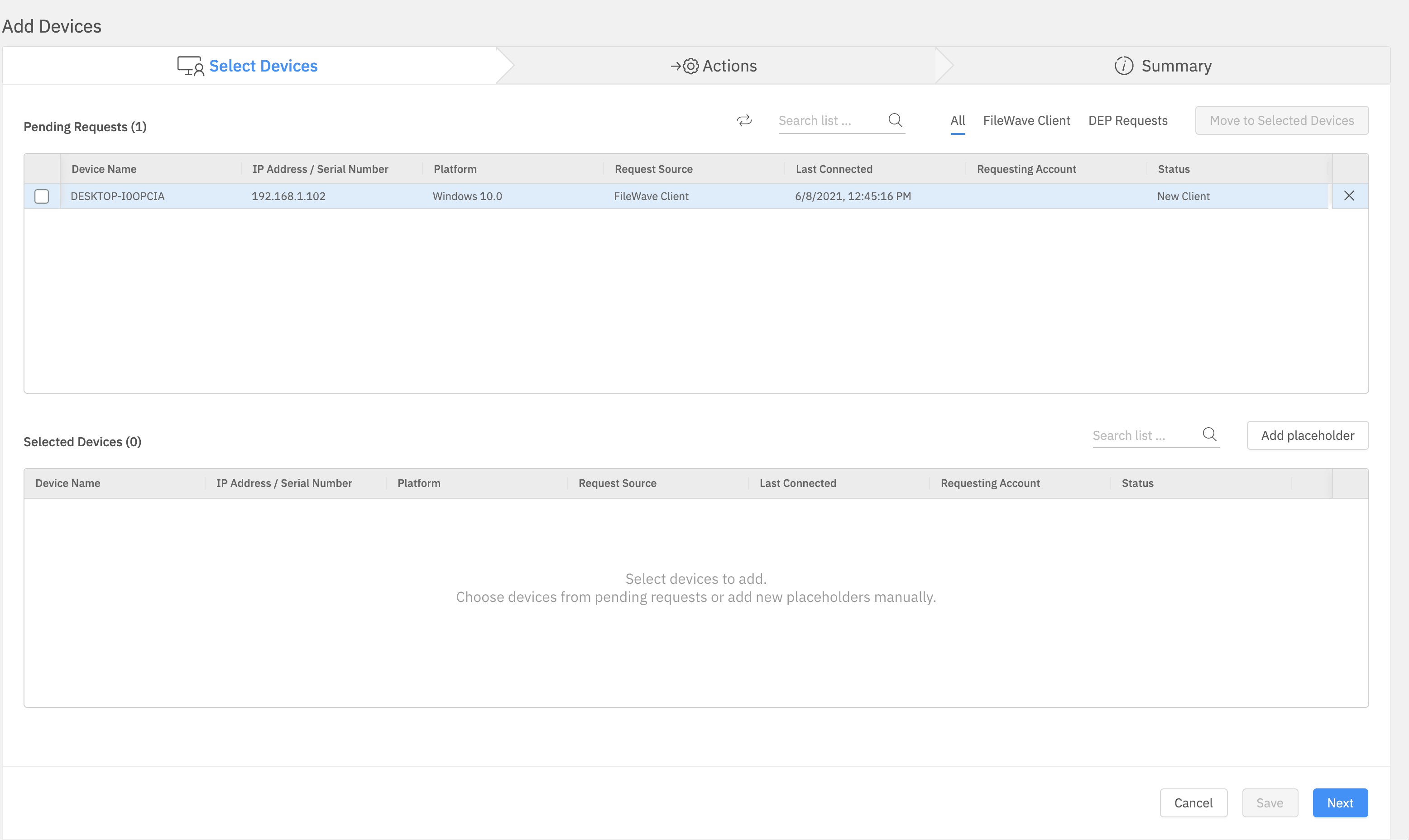
Existing FileWave clients will not show up as a new client. They simply are updated to the new version.
You can verify if a device is truly MDM enrolled by checking the enrollment type in device info in Native Admin, as seen below:
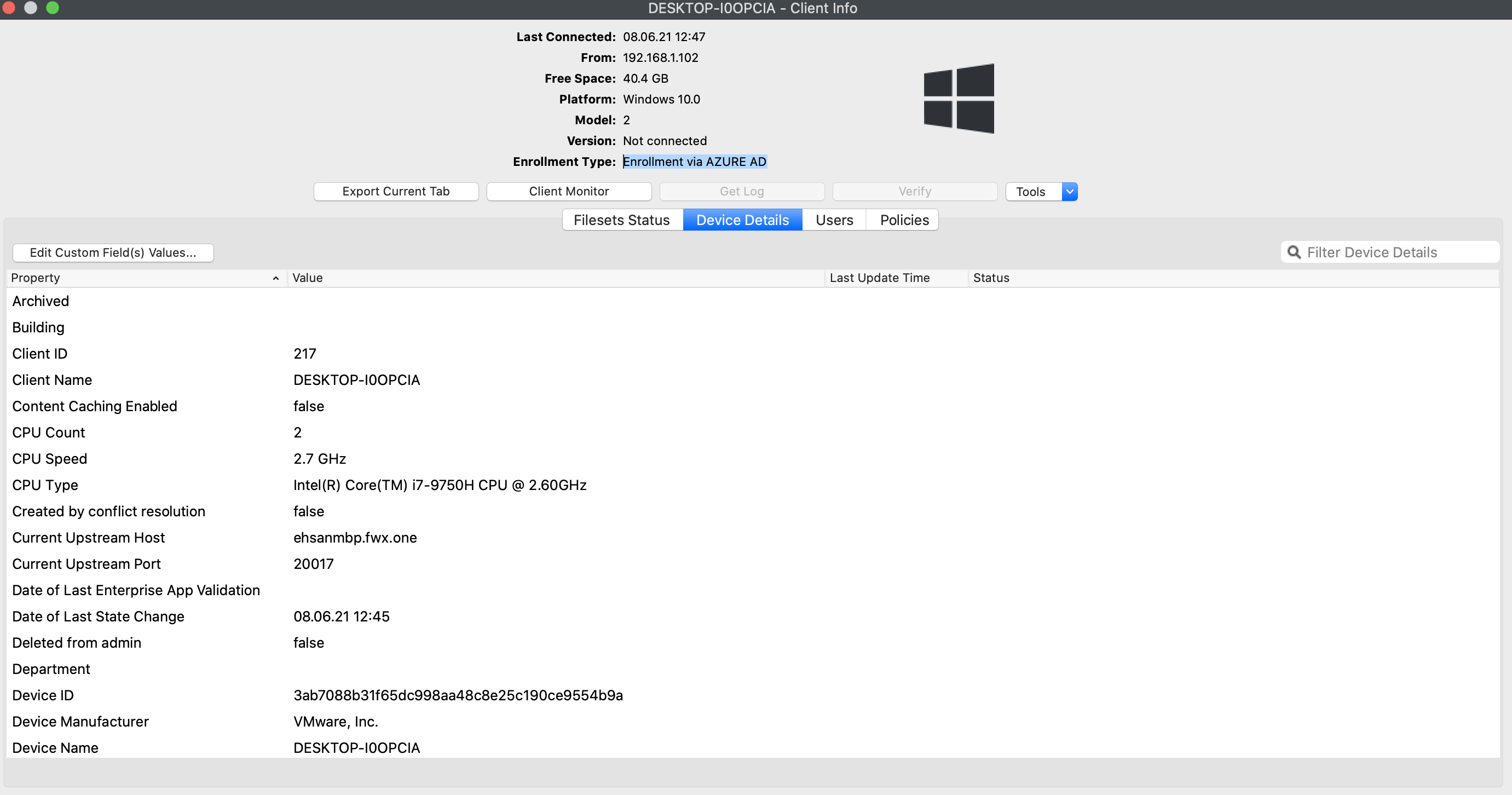
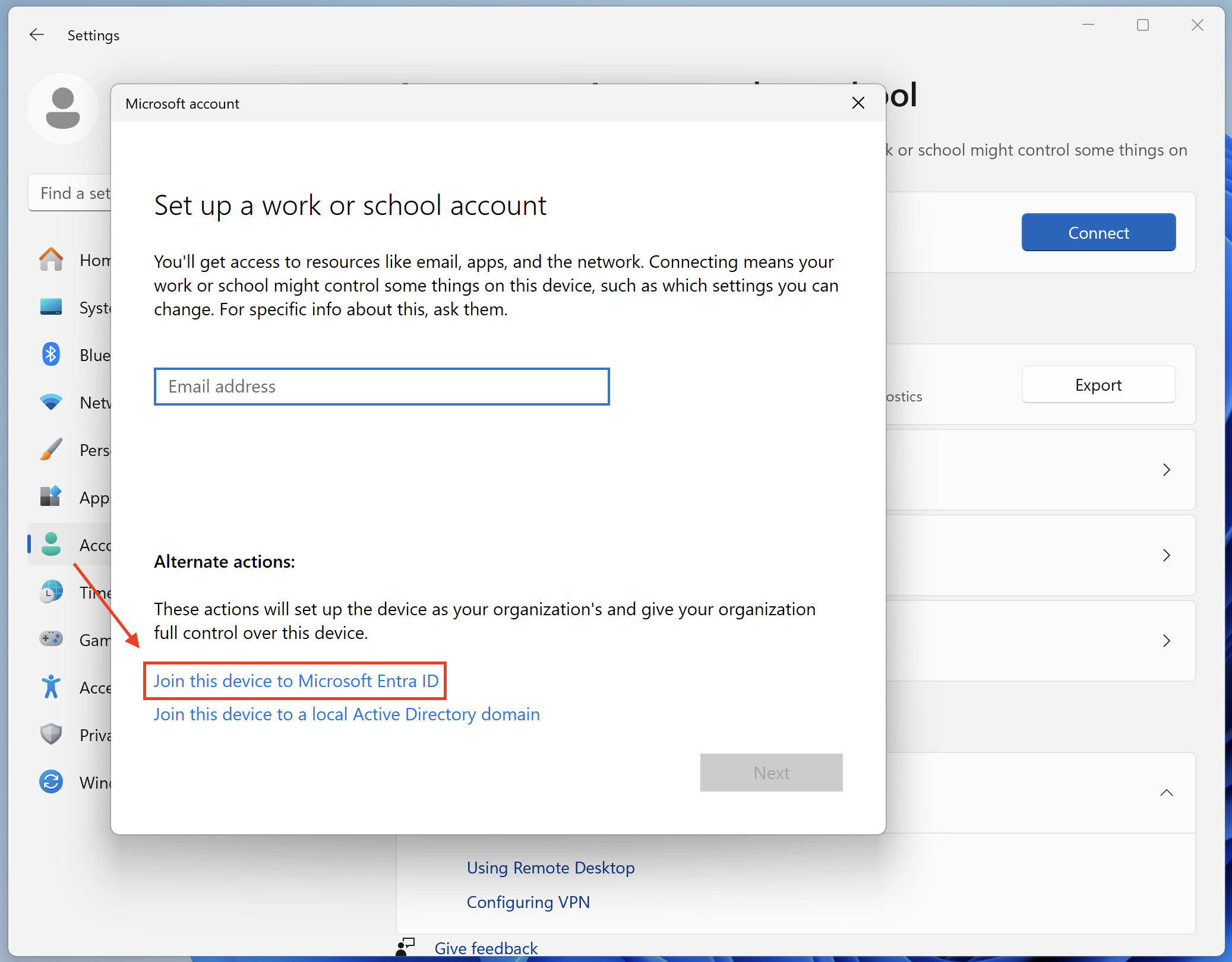
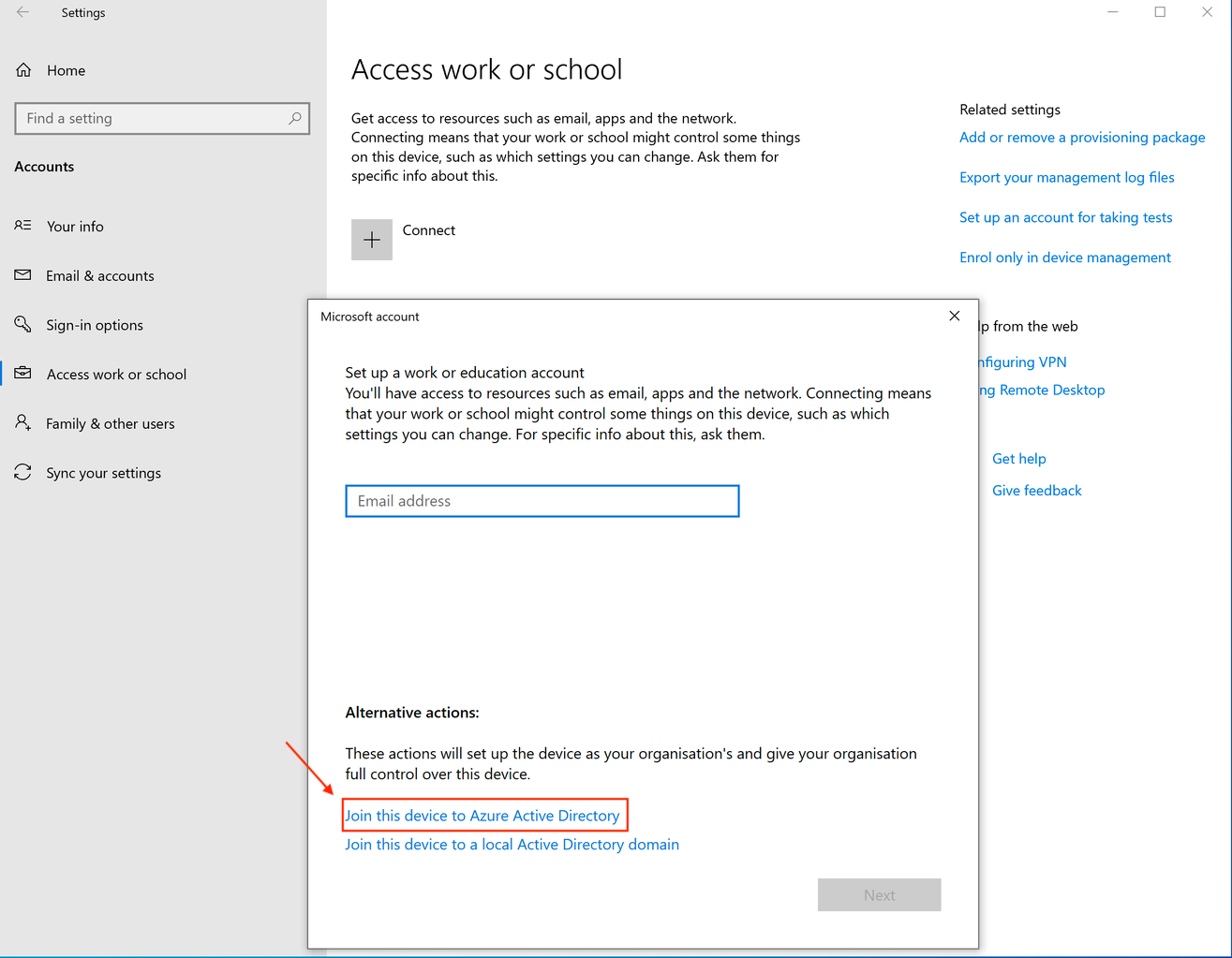
No comments to display
No comments to display