Importing FileWave Virtual Appliance - Hyper-V
FileWave's Hyper-V VMs are usually built using the latest version of Hyper-V, typically the same one that comes with the newest version of Windows Server. When importing the FileWave Server, IVS, or on older Windows OS'es, the Hyper-V Manager console may not be able to detect the VM due to changes in the formatting of the VM XML definition file. This doesn't mean you can't add them to Hyper-V though.
Instead of importing the Hyper-V VM, add a new VM and point it to the existing VHD for the FileWave Server, Booster or IVS. Then specify the following hardware configuration to replace the missing info that was lost by discarding the VM XML definition file.
FileWave Server/Booster - 4 CPUs, 8 GB RAM
IVS - 4 CPUs, 4 GB RAM
Step-by-step guide
Follow these steps for the FileWave server component you wish to add to Hyper-V
- Copy the .vhdx file for the desired FileWave server component to the same folder where the VHDs for all your other VMs reside. Rename it as desired so you know which server component it's for, e.g. IVS.vhdx.
- Go to Action > New > Virtual Machine.
- Select "Generation 2" for the firmware type.
- Assign either 8192 (FileWave Server/Booster) or 4096 (IVS & Engage Server) for Startup memory and check "Use Dynamic Memory" for this virtual machine.
- Connect the NIC to an external virtual switch where the server can pick up an IP address on your LAN.
- Pick "Use an existing virtual hard disk" and browse to the .vhdx file for your VM.
Note that the IVS has two virtual NICs although only one of them will pick up an IP address. There's already one present by default so you'll have to edit the settings for the VM and add a second one by picking Add Hardware at the top of the Hardware section on the left-hand pane. Choose Network Adapter on the right and click the Add button.
Connect this second adapter to your virtual switch and click the Apply button.
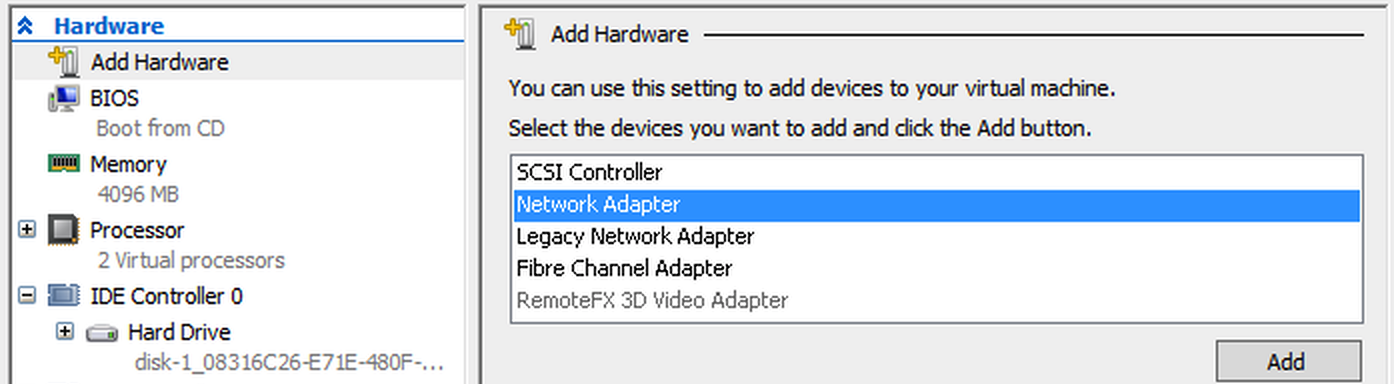
All FileWave server components should have a static IP rather than a dynamic one. You can either assign them a static IP outside of your DHCP pool or set a client reservation for them so they get the same IP address from the DHCP pool every time. For client reservations, you'll need to configure the virtual NICs with static MAC addresses since the MAC address is needed to set the client reservation. In the Advanced Features section for each virtual NIC change the MAC address to Static.
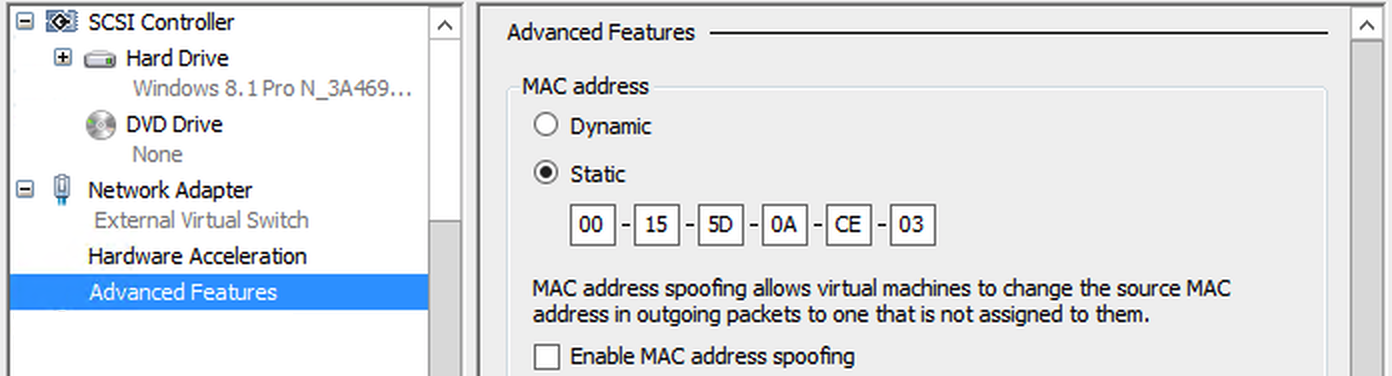
For the IVS you'll need to log in locally and run ifconfig to determine the MAC address for the virtual NIC that is pulling an IP address (usually eth1), as opposed to the other adapter that doesn't get an IP address.
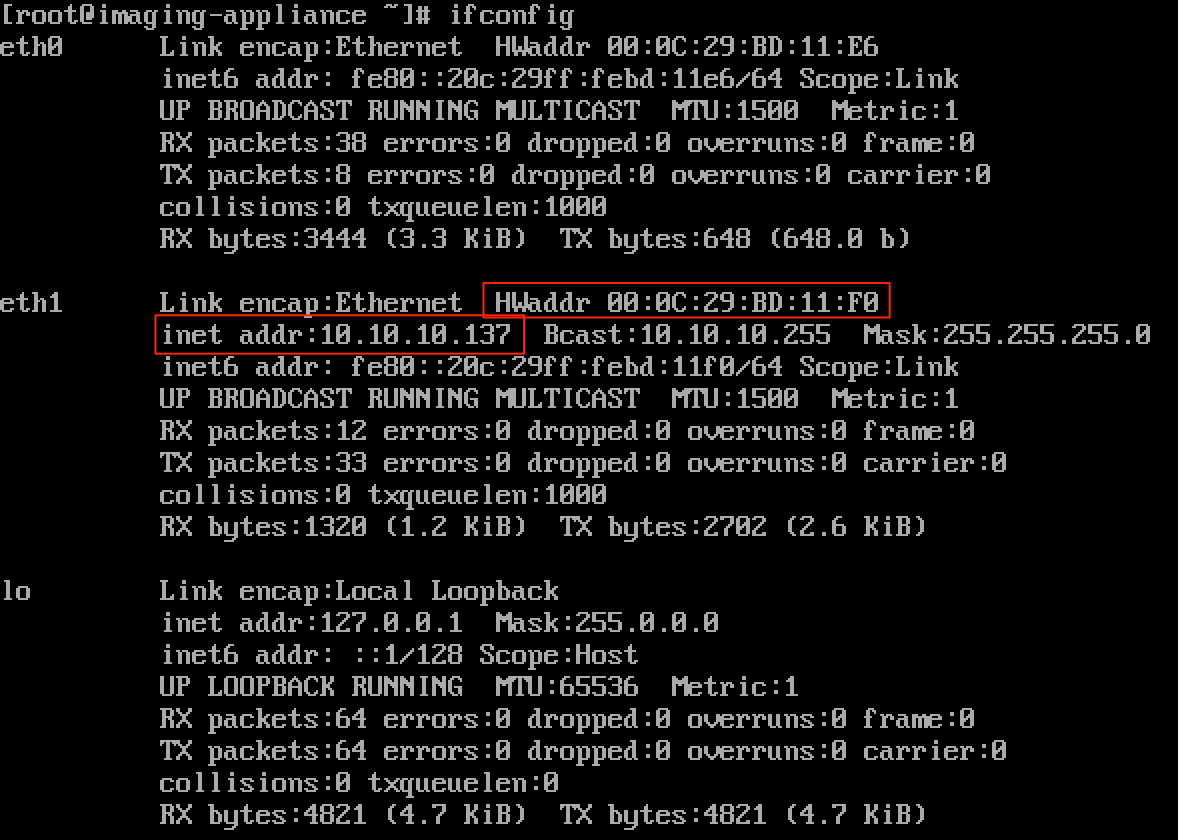
No comments to display
No comments to display