Adobe Creative Cloud (Windows EXE)
Description
In today's digital age, visual content plays a pivotal role in branding, marketing, and communication strategies for enterprises. Adobe Creative Cloud offers a robust suite of tools tailored for creative professionals, and its enterprise version brings forth additional functionalities to manage and streamline the creative workflow.
FileWave can help you in deploying and managing these Adobe Creative Cloud applications.
Ingredients
- FileWave Central
- Adobe Creative Cloud for Enterprise Admin Console
- Adobe Creative Cloud Packager
Directions
- Accessing the Admin Console:
- To initiate the deployment process, administrators must log in to the Adobe Admin Console using their authorized credentials. The admin console provides a range of management options, including user provisioning, license management, and application deployment.
- Navigate to Packages
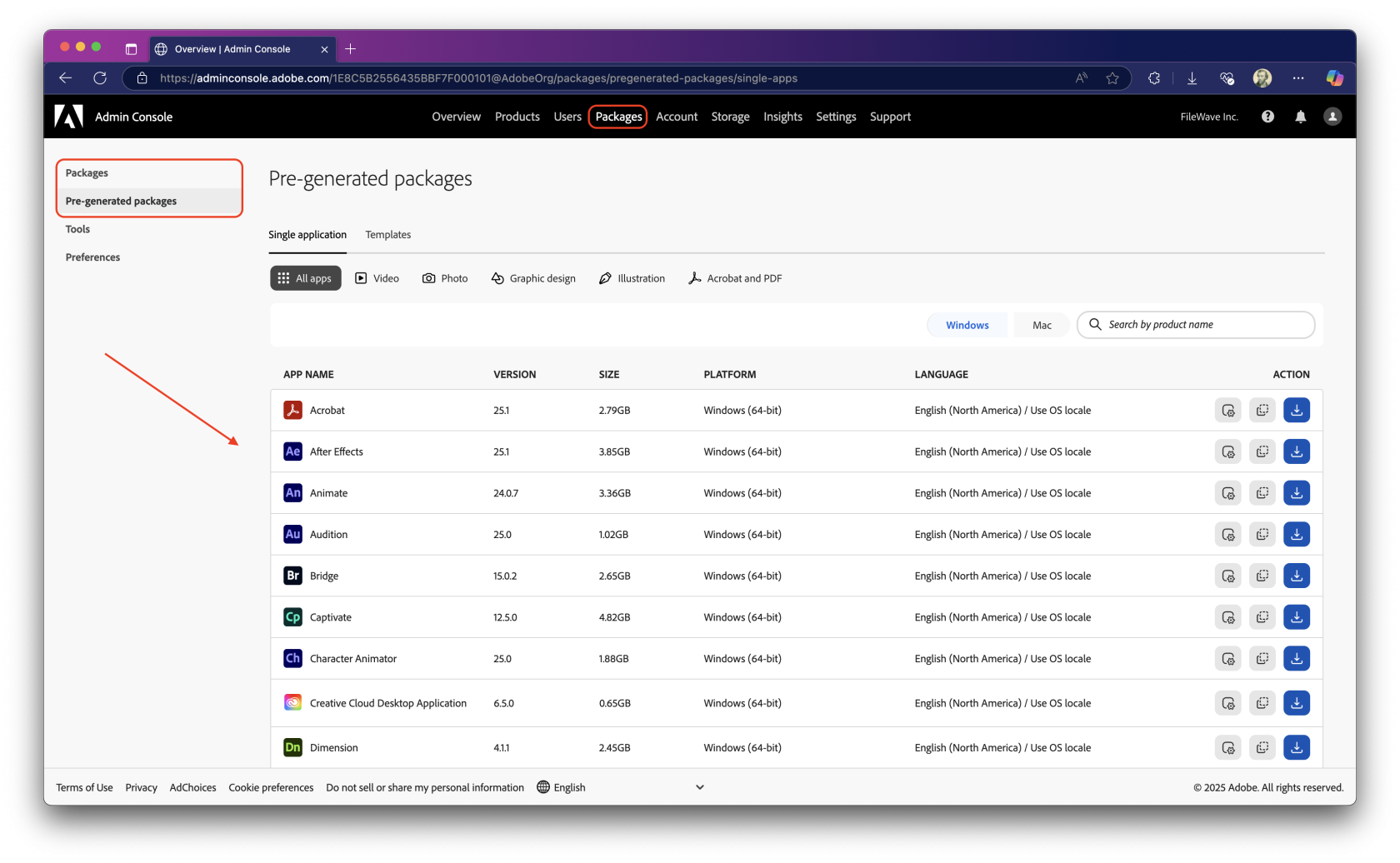
- Creating Deployment Packages
- Choose the proper platform, next to the search product bar; select Windows for Windows deployment
- Within the admin console, administrators can create customized deployment packages for Adobe Creative Cloud applications. These packages include specific software, settings, and configurations tailored to the organization's needs.
- Select Packages to customize managed installers or Pre-generated packages for pre-built installer ready for deployment
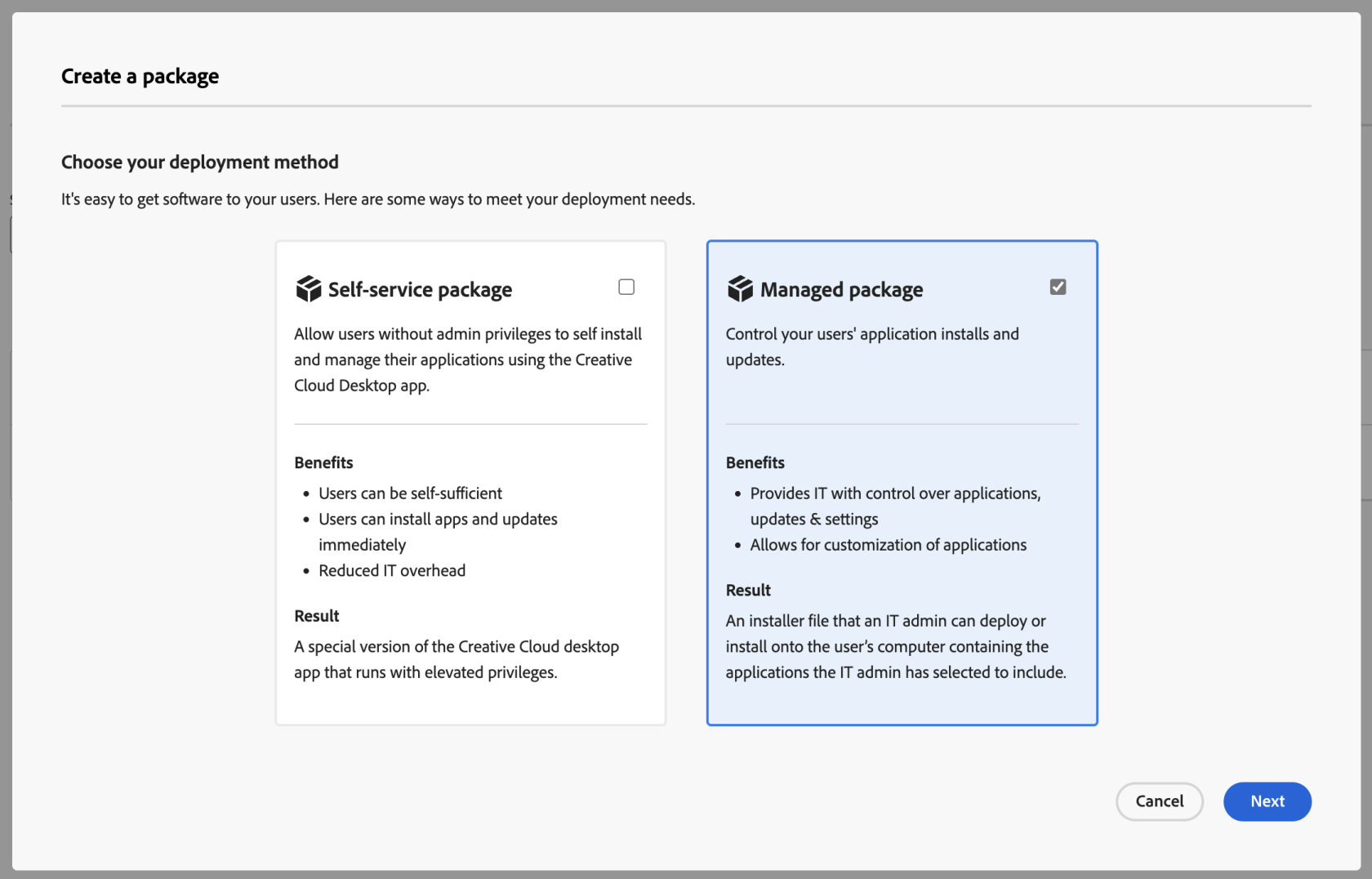
- Selecting Applications
- The admin can choose which Adobe applications to include in the deployment package based on the roles and responsibilities of different users within the organization. This flexibility ensures that each user has access to the tools they require for their tasks.
- Distributing Deployment Packages
- Once the deployment package is configured, administrators can distribute it to users or groups within the organization. This can be achieved by downloading the installer created, then upload into FileWave Central via the New Desktop Fileset > Empty Fileset.
- Upload into FileWave Central using the New Desktop Fileset > Empty Fileset.
- Assign to a Windows device
- Update Model
Please Note: Adobe Creative Cloud Packager may be customized with settings for application updates directly from Adobe and custom install directory for Windows and macOS.
Adobe may need to setup and installed with the trigger of the EXE. Below are the steps to locate the Setup.EXE file within the Adobe Creative Cloud installer for Windows and be sure the EXE is executed during deployment.
- Open FileWave Admin and navigate to your uploaded Adobe Creative Cloud installer.
- Double-click on the new Fileset to open the "Fileset Contents".
- Uncheck "Hide unused folders" if enabled.
- Navigate to through to find the Adobe Creative Cloud Setup.EXE file
- Select the EXE and click "Get Info" from the menubar.
- Navigate to the "Executable" tab.
- Check the "Execute once when activated" box and the "Non-interactive (background)" box. Then click the "Wait for executable to finish" and set it to 15 minutes.
- Click the "[+]" button to add any Launch Arguments to the EXE's installation.
Syntax: setup [--silent] [--ADOBEINSTALLDIR=] [--INSTALLLANGUAGE=] [ADOBEINSTALLDIR] is the installation directory where apps are to be installed on the client machine. [INSTALLLANGUAGE] is the locale in which the apps are to be installed. Syntax example: setup.exe --silent --ADOBEINSTALLDIR="C:\InstallDir" --INSTALLLANGUAGE=en_US - Click "Apply" to save your changes and Close the "Get Info" window.
- Close the "Fileset Contents" window.
- You should now see your EXE Fileset in the "Filesets" view.
* The Fileset will be labeled as "Modified" indicating the it has not yet been saved. - "Update Model" if you'd like to save the changes.
As always, test deploy the Fileset to a few devices before mass deployment.
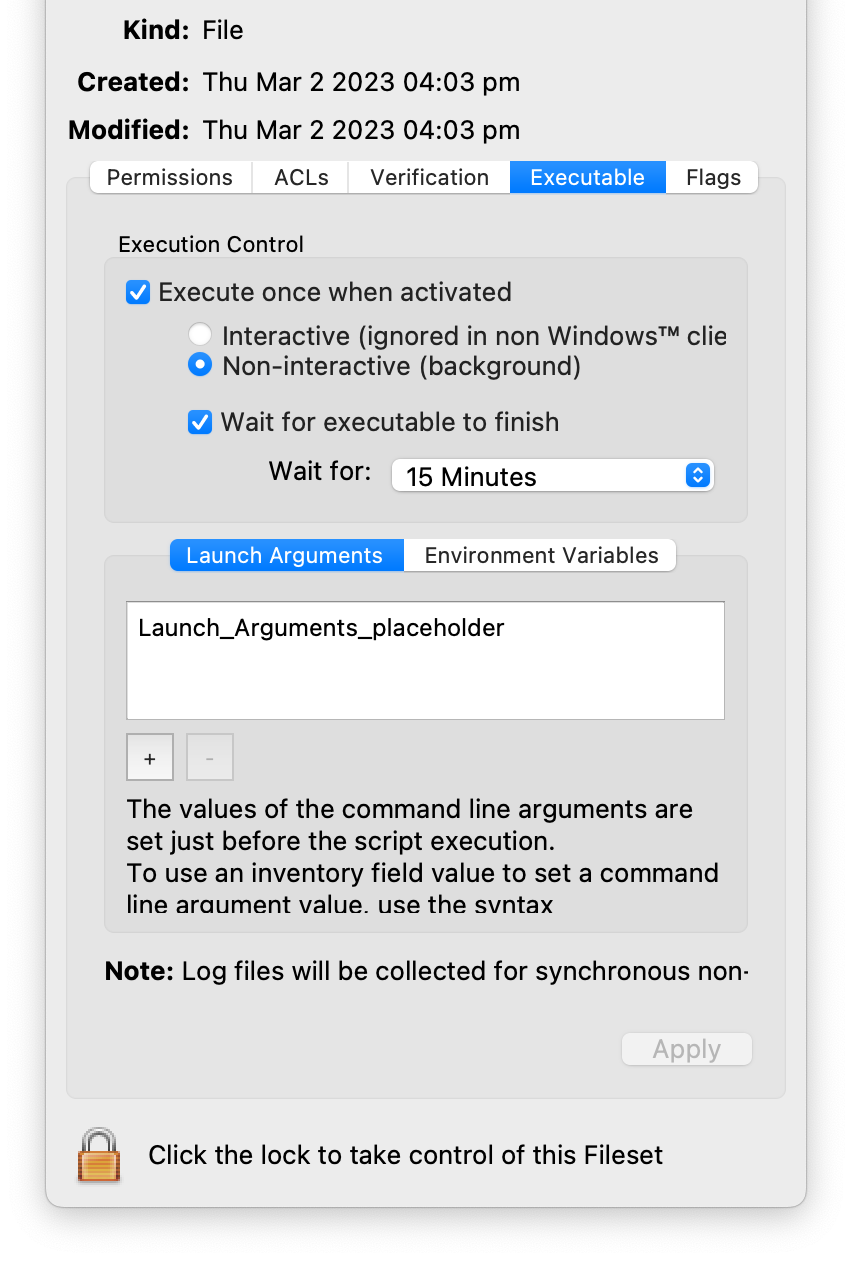
No comments to display
No comments to display