Installing SOLIDWORKS (Windows EXE)
What
Need to deploy and install SolidWorks on Windows clients? Not a problem – FileWave has you covered. We need a few components from SolidWorks and some scripting tips to get deployment-ready.
Required components:
-
FileWave Central
-
SolidWorks Administrative Image Creator
When/Why
We will need to download and install the SolidWorks Administrative Image Creator on your Windows machine with FileWave Admin installed. This is to create the SolidWorks image that can be used for deployment and installation. You may review the SolidWorks documentation for further details on setting up and configuring here: Creating an Administrative Image.
This “image” you created will be downloaded and placed onto the Windows machine under the default file path:
C:\SOLIDWORKS Admin\SOLIDWORKS 2022 SP2.0
Once completed, it will be ready to be uploaded into FIleWave Admin.
How
The SolidWorks image containing the contents of the installation will need to be uploaded into a Fileset. Below is a Fileset template with an included Powershell script to install SolidWorks and remove the shortcut links from the Users Desktop. More information on Script Best Practices and Windows Software.
| SolidWorks Template Fileset |
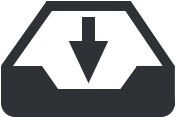 |
The final version of the Fileset should be around 23Gb in size (with included SolidWorks image).
Here is the PowerShell script used in this Fileset.
#############################################################################
#SolidWorks Installation
#############################################################################
If ( [IntPtr]::Size * 8 -ne 64 )
{
C:\Windows\SysNative\WindowsPowerShell\v1.0\PowerShell.exe -File $MyInvocation.MyCommand.Path
}
Else
{
# Hide Wizard
$regPath = 'Registry::HKEY_LOCAL_MACHINE\SOFTWARE\SolidWorks'
New-Item $regPath -ErrorAction SilentlyContinue | Out-Null
Set-ItemProperty -Path $regPath -Name UnattendedAccessWizardShown -Value 1 -Type DWord -ErrorAction SilentlyContinue | Out-Null
}
# Install MSI
$options = '/i', '/qb', '/s', '/v', '/qn', "C:\SOLIDWORKS Admin\SOLIDWORKS 2022 SP2.0\startswinstall.exe"
echo "Installing with options: $options"
Start-Process -FilePath "C:\SOLIDWORKS Admin\SOLIDWORKS 2022 SP2.0\startswinstall.exe" -ArgumentList $options -NoNewWindow -Wait -PassThru
# Remove Desktop Icon
Remove-Item -Path "C:\Users\Public\Desktop\SOLIDWORKS 2022.lnk� -ErrorAction SilentlyContinue
Remove-Item -Path "C:\Users\Public\Desktop\eDrawings 2022 x64 Edition.lnk" -ErrorAction SilentlyContinue
Remove-Item -Path "C:\Users\Public\Desktop\SOLIDWORKS Composer 2022.lnk" -ErrorAction SilentlyContinue
Remove-Item -Path "C:\Users\Public\Desktop\SOLIDWORKS Composer Player 2022.lnk" -ErrorAction SilentlyContinue
Remove-Item -Path "C:\Users\Public\Desktop\SOLIDWORKS Electrical.lnk" -ErrorAction SilentlyContinue
Remove-Item -Path "C:\Users\Public\Desktop\SOLIDWORKS Manage 2022.lnk" -ErrorAction SilentlyContinue
Remove-Item -Path "C:\Users\Public\Desktop\SOLIDWORKS Visualize 2022.lnk" -ErrorAction SilentlyContinue
#############################################################################
#End
#############################################################################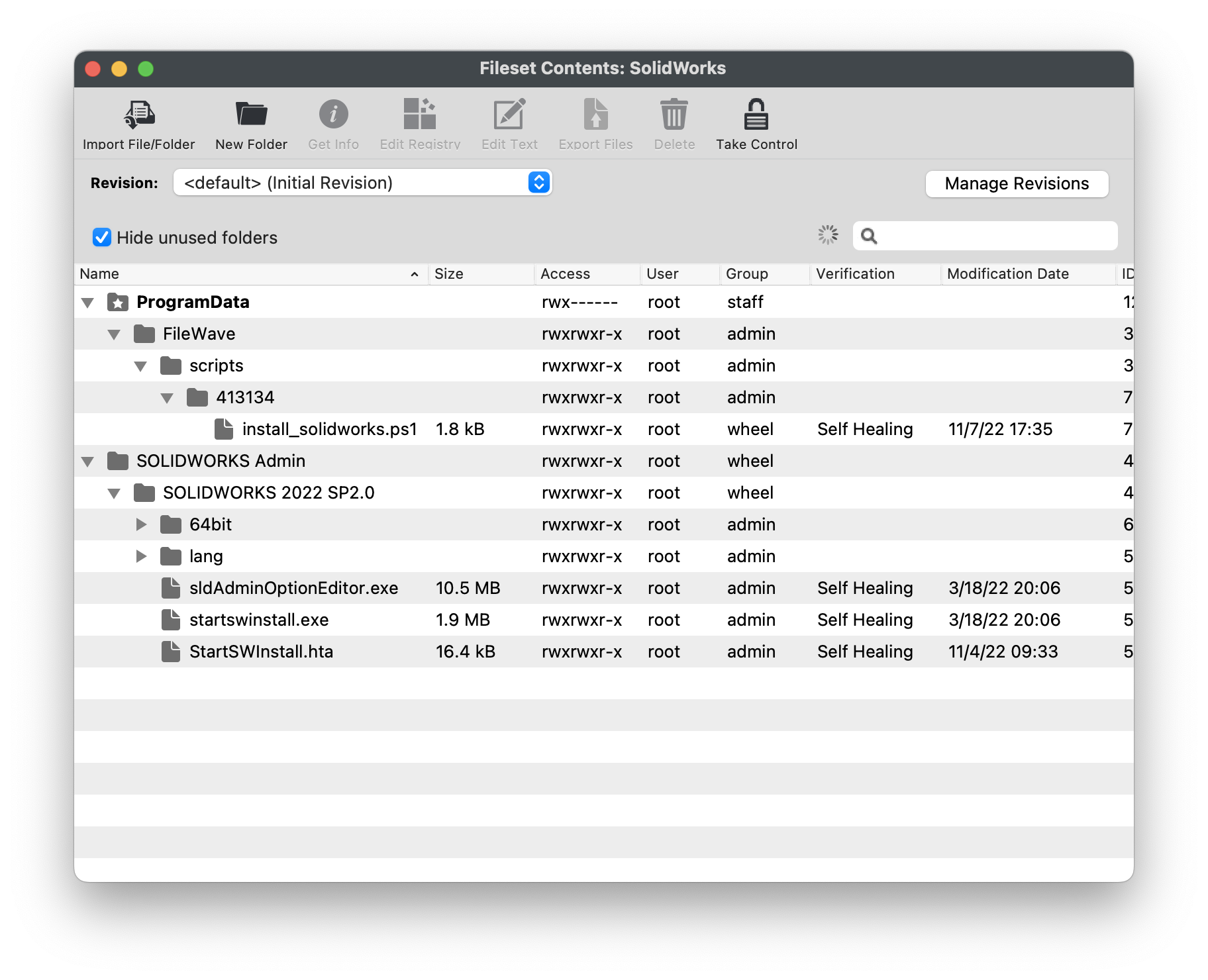
No comments to display
No comments to display