Booster Monitor and Configuration Settings
Booster Monitor
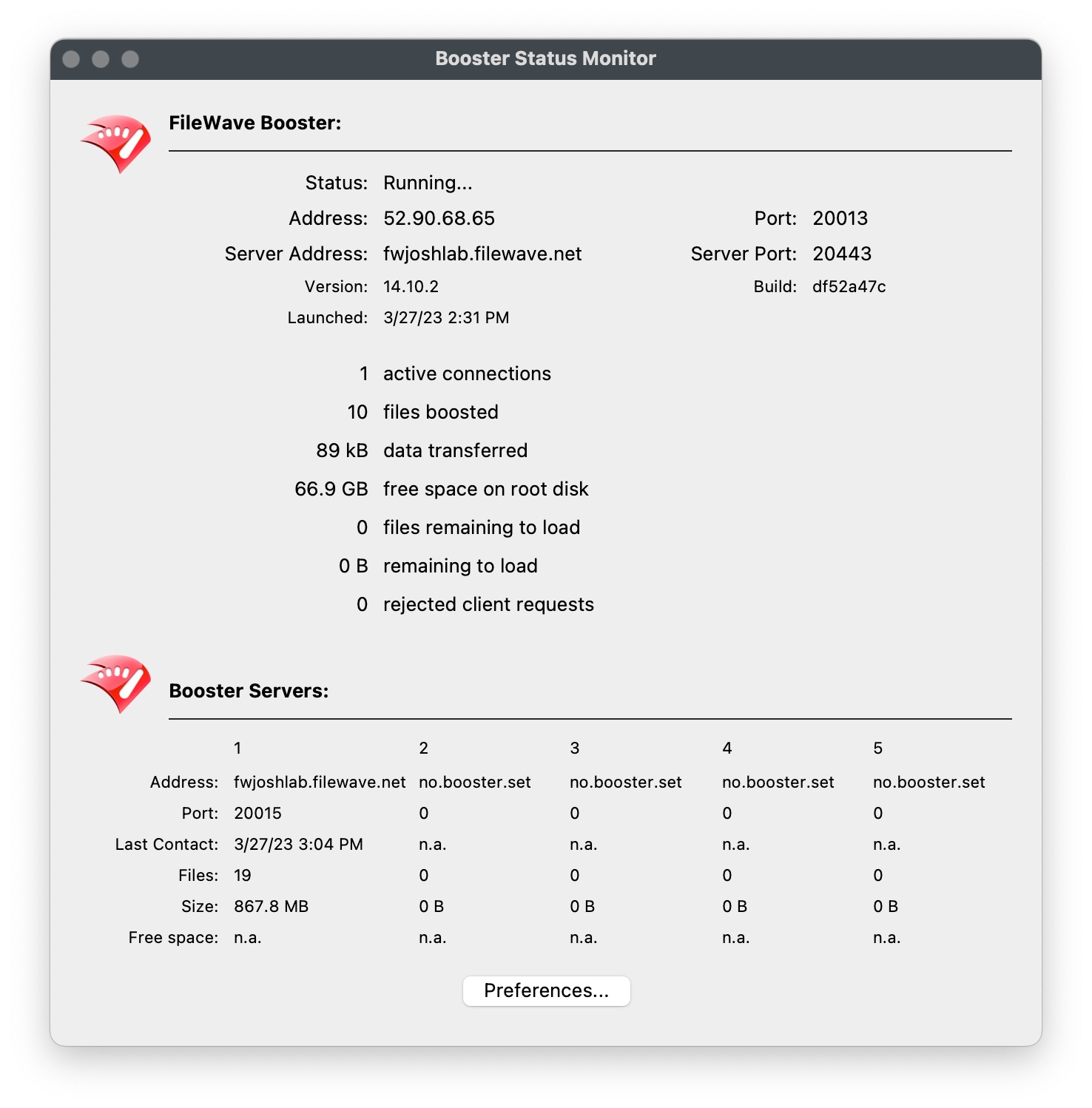
When you first launch Booster Monitor, it will attempt to connect to the Booster at the default address of 127.0.0.1 with the assumption that you are running the monitor on the system you installed it on. You can change that address to any valid IP address or FQDN of a Booster you have installed. If you try to connect to a Booster from FileWave Central on the list of Boosters, and it won’t connect you should check what IP it lists there for the Booster. For some network setups, the FW server may see the Booster coming from a different address than what your clients connect to it on.
Note that the standalone application, Booster Monitor, will only be able to connect to a Booster for initial configuration. Once a Booster is configured you must access Booster Monitor from FileWave Central in the Boosters section. This is because authentication is protected, and the FileWave Central application provides a secure connection. Launching Booster Monitor directly would not have that same authentication, and you will see an error about the Booster not running.
The default password will be "filewave" or if you used the https://custom.filewave.com website, it may be "f1lewav3" or whatever you set it to.
Once you have connected with your Booster, you will see its Status Monitor window. The status window lets you see the current settings and cache of the Booster.
You can set the Booster preferences to choose how the Booster can be reached, how it works with other Boosters, the main FileWave Server, and how it handles network traffic.
Booster Prefs
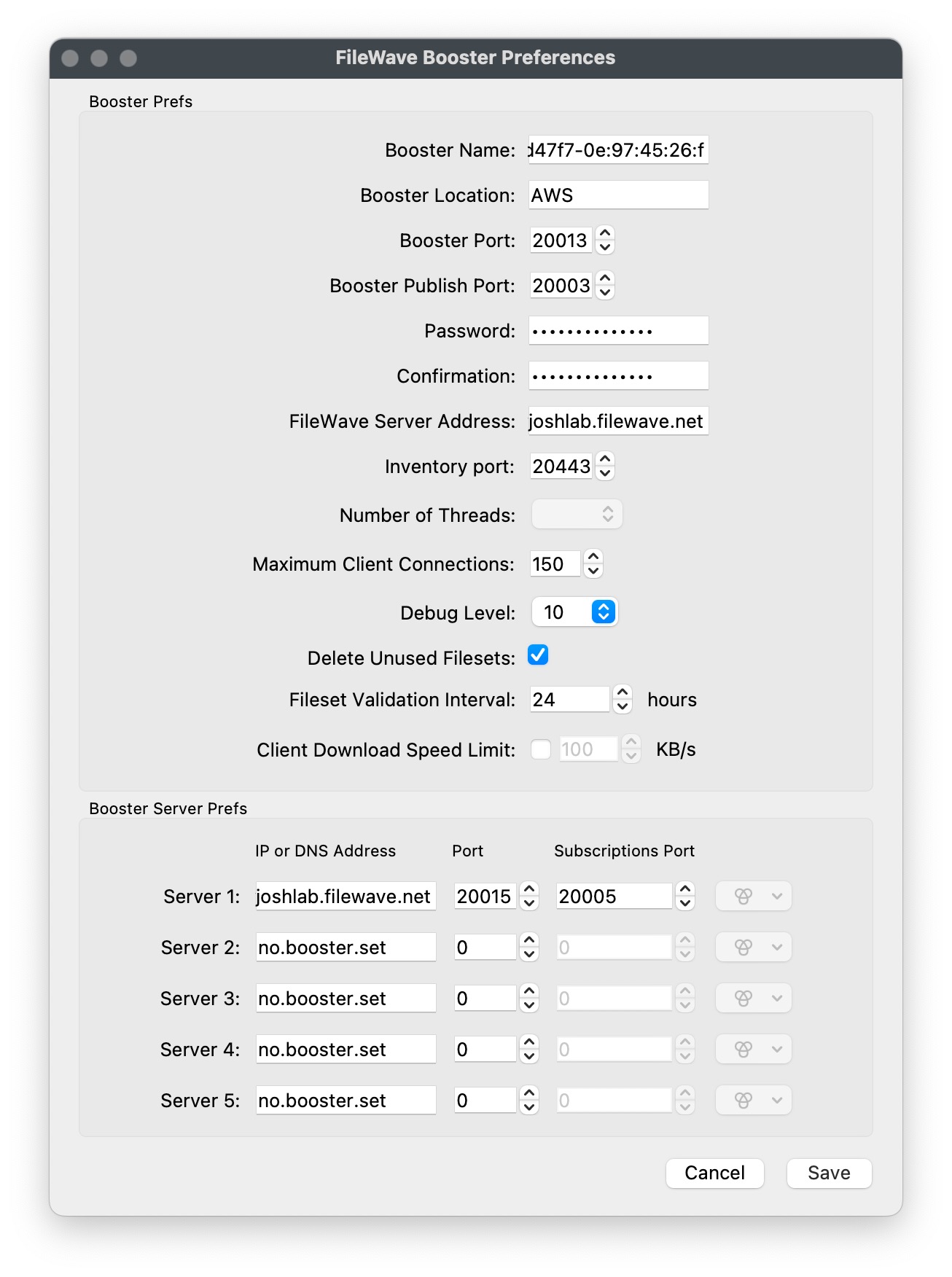
-
Booster Name – This is an identifier for you to distinguish a Booster in the FileWave Admin GUI. It does not have to be the hostname of the Booster, but would be a good practice to follow.
-
Booster Location – This is a text field to help someone know the physical location of the Booster (it shows in the Booster view of FileWave
-
Booster Port – By default, this is 20013; but you can change it to any valid TCP port that won't interfere with active connections on your network. This port should also be open in the network firewall for external connections and you need to make your booster listen on this port.
-
Booster Publish Port – This is no longer used but was for the Observe client before 14.8.0.
-
Password / Confirmation – the default password is "filewave" or “f1lewav3“ or a custom password depending on how you installed.
-
FileWave Server Address – THIS SHOULD BE THE FQDN of the FileWave Server that the booster talks with.
-
Inventory port – This should be the 20443 which is the port inventories are sent to.
-
Number of Threads – This is not used in this interface anymore and can not be changed.
-
Maximum Client Connections – This is the number of connections the Booster can accept. For macOS and Windows-based Boosters, the limit is 400, but Linux can support up to 2000 connections. After a Booster runs out of connections then clients will be sent to the next Booster in their list. If no additional Boosters are in the list of Boosters, then the client will fall back to the FileWave Server.
-
Debug Level – you can change this value if you are troubleshooting an issue with FileWave Support. The higher the level, the more log files generated.
-
Delete Unused Filesets – this setting will cause the Booster to delete any Filesets that have been deleted at the main FileWave Server. If you leave this setting unchecked, then the Booster will keep every Fileset it has cached. This can come in handy as an ad-hoc backup of all your Filesets for recovery purposes. We recommend keeping this checked so your Booster does not run out of space from old Fileset / Payload files.
-
Fileset Validation interval – this value determines how often the Booster checks to make sure it has every Fileset that the clients have requested and that the versions of the Filesets are correct and up-to-date.
-
Client Download Speed Limit – you can use this setting to throttle the bandwidth that the Booster will utilize with a given client. A word of caution though, if the Booster is feeding an IVS, you probably don't want to limit the download speed between the Booster and the IVS, as images can be quite large and take a lot of time to copy when unrestricted.
Booster Server Prefs
These settings are where you build your distribution "tree" by assigning where this Booster connects. This specifies the order in which connection attempts will be made. The best way to set this up is to follow these guidelines:
-
Set Server 1 to be the next Booster upstream from your Booster. This may be the main FileWave Server or another Booster upstream from this one.
-
Set the other servers to be Boosters in the same general area or location as this Booster or ones that are upstream from each other (e.g., #2 would be upstream from #1). Do not set these to the other Boosters in a DNS "round-robin" configuration - that would leave these Boosters all asking each other for Filesets none of them may have.
-
If you have not entered the FileWave Server as server 1, set the last value in the table to the main server. This guarantees that if all the other Boosters never respond, the main FileWave Server will be contacted.
-
The Port should be 20015 if the entry is a FW server, and 20013 if it is a Booster. This is true even though you will note that a different port is really used. FileWave will automatically change the port to the SSL port so use these values as stated here.
-
The Subscriptions Port is not used anymore but as long as it is there you can put 20003 if Server1 is a Booster and 20005 if it is a FileWave server until we remove this, but it is not used anymore.
Configuring Clients to use Boosters for Server Messages
To activate the server message routing functionality introduced with FileWave 11, you must enable it using either the option on the Booster page of Superprefs or Client Preferences. More detail on this feature is here: What are "Server Messages" and why do I want them?
Boosters View
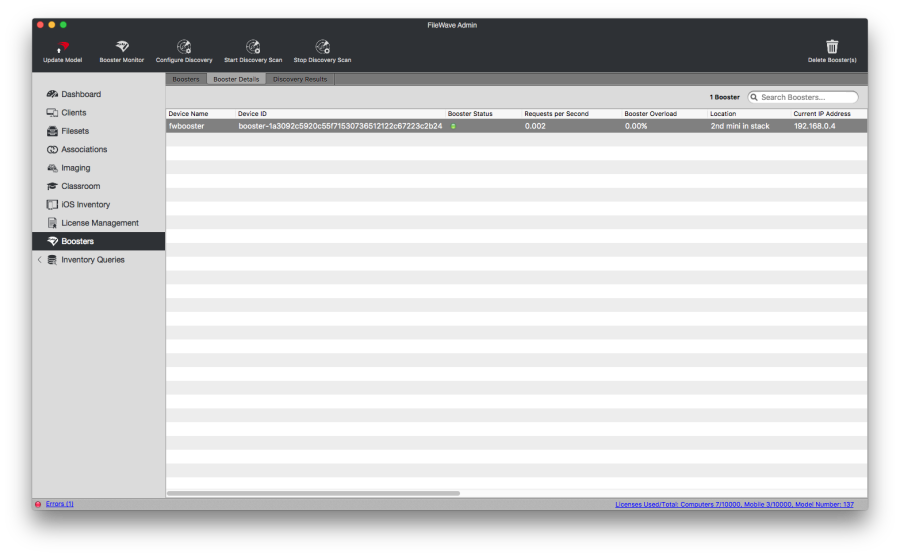
On the above screenshot you can see new options in the Boosters tab in Boosters view:
"Device Name" column contains the name of the Booster. This is configured in Booster's preferences.
"Booster Status" column indicates green/orange/red icon based on last check-in time:
-
green = OK (check-in within the last 5 minutes and everything is fine)
-
orange = Warning / Requires Attention
-
Check-in between the last 5 and 10 minutes
-
Booster is Outdated. See: Booster Auto-Upgrade for upgrading
-
Certificate Not Installed. See for Booster installation certificate approval)
-
-
red = Danger (check-in more than 10 minutes ago and booster is offline)
"Next Scan Start Time" column indicates the start time of the next scan
"Requests per Second" column indicates the number of Booster requests per second within the last 15 minutes. Additionally, Booster statistics are sent by the Booster every 15 minutes at fixed times e.g. 0:00, 0:15, 0:30, 0:45.
"Booster Overload" column indicates if there are any clients' requests that couldn't be served by Booster. This doesn't necessarily mean the Booster is failing; it simply implies that the client has been told to retry later.
"Location" column contains location configured in Booster's preferences.
View Modes
The Boosters view offers two primary view modes: the Cards view (which requires OpenGL on the administrator machine running FileWave Admin) and the Details view. These modes operate independently. Double-clicking on a Booster in either view opens the Booster Monitor for that particular Booster.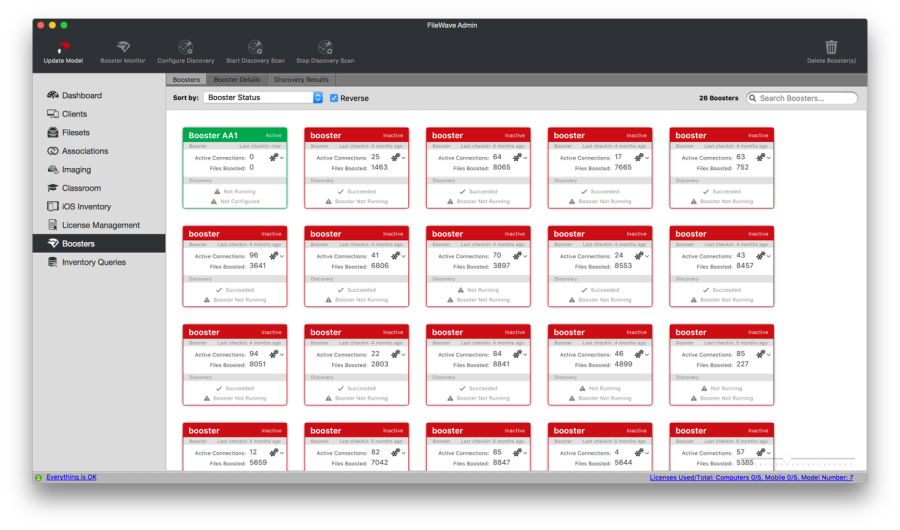
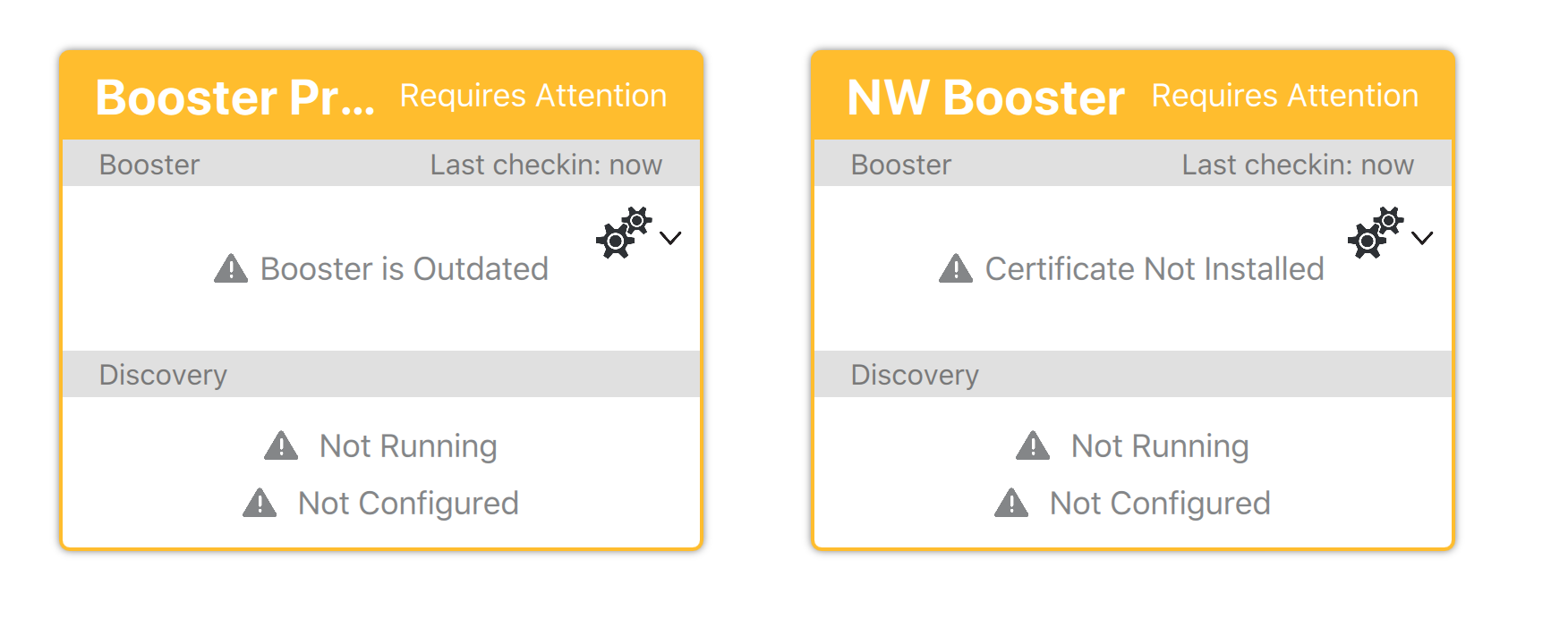
In the Cards view, each Booster is displayed as a card, with just an overview of its status. Besides using the contextual menu, on the top-right corner of each card there are two gears that when clicked open the same menu.
When the Booster Details tab is clicked on, the Boosters tab switches to the Details view. In this mode, a list with many columns is displayed instead:
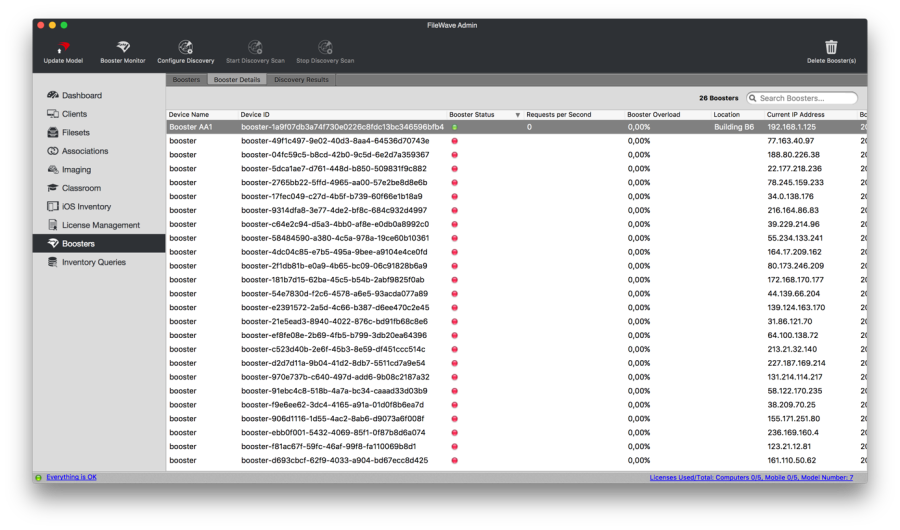
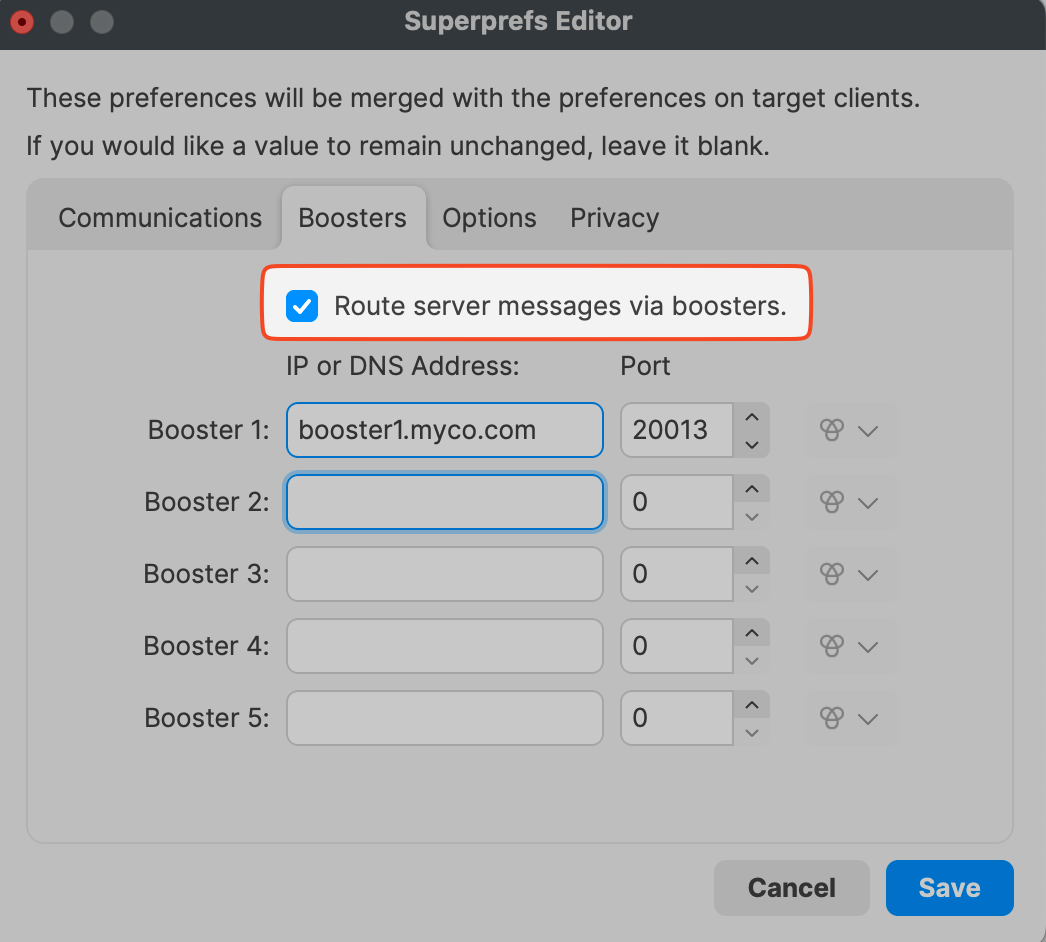
No comments to display
No comments to display