Chrome Troubleshooting Guide
You have already:
- Enrolled devices into your Google Suite (https://support.google.com/chrome/a/answer/1360534?hl=en)
- Followed the Quick Start Guide for Chromebooks to install the extension on your devices
- Verified you have a license for Chrome devices
Problem
Having issues with Chrome OS devices communicating with FileWave Admin.
Solution
Verify Chrome extension is installed in the policy
Verify FileWave extension has registered with FCM/GCM by looking at the log
Devices are not showing at all in FileWave
-
In the native client open Preferences > Google as shown
-
Is the status icon not green? Anything other than green would indicate an issue
-
If you have a large number of ChromeOS devices it is possible that the server is timing out when trying to sync with Google. This can be especially true on the first sync
-
A solution is to edit this file on the FileWave server:
/usr/local/filewave/apache/conf/httpd.conf
-
Look for a section in the file like this:
# chrome app WSGIDaemonProcess chrome display-name=filewave-chrome processes=1 threads=2 python-eggs=/usr/local/filewave/apache/.python-eggs shutdown-timeout=5 deadlock-timeout=300 inactivity-timeout=3600 request-timeout=3600 socket-timeout=3600 -
Change the timeout values so that deadlock-timeout=600 but otherwise the values above should match your server. If any values are lower in your config you should make them at least match the above listed values
-
Restart everything with;
fwcontrol server restart -
If the issue was a timeout then the sync should now complete. For about 50,000 devices the sync can take 10+ minutes to complete on first sync.
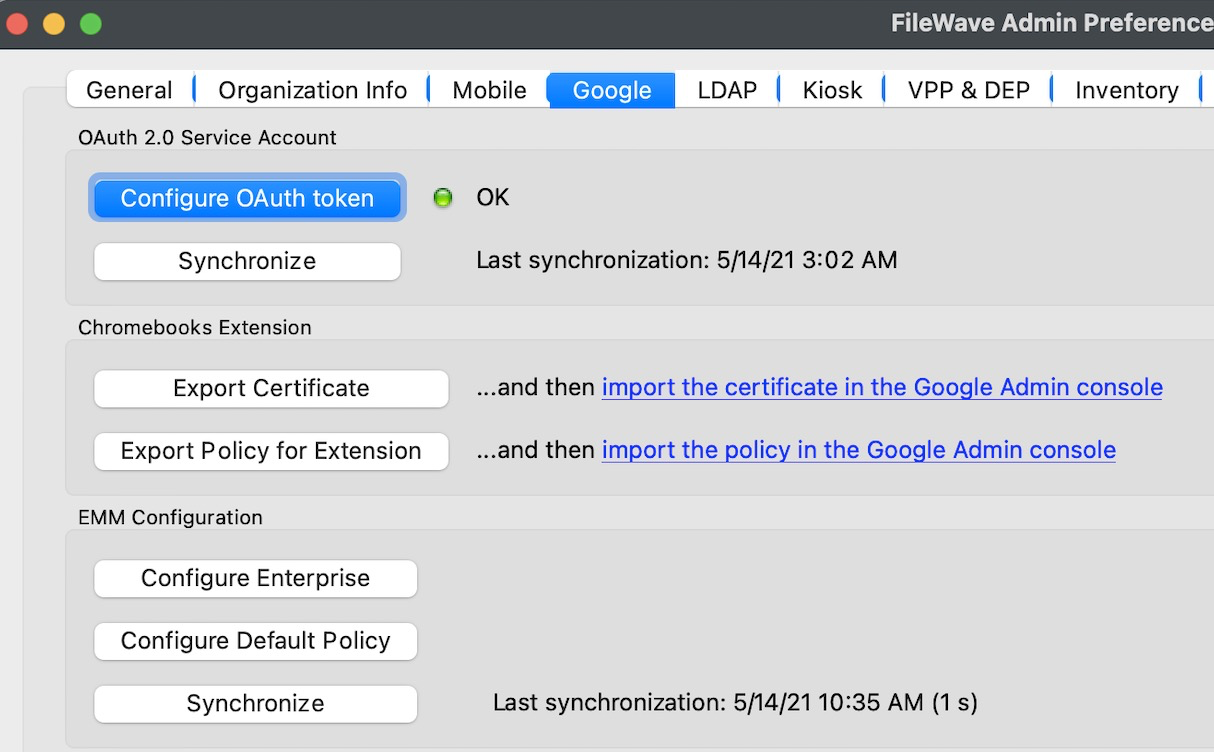
Devices are not showing Geolocation information in FileWave
If devices are showing in FileWave, but Geolocation details are not showing up, and possibly the FileWave Inventory Extension icon is not showing even if you set it to Force Install + Pin then you very likely enabled Geolocation as well as the Extension for an OU that only includes the Device, but not the User who is logging in. You must ensure that both OUs are enabled or put the User and Device in the same OU for testing. This should not be an issue if you have set Geolocation and the Inventory Extension enabled for your entire domain, but frequently when someone is evaluating FileWave they might enable it for only one OU for testing. If you do that then make sure that the User and Device are in that same testing OU.
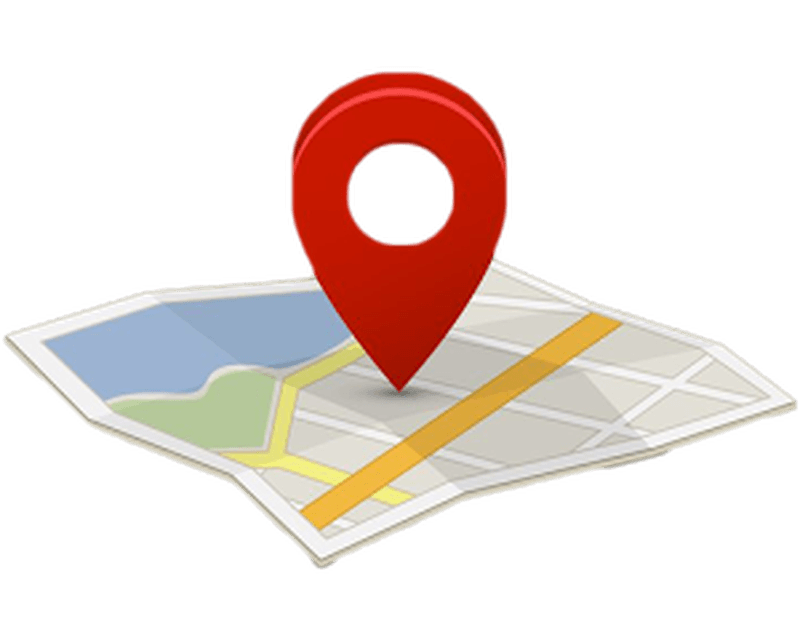
View the device policy
- Open a Google Chrome window
- Browse to the URL: chrome://policy
- Scroll down to ExtensionInstallForcelist and select show more
- Look for the ID of the FileWave Inventory Extension ( ldhgnmkjehdokljjhcpkbhcmhoficdio Figure 1.1 )
- If you see it there, scroll to the very bottom
- There will be a whole section for the FileWave Inventory Extension
- Verify all the policy fields are there ( Figure 1.2 )
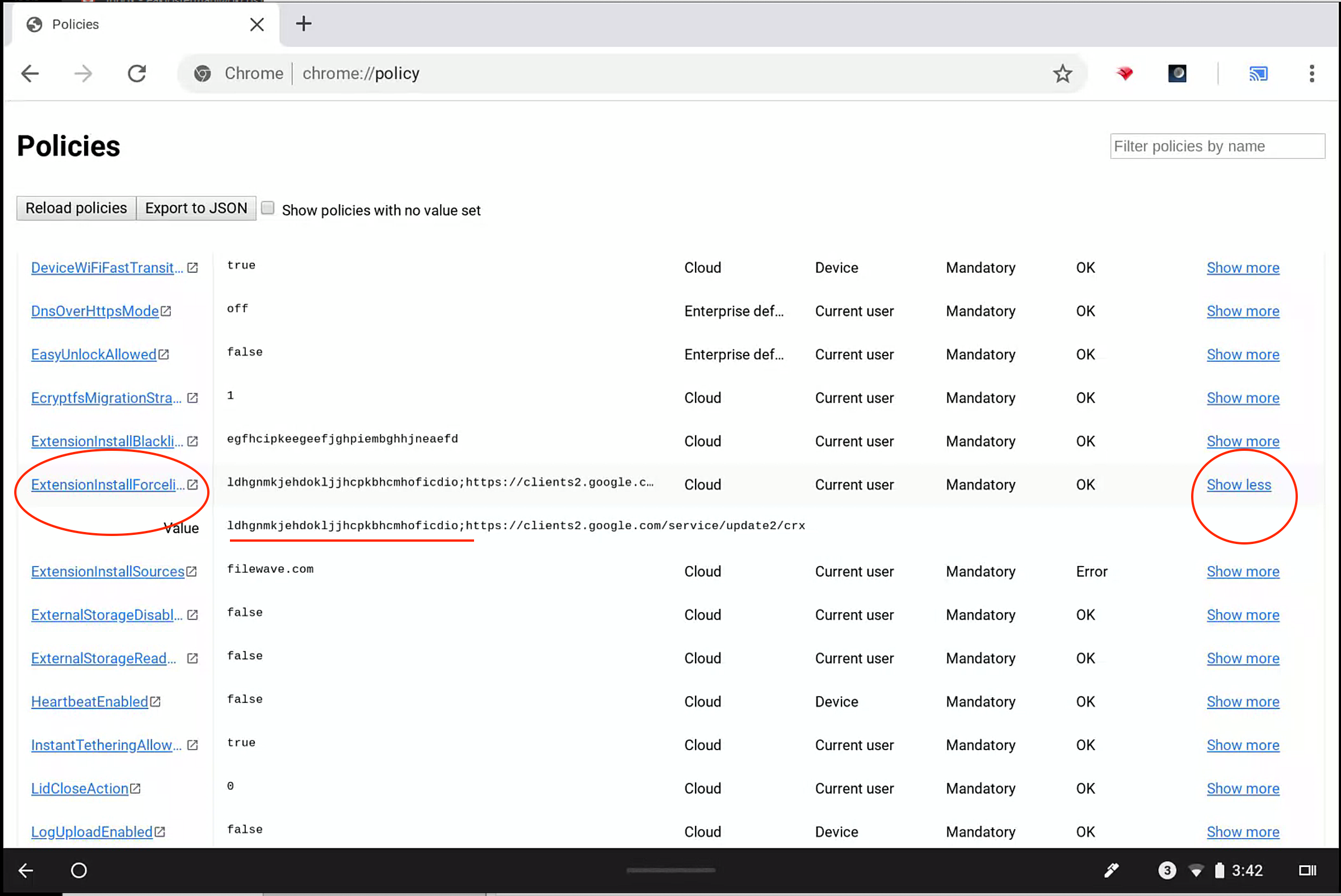 |
| Figure 1.1 - Chrome Policy Force List |
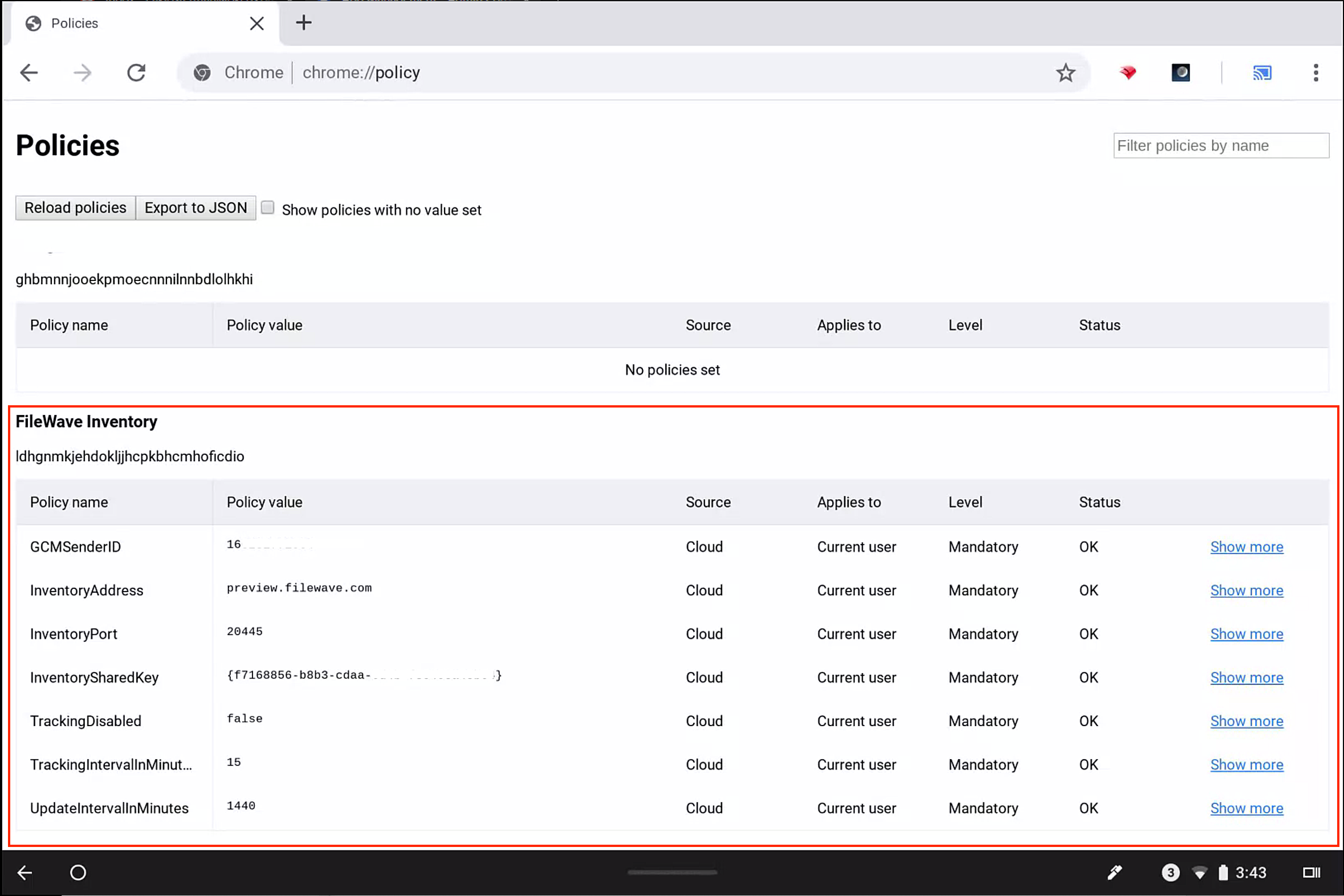 |
| Figure 1.2 - Chrome Policy for FileWave |
View the Extension Console Log
- Open a Google Chrome window
- Browse to the URL: chrome://extensions
- Be sure Developer mode is enabled
- Click Details (Figure 2.1)
- Open the Background page (Figure 2.2)
- Select the Console tab to view the log
- Verify the log contains "FCM Registration" (Figure 2.3)
- The is the messaging system FileWave uses to talk to the device, if it does not register then we can not communicate.
- If it failed or is empty. make sure the JSON used in the extension configuration contained FCM information
- Verify the log contains "... Report sent successfully"
- This confirms that the device is able to talk to your FileWave server
- if it is unable to send reports, then verify your JSON contains your server name and an inventory token
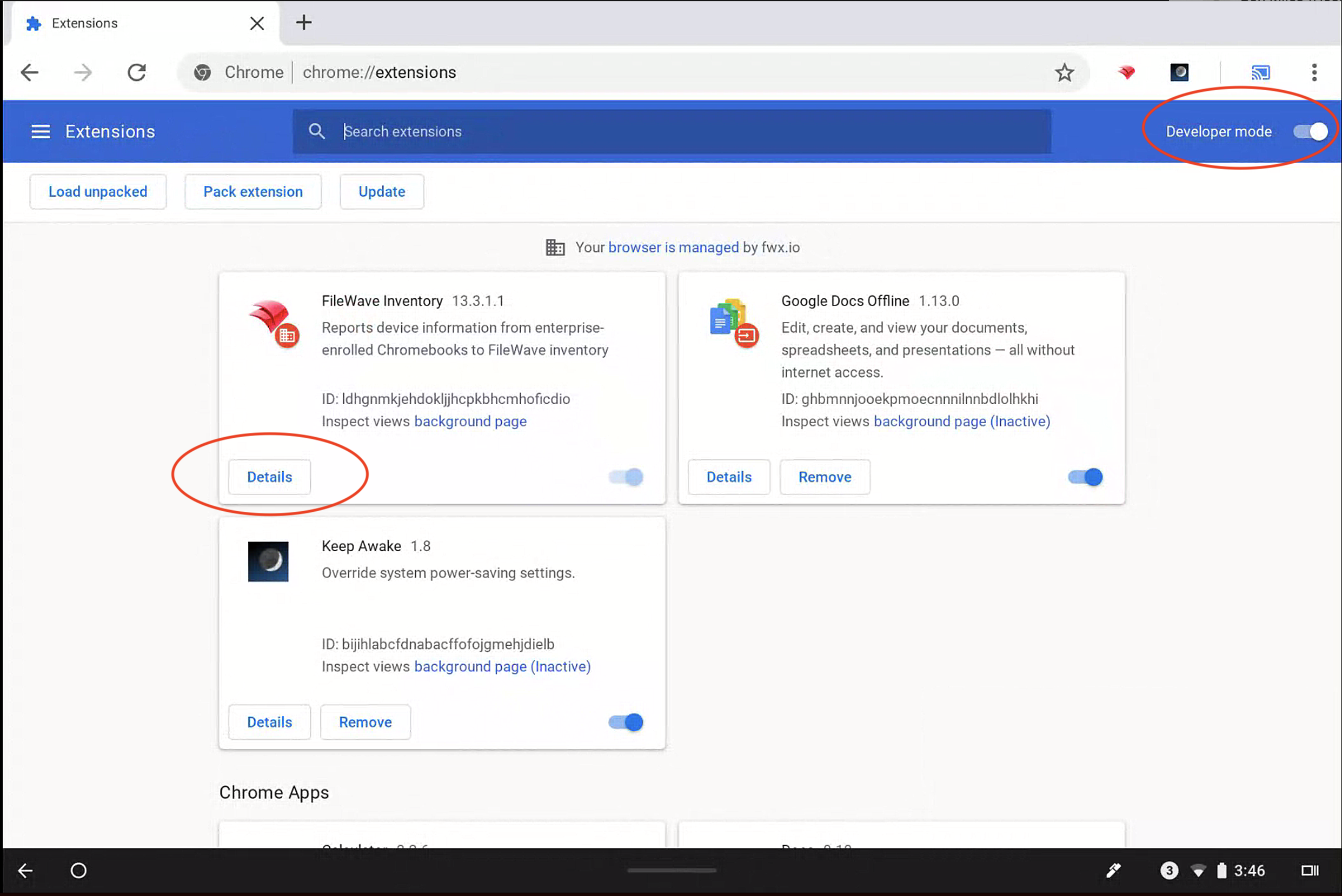 |
| Figure 2.1 - Chrome Extensions |
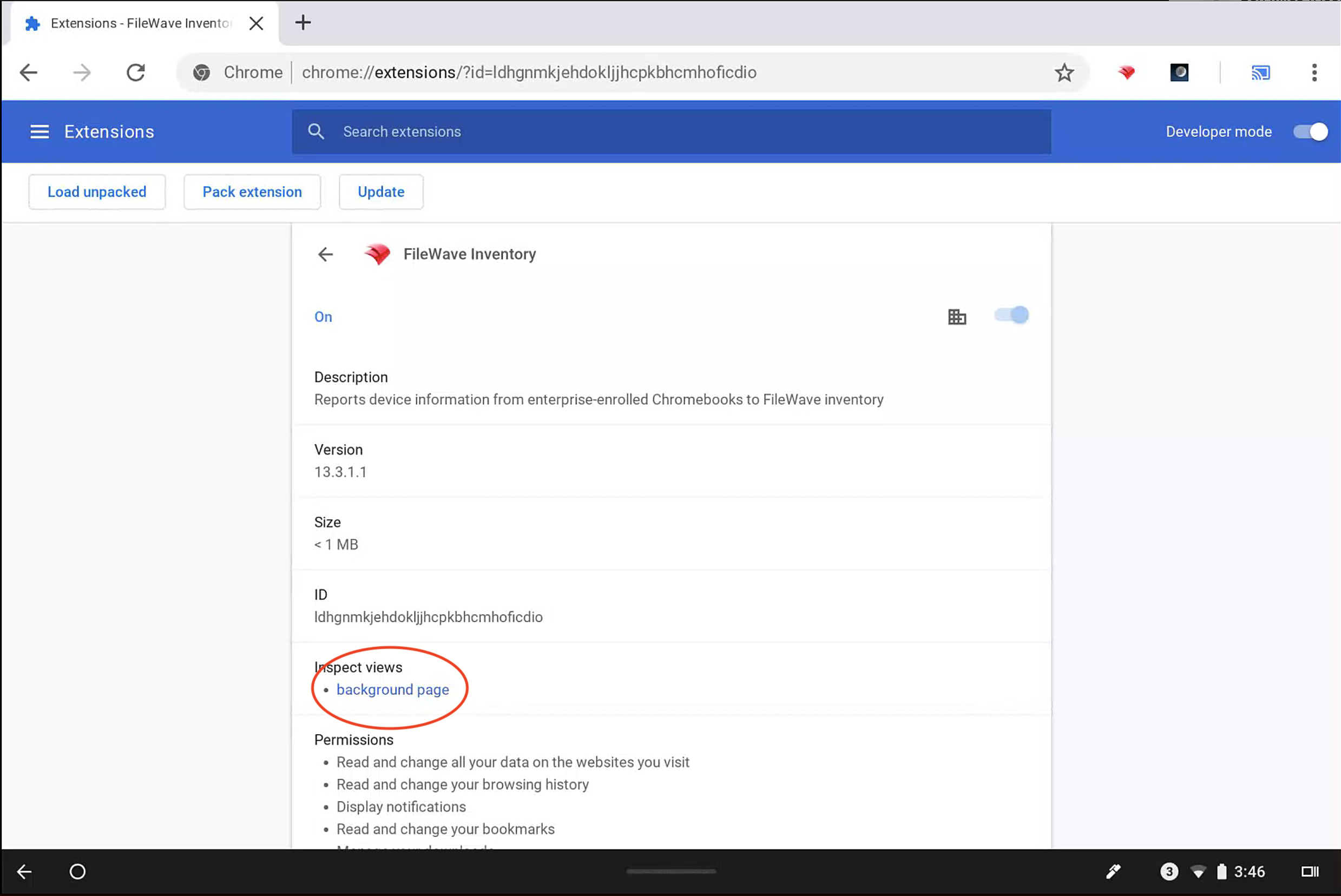 |
| Figure 2.2 - Chrome Extension Details |
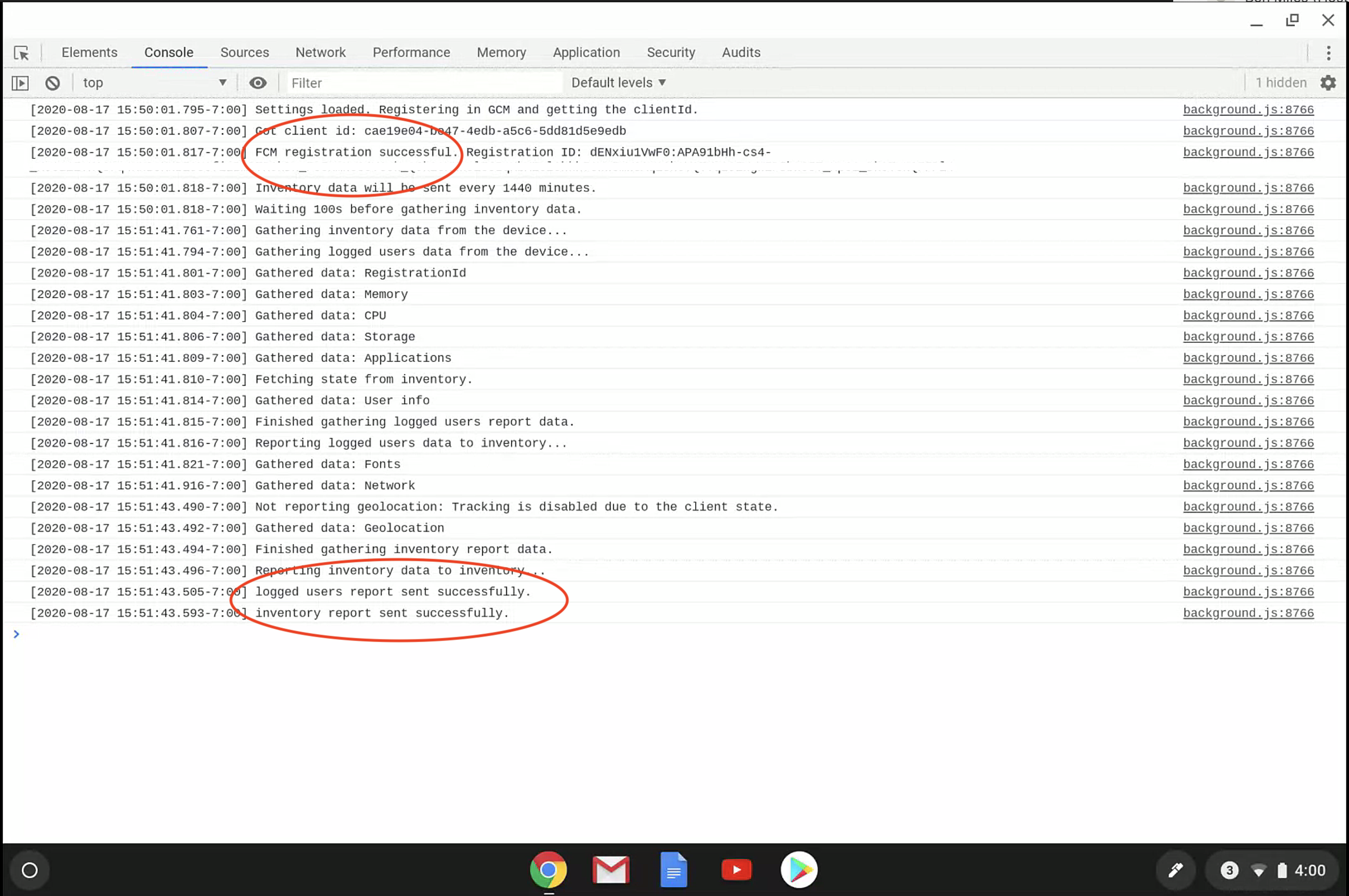 |
| Figure 2.3 - Extension log |
| Error | Details | Solution |
| GCM failed to register | The device(s) are unable to use the information they received to contact Google's GCM/Firebase services | Be sure you have GCM registered properly (Google Cloud Messaging (GCM/Firebase) Setup) in your admin preferences BEFORE you exported the settings for upload into Google Suite. You can always export it again. |
| Failed to load resource: net : : ERR_INSECURE_RESPONSE | The device(s) is unable to connect to your server with a secure connections | * Verify the server has a valid certificate * Verify the server's certificate is either root trusted or has been uploaded to your google suite (see Quick Start Guide for Chromebooks) * Verify the ports between devices and server are open (see: Default TCP and UDP Port Usage ) |
| Error: failed to gather Geolocation data: All attempts exhausted | The FileWave client on the device was unable to receive location information from the devices' OS | * Verify in the devices security preferences the app has admin rights to location information |
| Failed to send inventory data | The device was unable to contact the inventory port on the server | * Verify the ports between devices and server are open (see: Default TCP and UDP Port Usage ) * Verify you have all your settings in preferences BEFORE you exported the settings for upload into Google Suite. You can always export it again. |
| GET https://server.name:20445/inv/api/v1/client/settings/asdasdasd net : : ERR_NAME_RESOLUTION_FAILED | There was a problem looking up the same of your server from the information received during enrollment | * Verify you have all your settings in preferences BEFORE you exported the settings for upload into Google Suite. You can always export it again. |
| Uncaught (in Promise) TypeError: Cannot read property 'state' of undefined at ... | Device was unable to contact the FileWave server OR the device was able to contact the FileWave server but the state of the device could not be read. | * Attempt to change the state FileWave Admin and update the mode. Wait for the device to verify or force a verify of the device. * If the problem persists contact FileWave support. |
No comments to display
No comments to display