ServiceNow integration with FileWave
ServiceNow can be provided with device inventory information from FileWave to make the ServiceNow experience much more accurate and rewarding. Previously, a ServiceNow portal app was required to supply this FileWave data, but as of version Orlando of ServiceNow that is no longer required, and the FileWave API can be used directly. This guide, provided as a courtesy for a non-FileWave related system, will show you how to bring the information gathered by FileWave inventory into ServiceNow using the API.
Third Party Software
ServiceNow is a third party application. The details provided are for example only and are unsupported by FileWave.
Step-by-Step Guide
Step 1: Create Data Source
Step 2: Create Request Action
(You should be redirected to the Flow Designer for GET FW REST...see Step 3) |
|
Step 3, Part 1: Create in Flow Designer
|
Create in FLOW DESIGNER, Select #1 “REST step”
-Request Content-
Request JSON -Retry Policy-
Close this browser window/tab to return to the “New Record | Data Source | ServiceNow” window/tab |
|
Step3, Part 2: Set Request Action
|
Under REQUEST ACTION, start typing the name of the Action we just created "GET FW REST" and select it from the drop-down. Submit Hitting 'Submit' will redirect you back to the Data Source list. Select the one we just made, FileWave REST API and select "Load All Records" under Related Links Once the test has completed, go back to FileWave REST API's Data Source page and continue to next step. |
|
Step 3, Part 3: Generate Data Transform
|
Generate Transform(s) — MAKING TRANSFORMS –– On the FileWave REST API page, scroll down to the “Transforms” tab and select “New”
|
|
||||||||||||||||||||||||
|
Select “Mapping Assist” under Related Links You should be able to map a lot of the client's information, for example...
|
|
You can make more maps, like this example for location data:
Scroll down to the “Transforms” tab and select “New”
- NAME: FW Location Map
- SOURCE TABLE: (should auto fill the u_fw_api table)
- ACTIVE: √
- RUN BUSINESS RULES: √
- ENFORCE MANDATORY FIELDS: No
- COPY EMPTY FIELDS: (unchecked)
- CREATE NEW RECORD ON EMPTY COALESCE FIELDS: √
- APPLICATION: Global (disabled)
- CREATED: (disabled)
- TARGET TABLE: Location [cmn_location]
- ORDER: 100
- RUN SCRIPT: (unchecked)
Select “Mapping Assist”
|
FileWave |
ServiceNow |
|
geolocation_latitude |
latitude |
|
geolocation_longitude |
longitude |
|
client_filewave_client_name |
Name |
Once you're finished, save your data, update the Table Transform Map form and continue to next steps.
Part 4: Schedule the Job
Schedule the job
Schedule the import task you just created...recommend at least daily.
System Import Sets > Administration > Scheduled Imports.
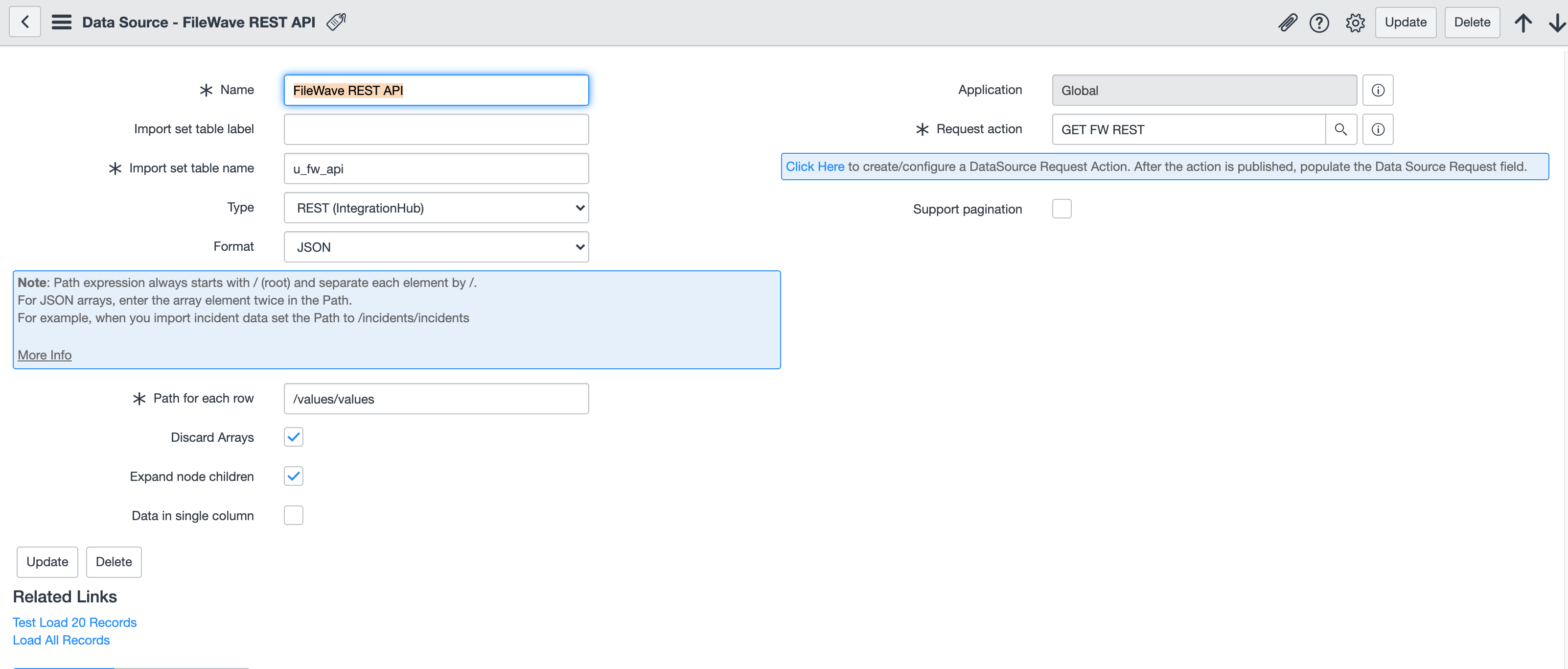
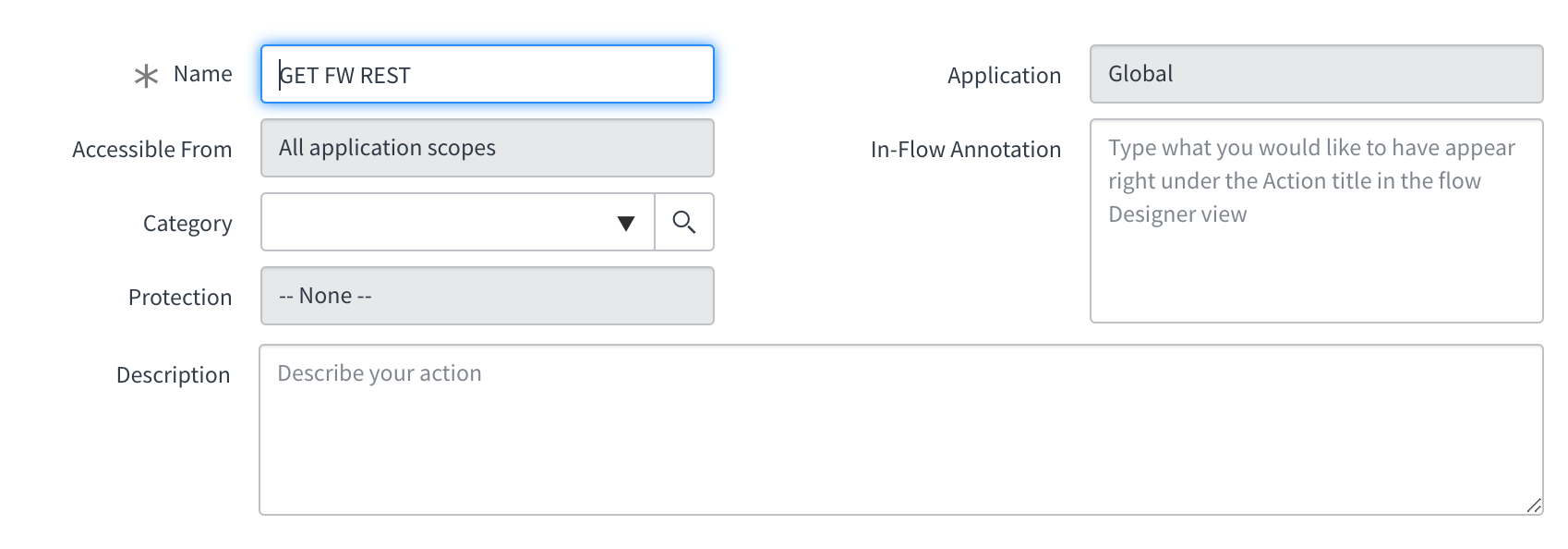
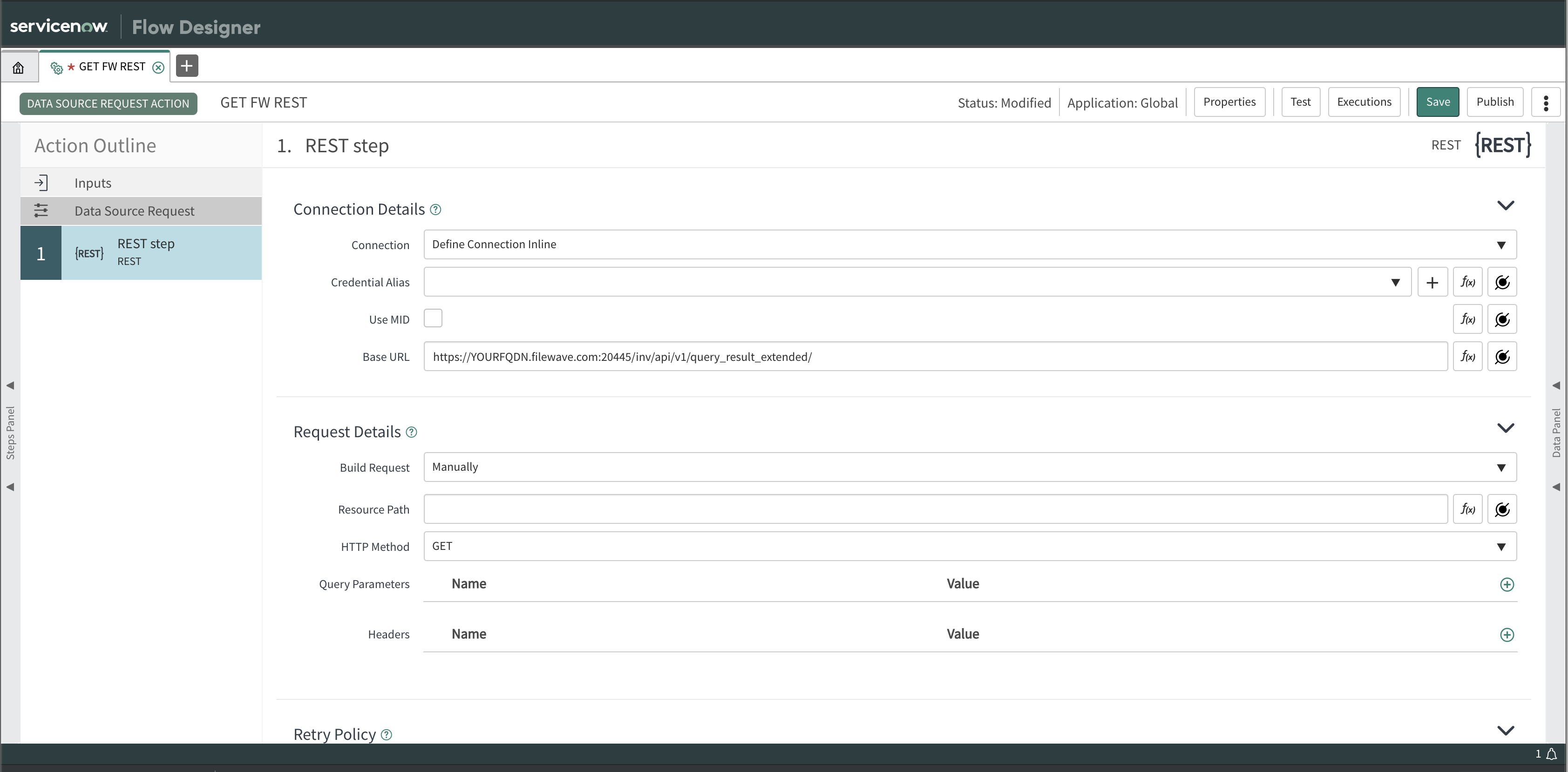

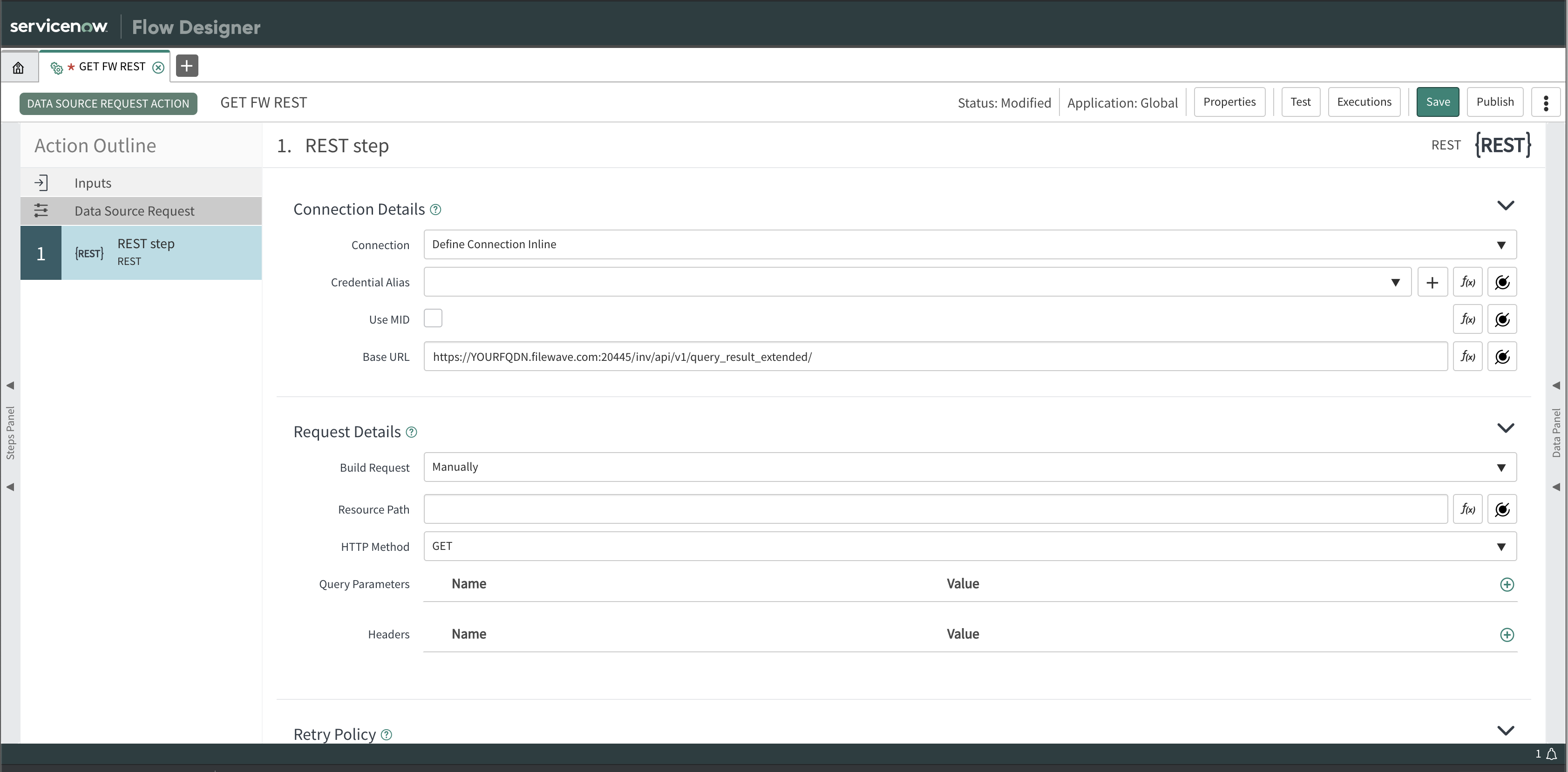
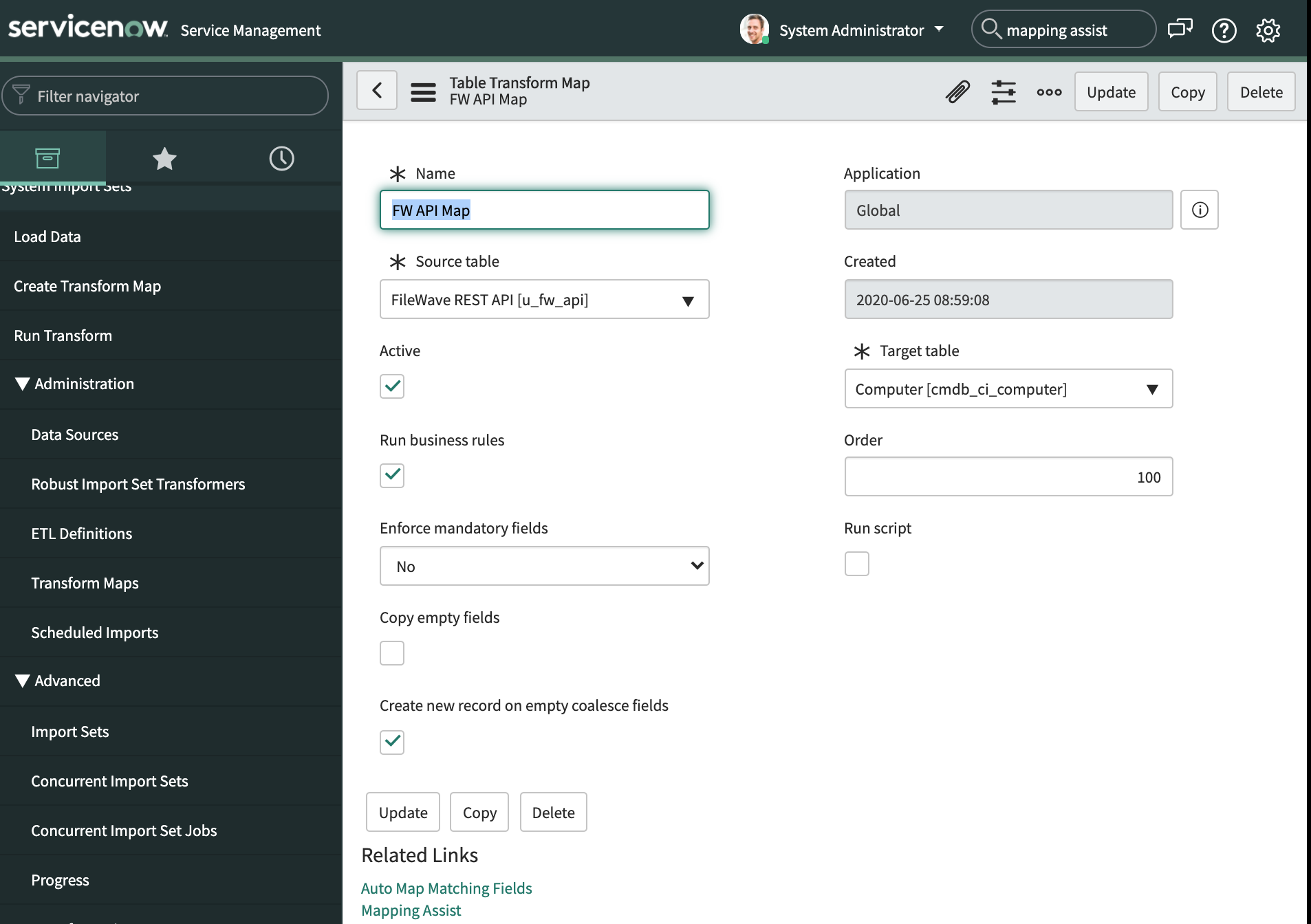
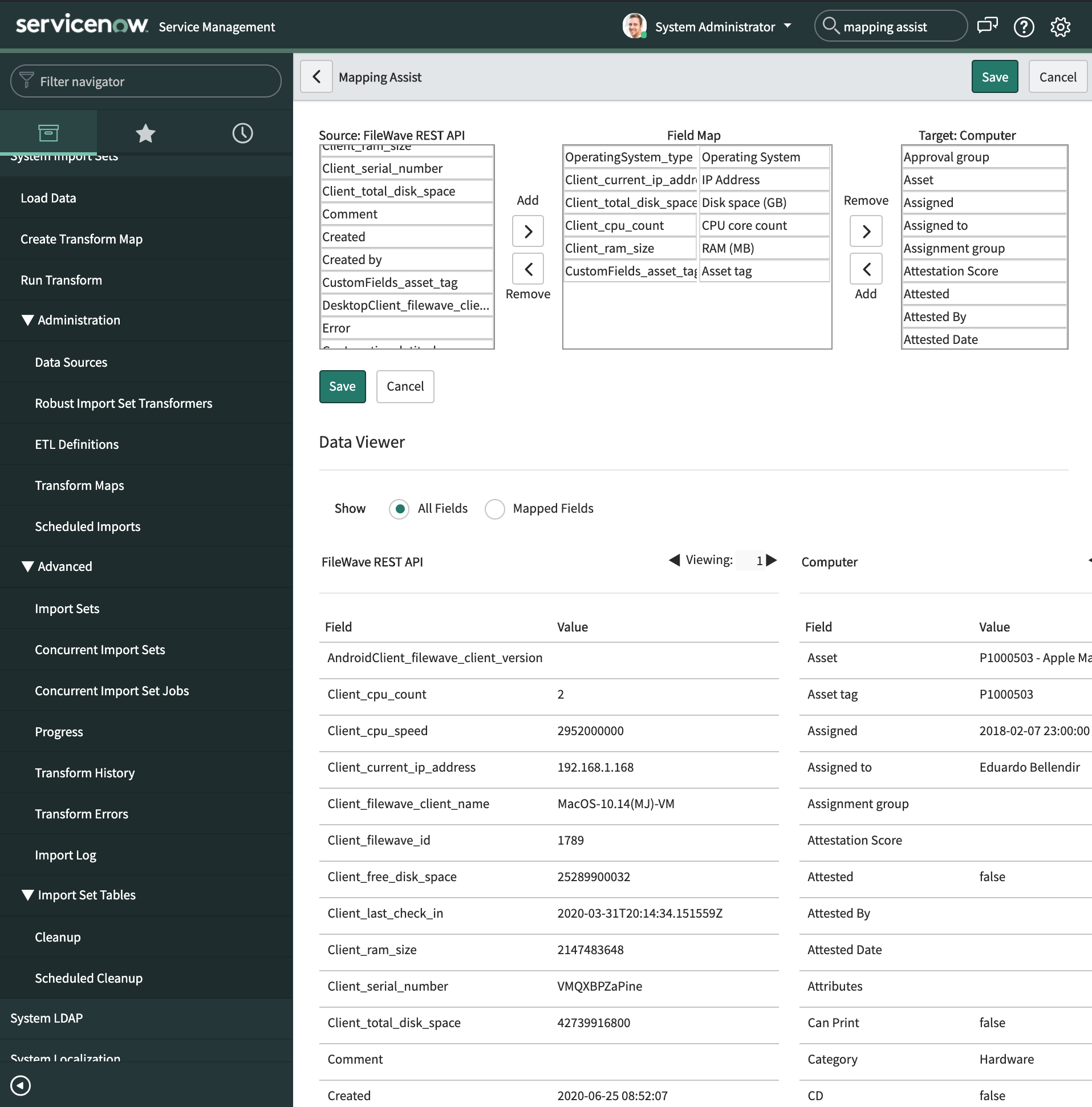
The "Third Party Software" warning references "Slack", not ServiceNow.
In reply to #1
Thank you ... copy and paste got me I think. Fixed now.
No comments to display
No comments to display