Deploying CUPS printers (macOS)
Before you begin
We first need to setup the CUPS printers on a single test device. Once they are manually setup please test each individual printer and ensure they work as you'd like them to before proceeding. Note that you want to setup ONLY the printers you want to deploy via CUPS in this method. If possible have these as your only printers on the device to make things easier.
Creating Fileset
1.) Create a new folder on your Desktop(or anywhere safe) titled cups
3.) Copy the following files into your cups folder on the desktop:
- printers.conf
- printers.conf.O
- the entire ppd folder

The ppd folder should show the names of all the printers you manually setup. If you have other printers you don't want to deploy delete them from the ppd folder in the new location before proceeding.
4.) Open terminal and give full access to the config files via the below commands:
$ sudo -s
$ chmod 755 /Users/<your user here>/Desktop/cups/printers.conf
$ chmod 755 /Users/<your user here>/Desktop/cups/printers.conf.OTo make things easier you can type chmod 755 and then drag/drop the file into terminal to have it automatically fill in the appropriate path.
5.) Create a new empty fileset. Filesets > New Desktop Fileset > Empty
6.) Open your fileset by double-clicking on it and uncheck "Hide unused folders"
7.) Click on etc/ to highlight it and then click "Import File/Folder"
- If asked to replace a folder go ahead.
8.) Import the cups folder that you created on your desktop.
9.) In the fileset click the arrow to the left of etc and then to the left of cups to show the contents of the folders. This should match the folder on your desktop with all files included
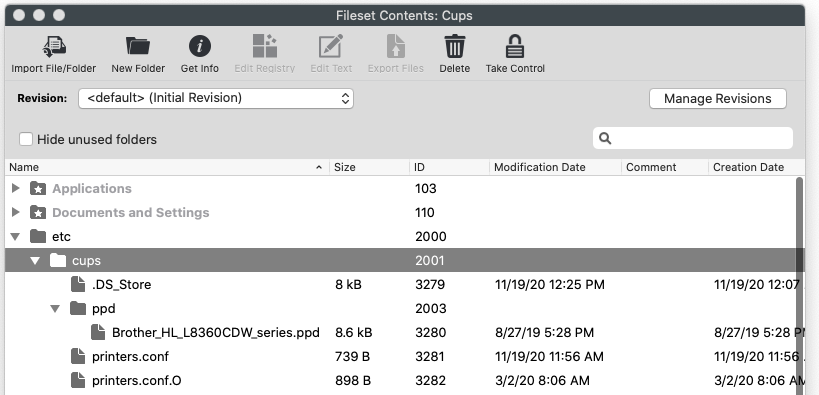
10.) Highlight printers.conf then click "Get Info" at the top, click the verification tab and select "Download if missing" then click Apply at the bottom right.
11.) Repeat step 8 for printers.conf.O as well.
12.) Test deploy by sending to a single machine and verify it works properly before deploying out to the rest of your clients.
The reason we change the verification settings for only these two files is that the printers.conf and printers.conf.O files are dynamically changing when any changes are made regarding printers on the end computer. Filewave would detect the change and then try to overwrite the config with what's in this filset thus potentially breaking the printers on your devices.
No comments to display
No comments to display