Your Hosted FileWave Server Has Been Upgraded - What Are Your Next Steps?
What
The FileWave OPS Team has upgraded your FileWave server; What steps do you need to take to continue managing your devices?
If your FileWave server is On-Premise and not hosted by FileWave, you may review the KB article here: Upgrading your On-Premise FileWave Server
When/Why
You will get an email from the FileWave OPS team stating that your FileWave server will be upgraded on a specified day and time. After that upgrade completes, you will need to do the steps outlined here.. While your server is maintained by the FileWave team, you will still need to update your FileWave Central/Admin application and the clients enrolled.
How
Once you have received an email from the FileWave OPS Team, stating that your FileWave server has completed the FileWave server upgrade. You may begin upgrading your FileWave Central application.
1. Upgrading FileWave Central (FileWave Admin Native App)
FileWave Anywhere (Web Admin) is automatically updated with the Server.
To connect to your upgraded server, you will need to use the same version of FileWave Central (FileWave Admin Native) unless stated otherwise on the Downloads page. When you are updating FileWave Central (Admin) simply run the installer for your designated OS.
The installer does not require the old version to be uninstalled and is similar to running a PKG or MSI for any other software. FileWave Central is supported on macOS and Windows.
Please expand the section that relates to your server OS:
1.1 macOS Central Upgrade
macOS Central Upgrade
If you’re upgrading FileWave Central (Admin) on your server and you downloaded the bundle to upgrade the server, the Central/Admin package is already downloaded and you can install it from the .dmg
-
On your macOS workstation go to the Knowledge Base → Downloads and select the most recent version of FileWave
FileWave Downloads Page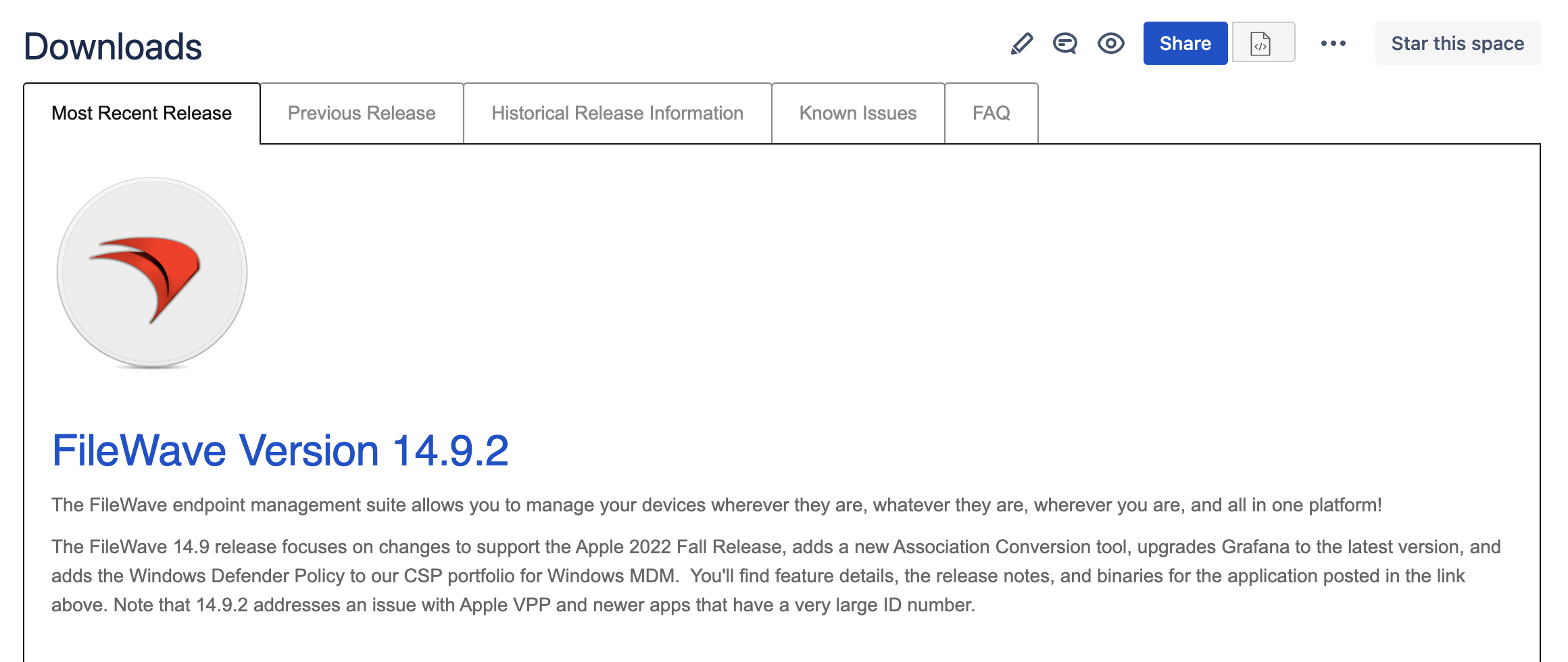
-
You will then scroll down on the page until you see "macOS Downloads" and expand the section. Select and download “macOS Admin”
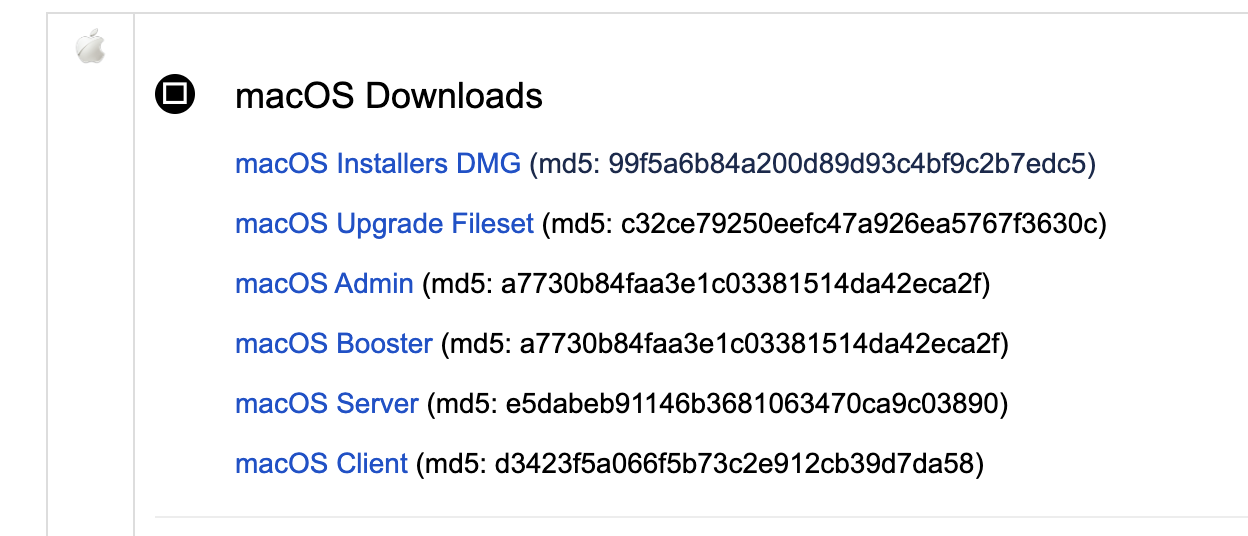
-
Double-click on the downloaded PKG to launch the installer and follow the install instructions on the screen.
-
Once the installation finishes, you are ready to connect to your FileWave Server using FileWave Central (FileWave Admin).
1.2 Windows Central Upgrade
Windows Central Upgrade
If you’re upgrading FileWave Central (Admin) on your server and you downloaded the bundle to upgrade the server, the Central/Admin package is already downloaded and you can install it from the .msi
-
On your Windows workstation, go to the Knowledge Base → Downloads and select the most recent version of FileWave
FileWave Downloads Page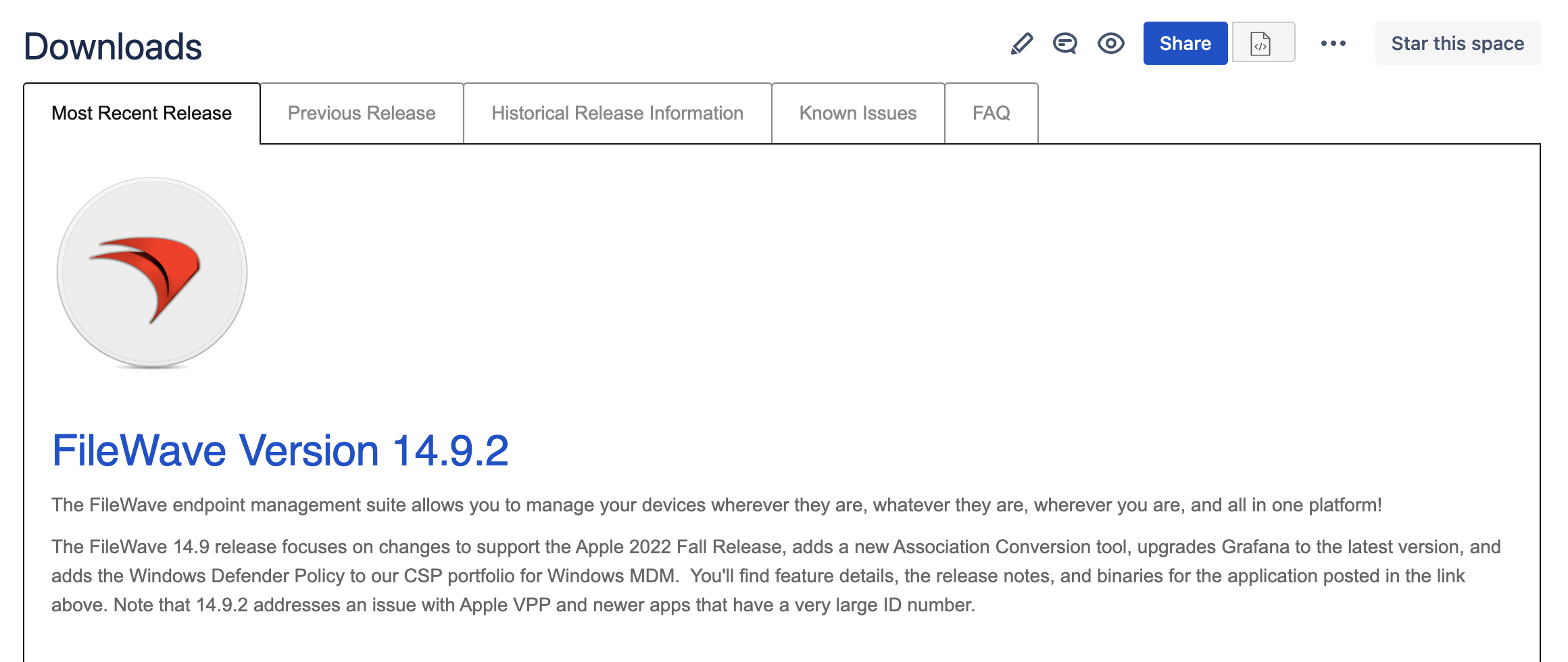
-
You will then scroll down on the page until you see "Windows Downloads" and expand the section. Select and download “Windows Admin”
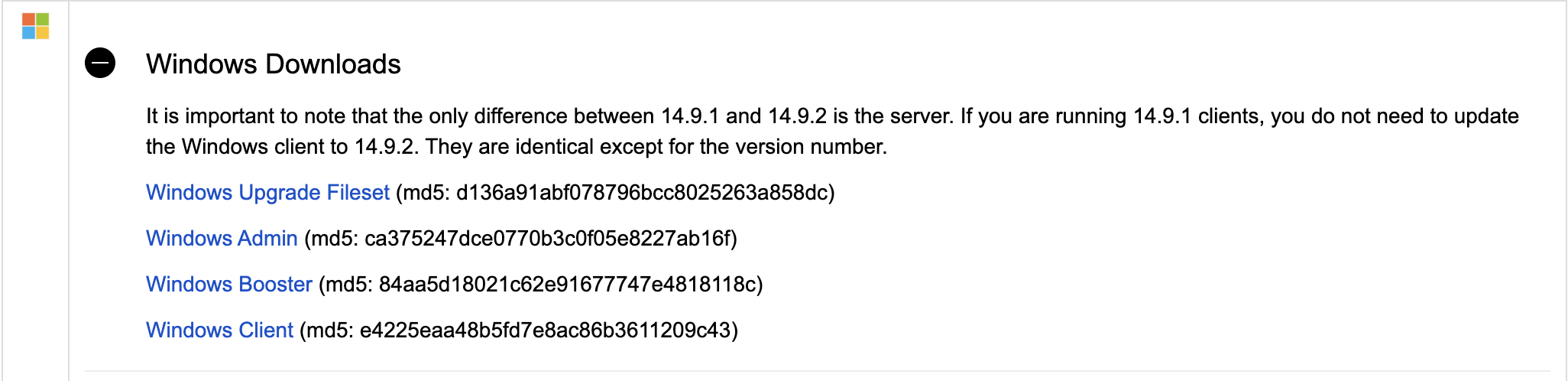
-
Double-click on the downloaded Windows Installer to launch the installer and follow the install instructions on the screen.
-
Once the installation finishes you are ready to connect to your upgraded FileWave Server using FileWave Central (FileWave Admin).
2. Launch FileWave Central (FileWave Admin) to Confirm the Upgrade
Launch FileWave Central to Confirm the Upgrade
The next step once the FileWave Central/Admin application is upgraded is to launch the Central/Admin application to connect to the newly upgraded server. After an upgrade, you always want to connect to the server and verify everything is running and working correctly. This will allow you to spot any issues quickly and, if necessary, contact our FileWave Support Team for assistance.
Do not hesitate to contact our Support Team quickly if you think there may be an issue as that will help us get you back up and running as quickly as possible.
-
Check the warning light in the bottom left-hand corner. You are looking for it to say "Everything is OK" as shown below. If you see the light as yellow or red please select the message to view the error. If you’re unsure how to resolve an error, please contact Support.
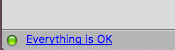
-
Make sure Filesets are showing. Select the Filesets tab and make sure you see your Filesets and structure. If you are having issues contact our support team.
-
If you have iOS devices, Select "iOS Inventory" to make sure you see rows of iOS device information. Also, select "Refresh" from the top menu to make sure this information refreshes. While in this tab as well please select an iOS device you know is on to make sure it is trying to check in. If you receive any errors or information is not showing please contact our Support team.
-
Go to the Clients tab of the FileWave Admin and make sure you see your correct group structure and your Clients showing. Remember your FileWave Clients should still be locked so they will not be getting any changes yet.
-
Update the Model, If this fails please contact our Support team
-
Go back to the FileWave client tab and look at one or two clients that you know are on to make sure they are checking in correctly.
-
If everything looks good, move on to upgrading your Boosters and Clients if needed.
3. Upgrading your FileWave Boosters
Upgrading your FileWave Boosters
The process of upgrading Boosters is similar to upgrading the Central/Admin application as it does not require you to back up your FileWave Booster before the upgrade or uninstall the existing version. Starting with FileWave 14.4.0, you can upgrade the Boosters inside Admin. If your Boosters are not on 14.4.0 yet, download the installers directly on the Booster to install.
In FileWave Central (FileWave Admin), go to the Boosters tab. The simplest way to upgrade multiple boosters is to use the "Upgrade All Boosters" button in the toolbar of the Boosters section of the native console:
It automatically schedules all boosters to upgrade. Alternatively, you can select multiple boosters and use the context menu or toolbar button to upgrade them.
To track the progress of upgrading multiple boosters, you can use the new Booster Upgrade status field mentioned earlier. You can also use the new check box Upgrade available which allows you to filter out boosters that have no upgrade available. This check box is displayed in both the Boosters and Booster Details tabs:
If one Booster fails to upgrade, all remaining Boosters will cancel their scheduled upgrade to prevent any issues.
4. Upgrading the FileWave Client
Upgrading the FileWave client is not required immediately after upgrading the FileWave server but is highly recommended. Older versions of the FileWave client are compatible with newer releases of FileWave. When you are ready to upgrade your FileWave clients, simply deploy the provided Fileset to do so.
Never deploy the Custom Client PKG/MSI to the devices as a way to upgrade them. They are only for devices that are not currently enrolled in FileWave. Only upgrade the client using the Upgrade Fileset.
4.1 Upgrading your macOS clients
Upgrade your macOS clients
macOS client upgrade fileset
-
On your workstation go to the Knowledge Base → Downloads and select the most recent version of FileWave
FileWave Downloads Page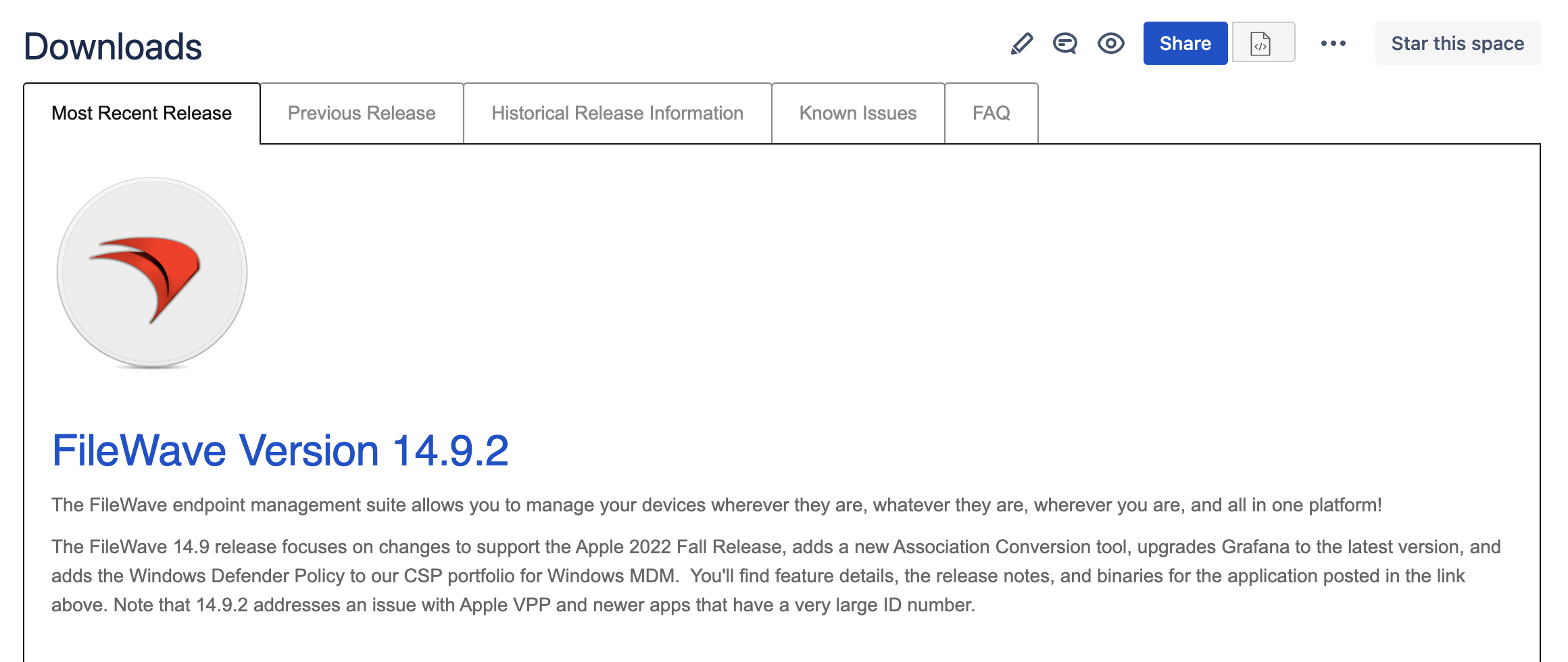
-
Scroll down on the page until you see "macOS Upgrade Fileset" and select it. This will download a pre-made .fileset file that you can easily deploy to your devices without any modification.
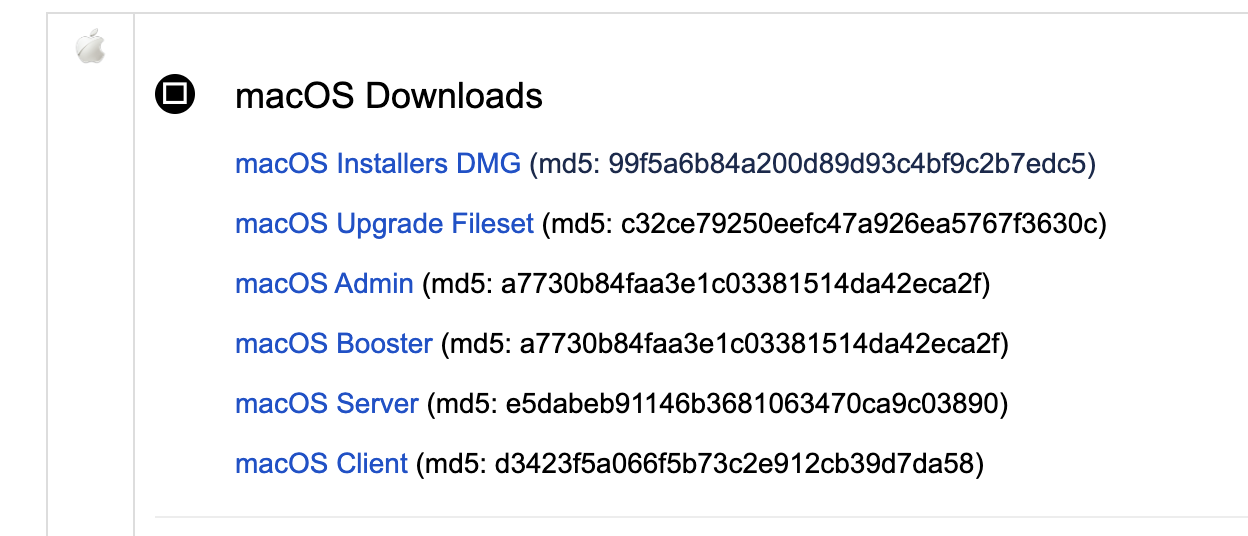
-
Open your FileWave Central/Admin application and go to the Filesets tab.
-
Drag and drop the downloaded Fileset into the Filesets tab. This will automatically create a Fileset in FileWave. We highly recommend dragging it into the root level of the Filesets structure so that it is not accidentally associated without being tested.
-
Once it is in FileWave you should associate it to a handful of test devices as you would for any other Fileset in FileWave and Update the model.
-
After you’ve confirmed that the tested Clients upgraded successfully, associate to all macOS Clients and update the model. You can remove any old client upgrade Filesets after the new one is associated.
Each upgrade Fileset has Requirements for compatible versions of macOS. If a client is too old to support your version of FileWave, it will fail and remain on the original version.
4.2. Upgrading your Windows Clients
Upgrading your Windows clients
Windows client upgrade fileset
-
On your workstation go to the Knowledge Base → Downloads and select the most recent version of FileWave
FileWave Downloads Page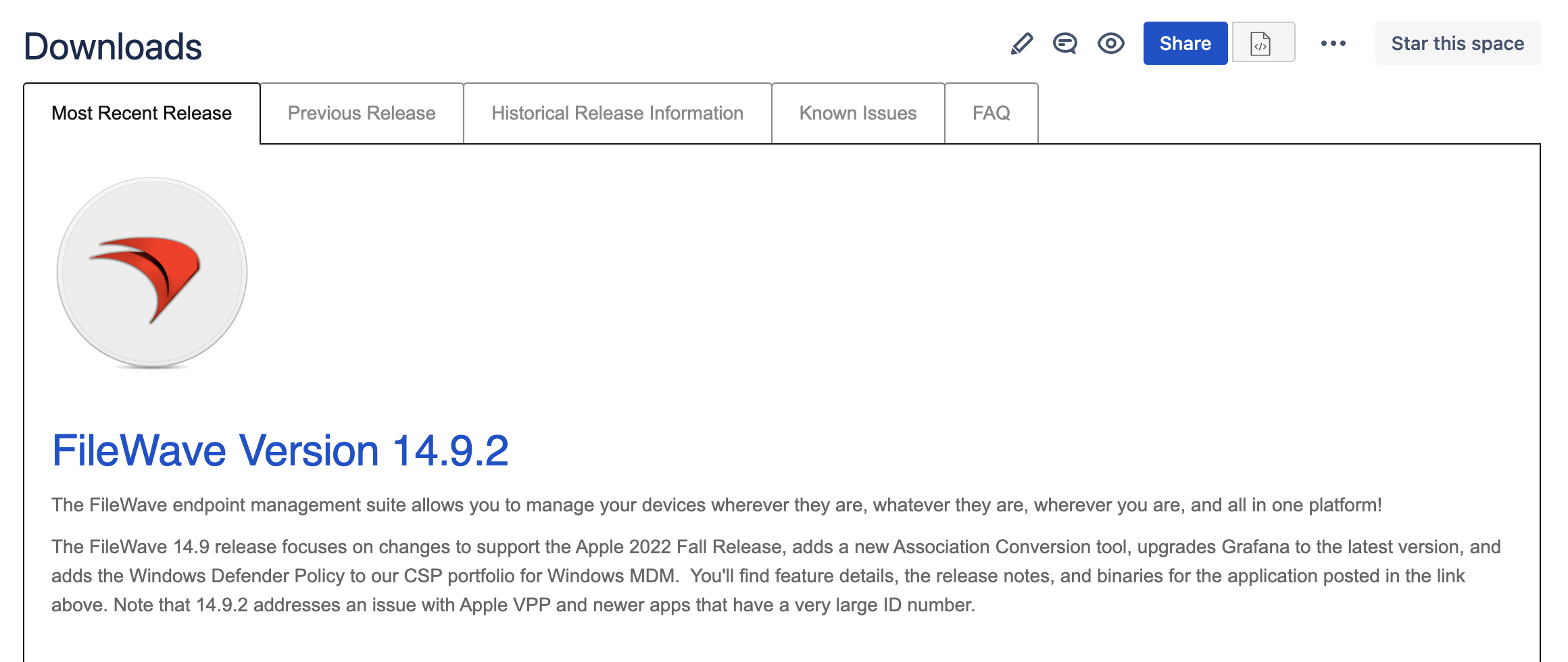
-
Scroll down on the page until you see "Windows Upgrade Fileset" and select it. This will download a pre-made .fileset file that you can easily deploy to your devices without any modification.
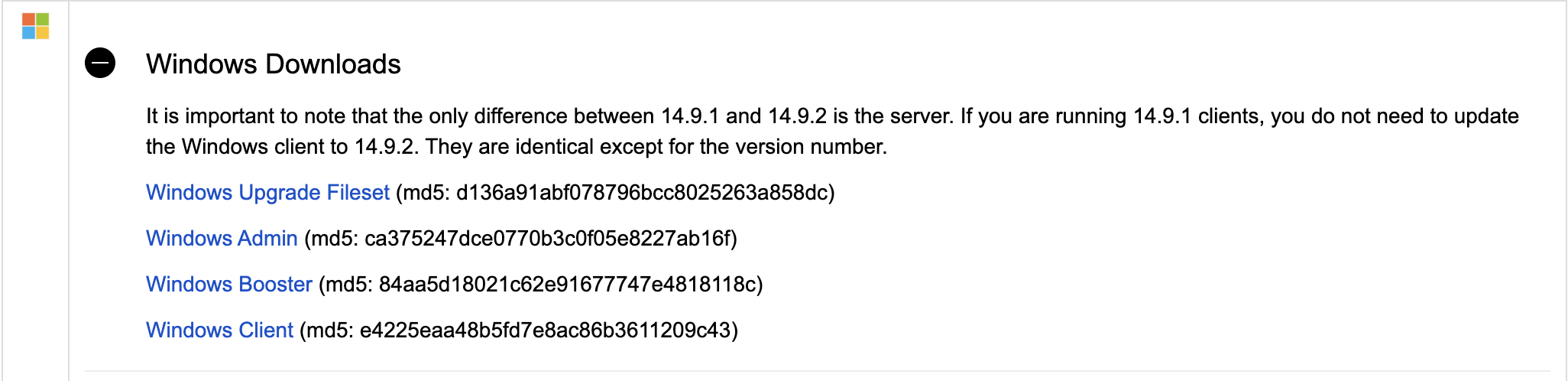
-
Open your FileWave Central/Admin application and go to the Filesets tab.
-
Drag and drop the downloaded Fileset into the Filesets tab. This will automatically create a Fileset in FileWave. We highly recommend dragging it into the root level of the Filesets structure so that it is not accidentally associated without being tested.
-
Once it is in FileWave you should associate it to a handful of test devices as you would for any other Fileset in FileWave and Update the model.
-
After you’ve confirmed that the tested Clients upgraded successfully, associate to all Windows Clients and update the model. You can remove any old client upgrade Filesets after the new one is associated.
Each upgrade Fileset has Requirements for compatible versions of Windows. If a client is too old to support your version of FileWave, it will fail and remain on the original version.
5. Upgrading the iOS/iPadOS App Portal IPA
Upgrading the iOS/iPadOS App Portal IPA
The IPA is automatically deployed to any iOS and iPadOS devices. For more information please see: Automatic updating of iOS/iPadOS Kiosk (15.3+)
6. macOS DEP and Windows MDM: Upgrade Client Packages
macOS DEP and Windows MDM: Upgrade Client Packages
When a macOS device finishes DEP enrollment into FileWave, your server sends a single client installer package. When you update your server to a newer one, you may also update this package.
-
Visit custom.filewave.com and build a new custom PKG and/or MSI
-
Once downloaded, unzip the download
-
Then visit the admin preferences and upload the package into the appropriate tab.
-
macOS DEP:
- Preferences > Mobile > macOS > "Upload macOS client package"
-
Windows MDM
- Preferences > Mobile > Windows
-
-
Browse for the downloaded and unzipped installer
-
Wait for the message that it is uploaded.
-
Press OK to save and finish
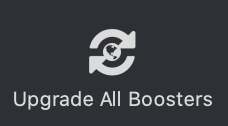


No comments to display
No comments to display