Working with iOS Inventory
The iOS Inventory pane exists for you to have instant access to the attributes of your iOS devices. Unlike the normal Inventory pane, the iOS Inventory behaves more like a dashboard view of your iOS devices.

The iOS Inventory view is a read-only list of attributes for enrolled iOS devices. Each enrolled device automatically appears in this list which provides details retrieved about the device. The three toolbar items you use in this pane are the Device Info, Refresh, and Customize Columns.
Device Info
This window is identical to the one you see when you select Client Info in the Clients pane. The Execute Verify button forces the device to refresh all of its information with your FileWave server. The Remote Wipe… button allows the FileWave super administrator to remotely reset the iOS device, erasing all settings and content.
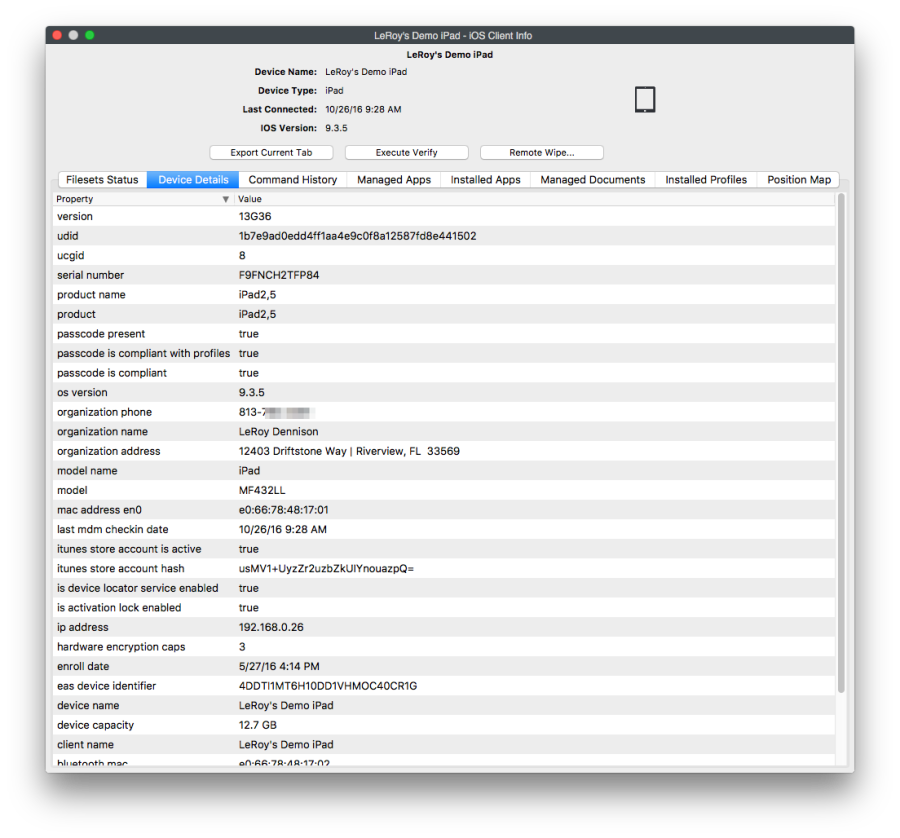
The window also provides all of the key details about your iOS device:
- Fileset Status – This shows the list of Filesets that have been installed on the device.
- Device Details – This displays technical information on the device to include UDID, serial number, etc.
- Command History – This displays the commands sent from FileWave server to the device with actions and results.
- Managed Apps – This shows the applications sent from FileWave as Filesets.
- Installed Apps – This displays all applications, other than the built-in one, that were not sent by FileWave. It shows the applications installed by the user.
- Managed Documents – This shows a list of any documents that have been installed using a Fileset.
- Installed Profiles – This displays the profiles on the device from the the FileWave MDM server.
- Position Map – This shows a map displaying the last reported position for devices in which tracking has been enabled.
Refresh
This toolbar command forces the devices listed to be refreshed from information in inventory. The display window does not dynamically refresh. If the iOS database is very large, the refresh could take a long time.
Customize Columns
You can edit the display of your iOS devices by customizing the column view in the main window.
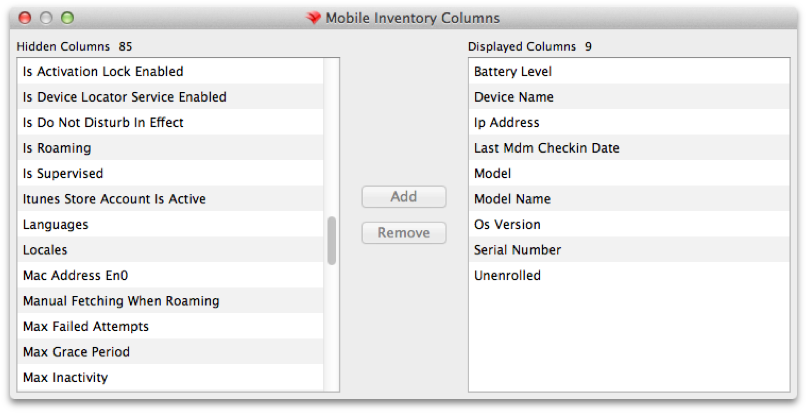
Searching and managing window contents
The main window can also be managed to view a restricted set of iOS devices depending on the specific devices you are looking for. You can select to see only iPads, iPods, or iPhones, and search for devices using the column data you have displayed. If you choose to see Unmanaged devices, it will show iOS devices you have added as clients that have not enrolled. These would be devices you added from a text file in bulk while preparing for a large roll out. You can also see a list of Archived iOS devices, if you have any that were previously enrolled, but have since been archived.
Contextual Menu
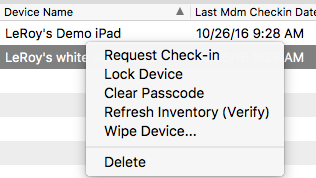
No comments to display
No comments to display