Creating a General TeamViewer Session
What
Creating a remote session to a device is simple once all pre-requisites are met.
When/Why
We will create a new session whenever we need remote access to an endpoint. Typically this is done in response to a service call from a customer in the field.
How
From any device in the admin console that meets pre-requisites (web and native shown below), you can choose to open a Remote Session from the context menu. Note that the admin user must have rights, and the client itself must have reported the right "state" to be controlled. macOS and Windows clients will be the only ones to show Don't Prompt User but that will only appear if the FileWave client has been set to allow remote control and to allow unattended remote control to see both options. The original Observe client permissions are how TeamViewer permissions are being controlled for macOS and Windows. If you would like to change a client's permissions then a Superpref can change these settings.
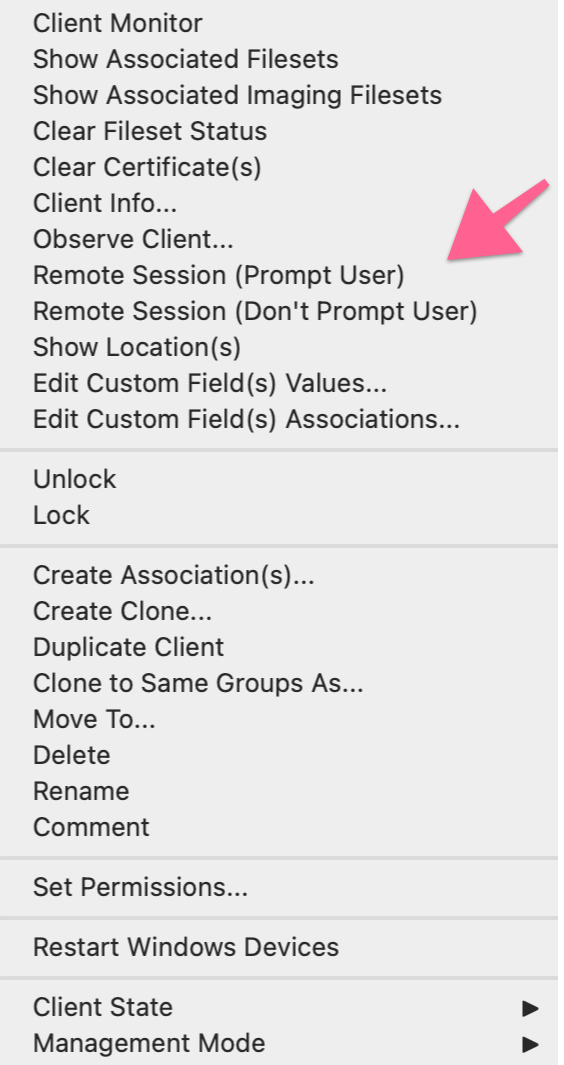
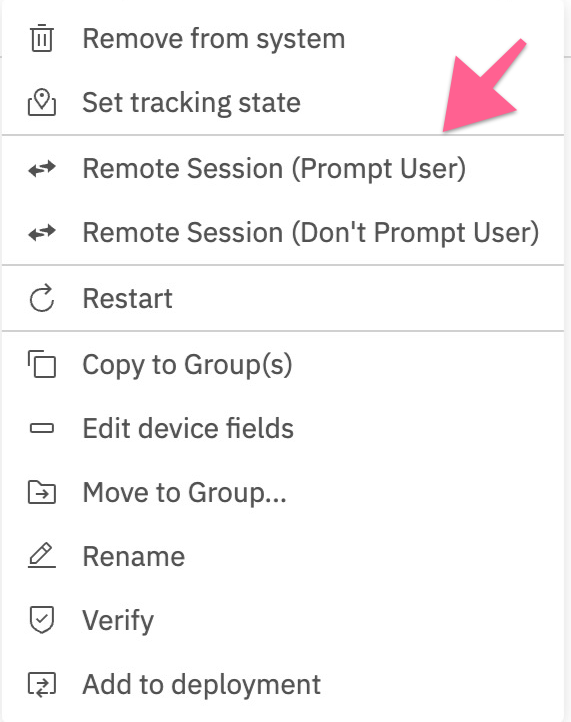
Computer Client Preferences
Computer clients also rely upon the client settings for these options to be available:
- FileWave Client Preferences > Privacy
There are two options available:
- Managed remote control
- Prompt client for remote control access
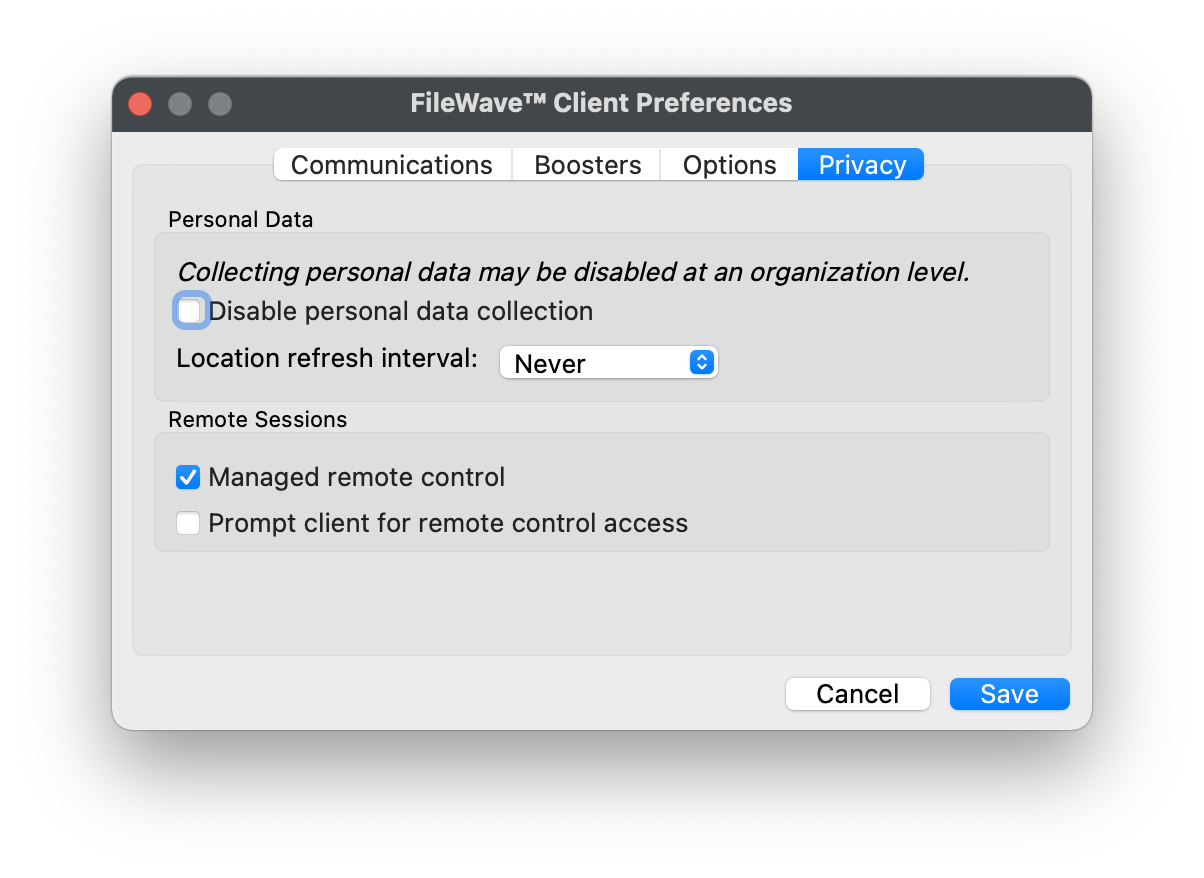
The first option will allow/deny any connection via TeamViewer. The second option will be considered when the first option is enabled.
The second option, for prompting, will then either allow only one or both options to be available. When prompt is disabled, both the options to either prompt or not prompt should be available. If Prompt is enabled though, the option to action a 'Don't prompt user' will not be available and only prompted connections may be established.
These options may be configured with a Superpref Fileset.
The admin workstation must be a Windows or Mac device to begin a TeamViewer session. The admin workstation will open a browser tab to get.teamviewer.com that will in turn prompt to launch the installed TeamViewer app in order to connect to the remote system. Depending on your browser settings, you may have to modify allowing pop-ups to see the page open.
Note that you can save your setting for this so that it doesn't prompt the next time. We'll choose to launch the installed version and then the TeamViewer App itself will launch this page:
This window will remain open, waiting for the remote user to accept the session. If they begin the session, you will be redirected to the remote session. If no response is sent, the session will time out.
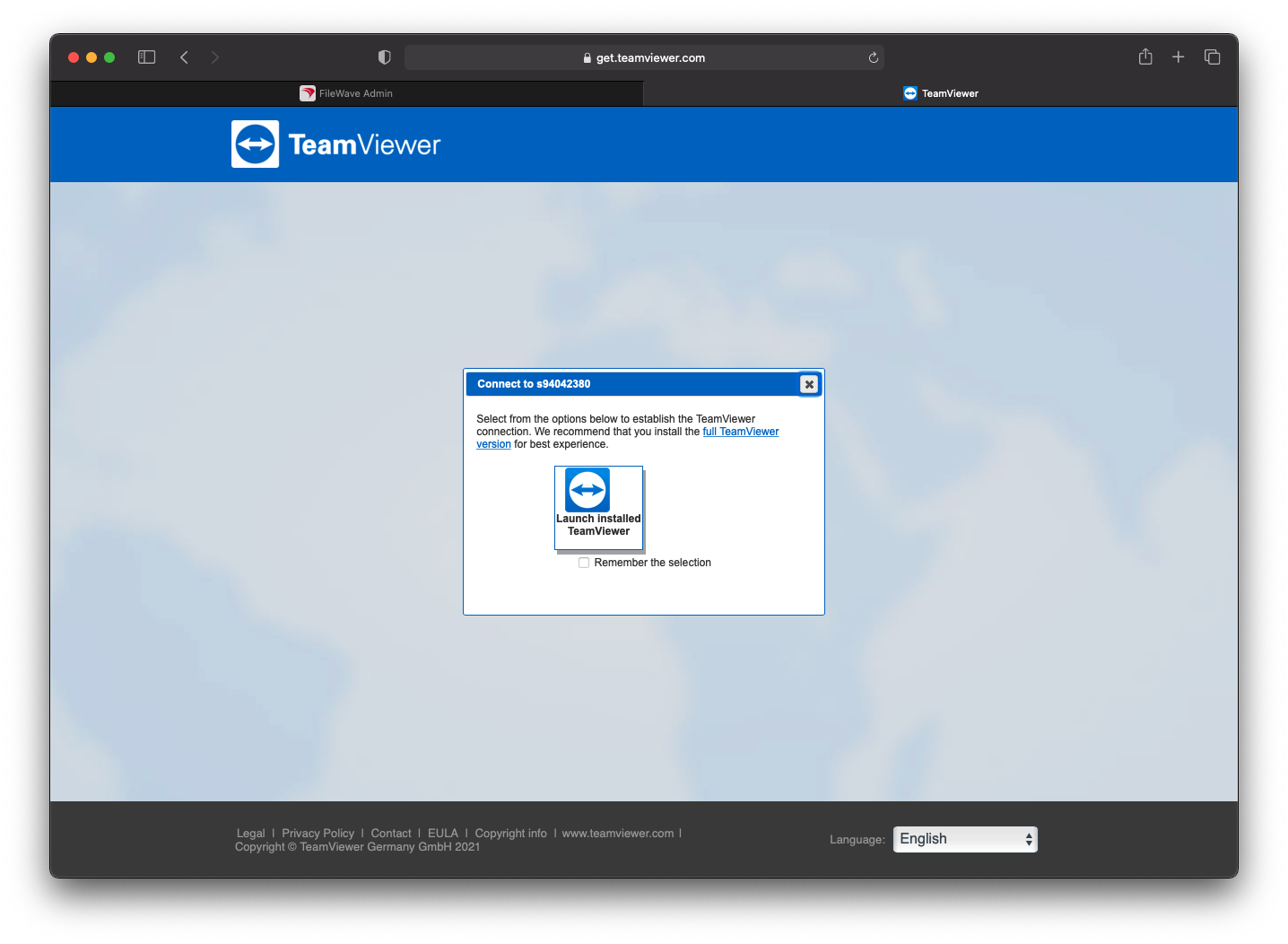
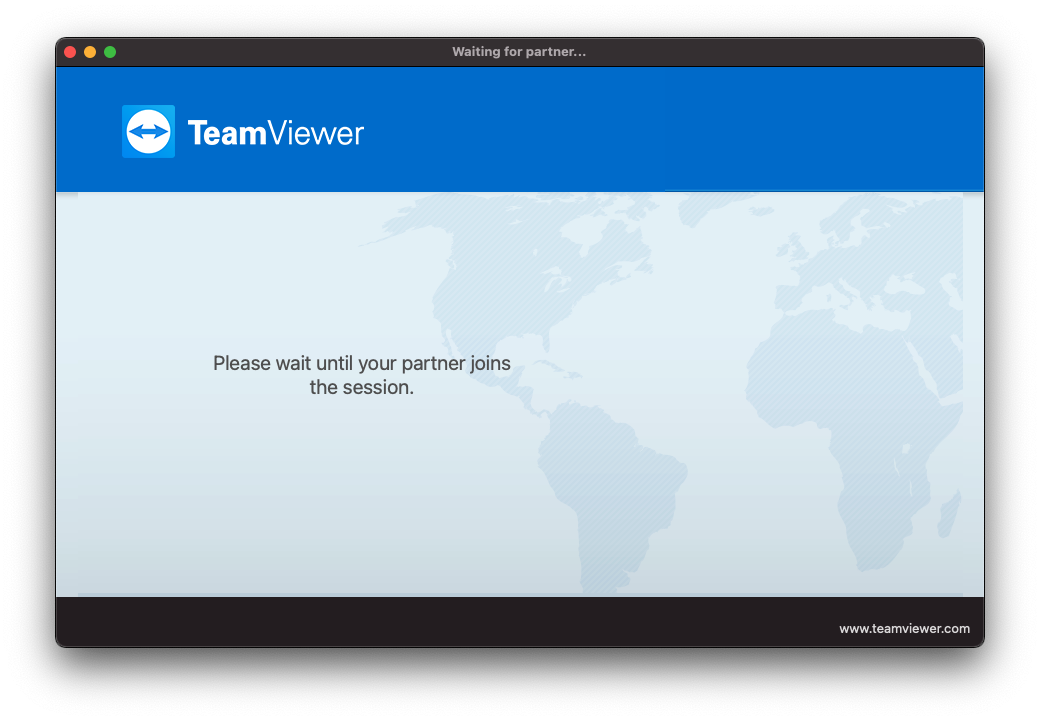
No comments to display
No comments to display