TeamViewer: Chrome OS Session Overview
What
This article picks up from the administrator requesting a remote control session through TeamViewer. It presumes that all device pre-requisites are already met.
When/Why
We'll usually create a remote session to try to resolve some type of support issue on a remote device. When we begin the remote session with a Chrome OS device, it is important that we know how it behaves on the remote endpoint so that we can assist the end user if need be.
Behavior
Once the device receives the remote session notification (think of this as an alert to the device to begin a session), the FileWave Inventory extension will open a tab in the client's browser that will then force a prompt for a remote session (the browser MUST be active for this to work)
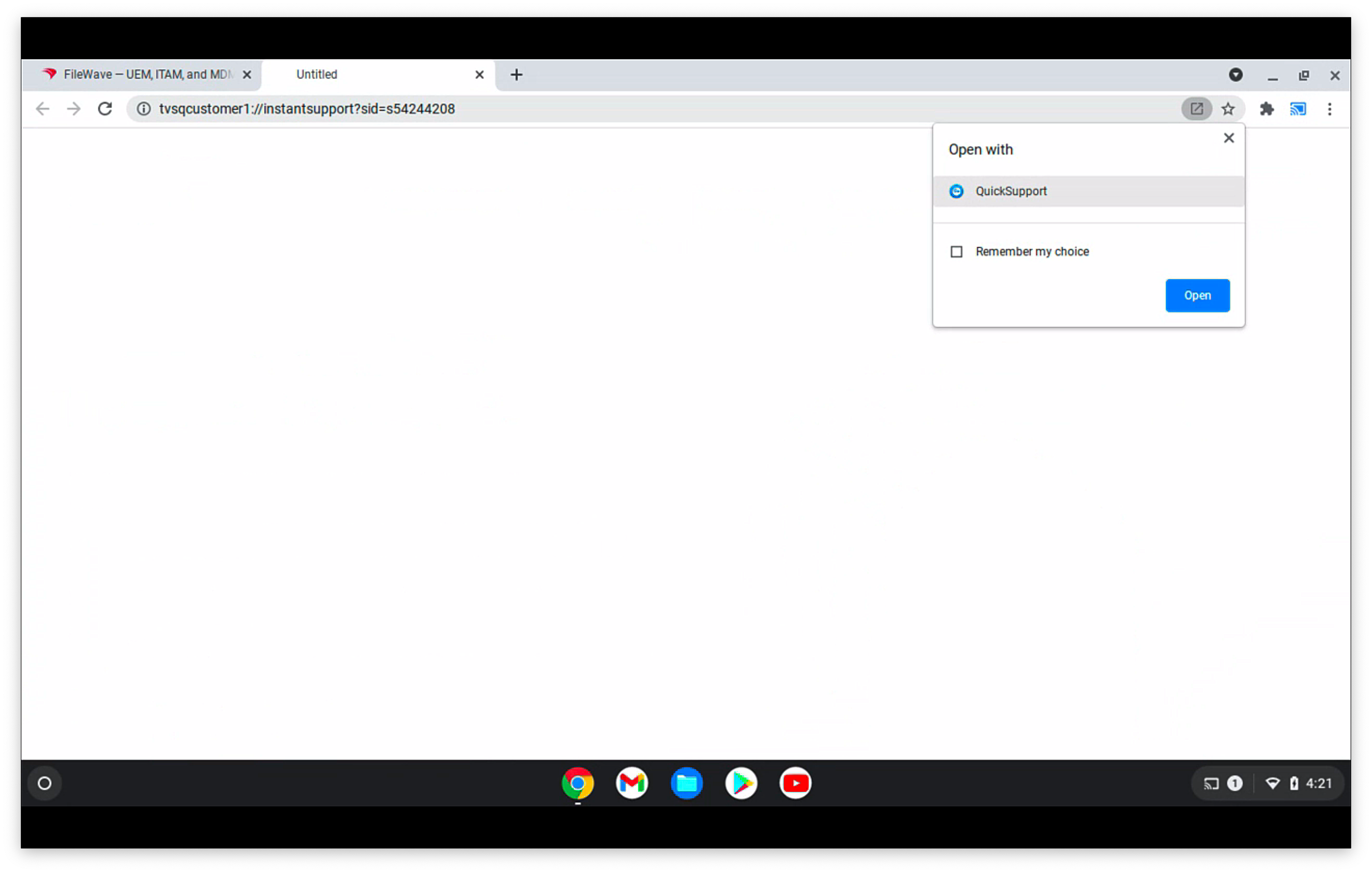
On first launch the QuickSupport app will prompt the user to accept the EULA, and will also prompt to allow the add-on to function
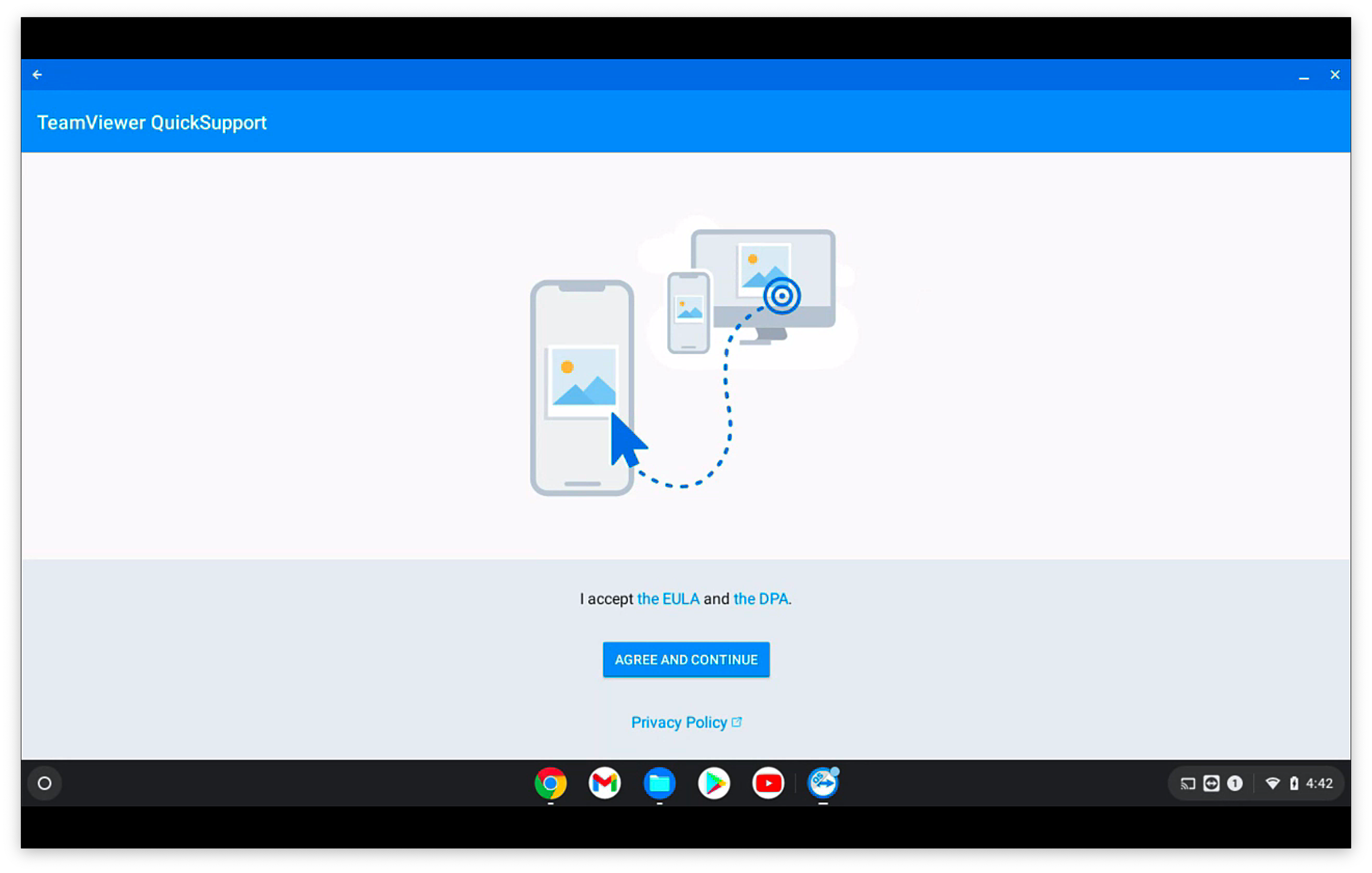
Once the EULA is agreed to and the add-on allowed (one time prompts for each), then the client-side session will begin:
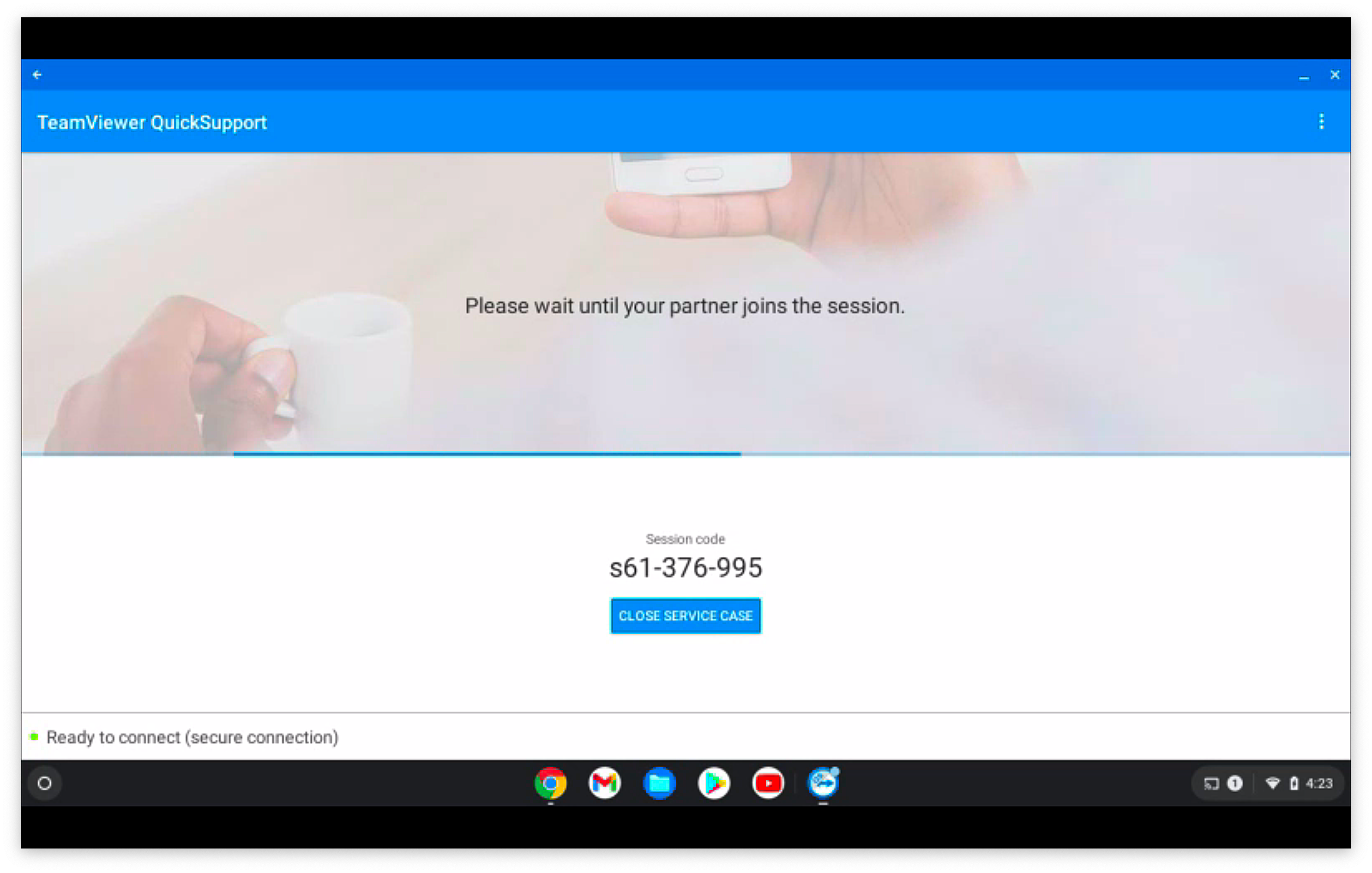
When the administrator's TeamViewer is also running, then the user will be prompted to allow this specific session (for attended access):
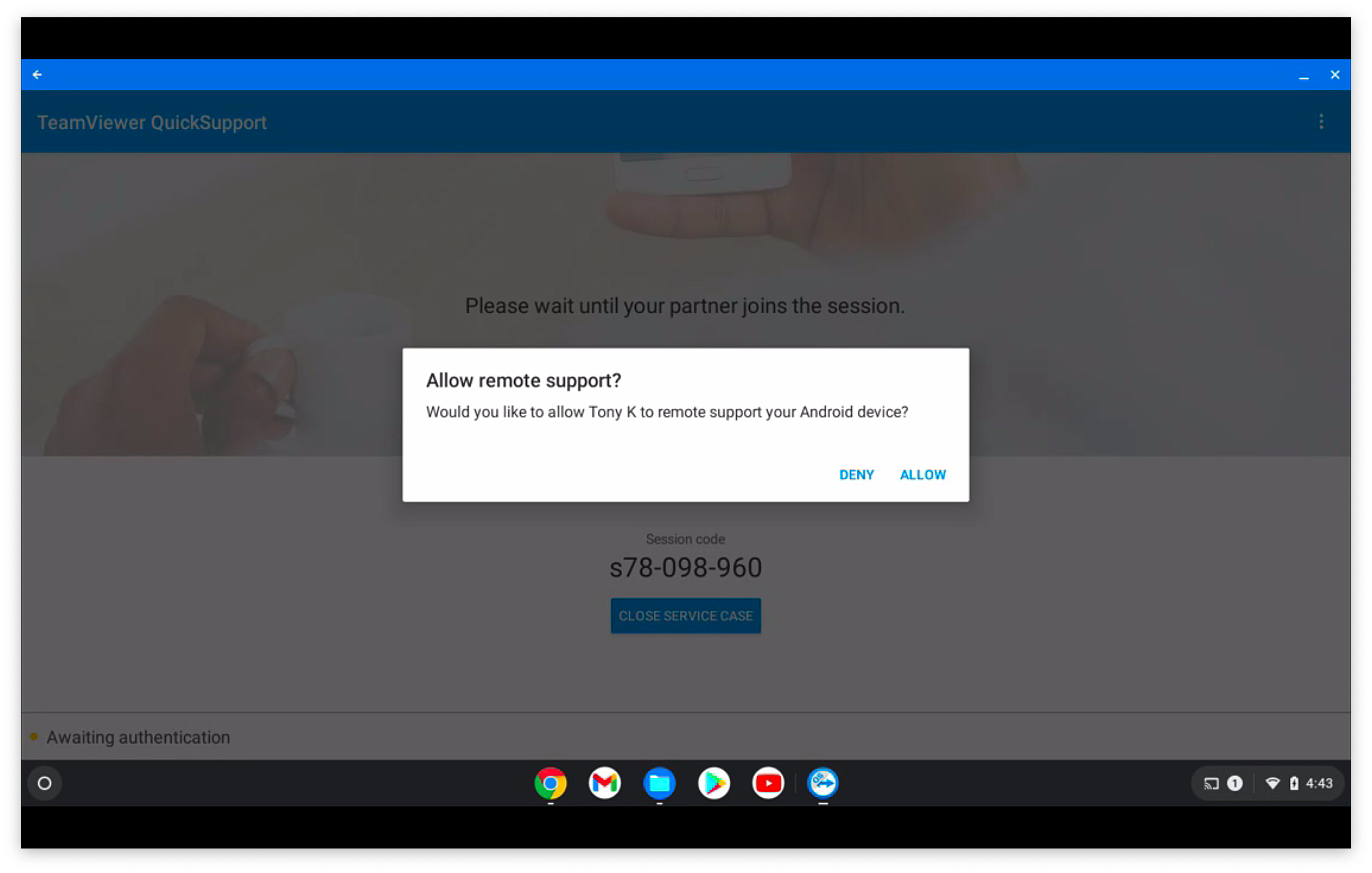
Once the session begins, this is where the one-time prompt for the add-on will display (the user must enable for the admin to be able to click or type on the remote screen...currently not working in our testing)
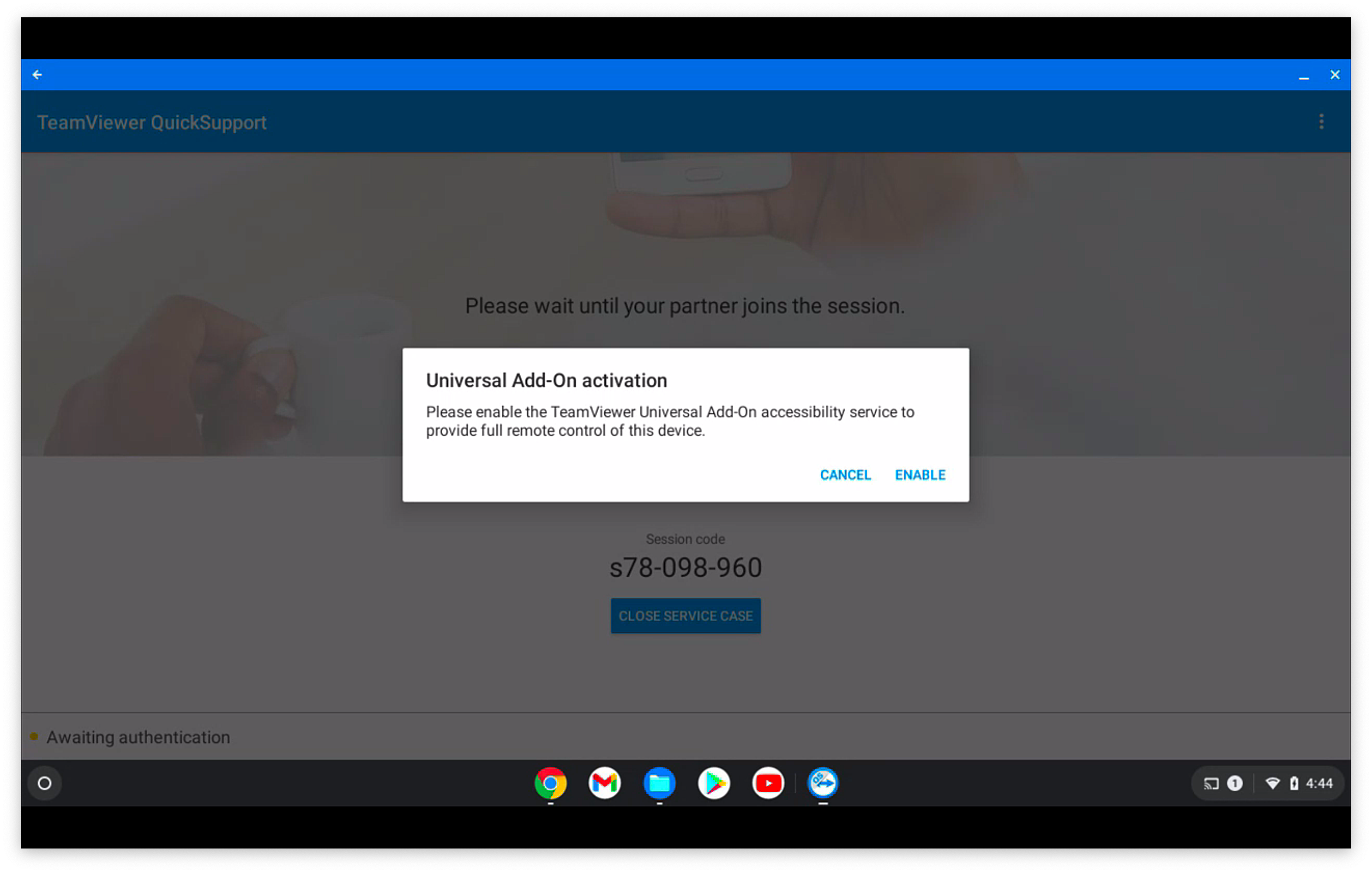
And then, the user must allow the screen to be shared explicitly by clicking on the screen image, and then allowing:
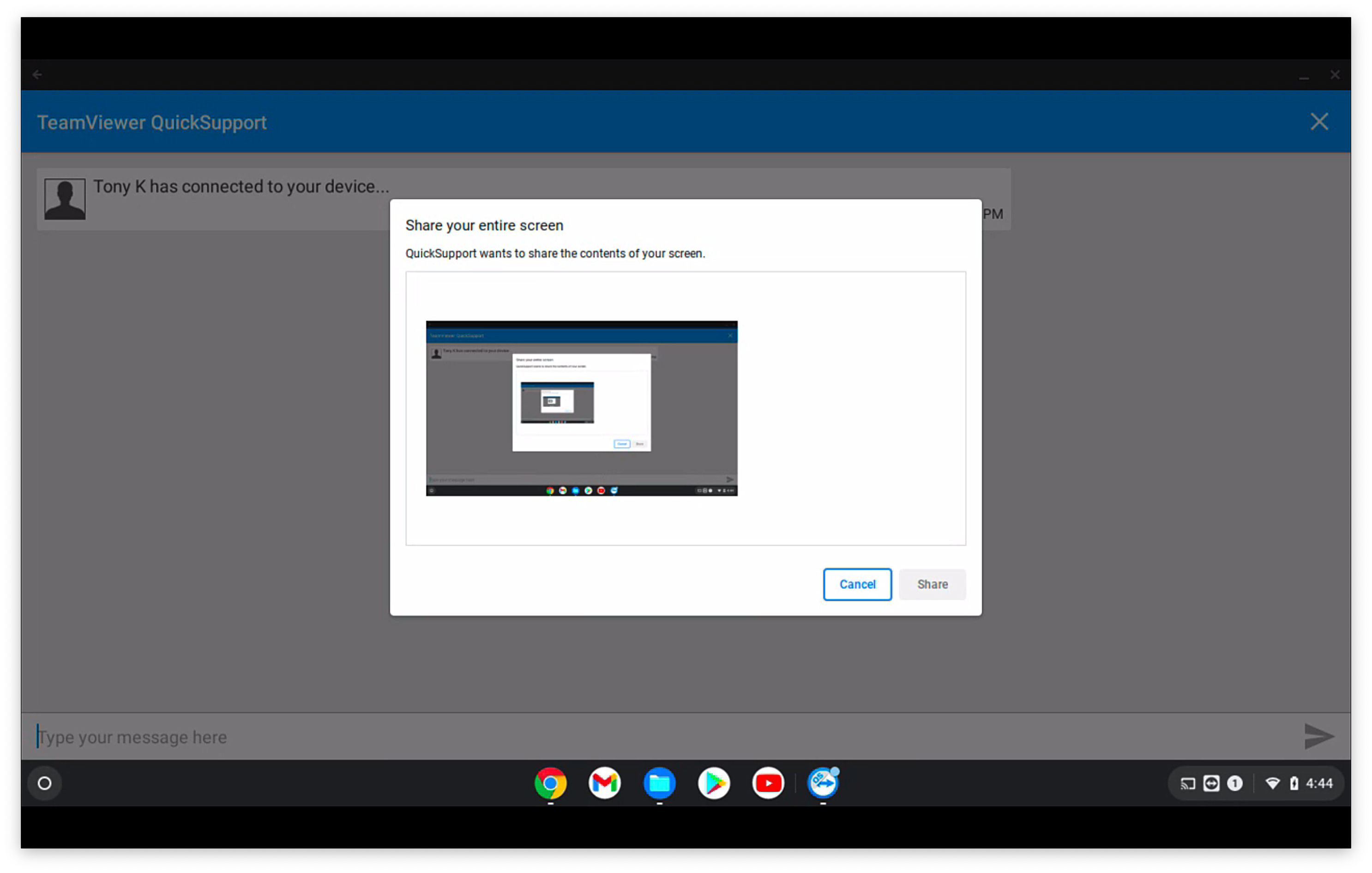
Once each of the above is completed, the remote session will look like this from the admin's machine:
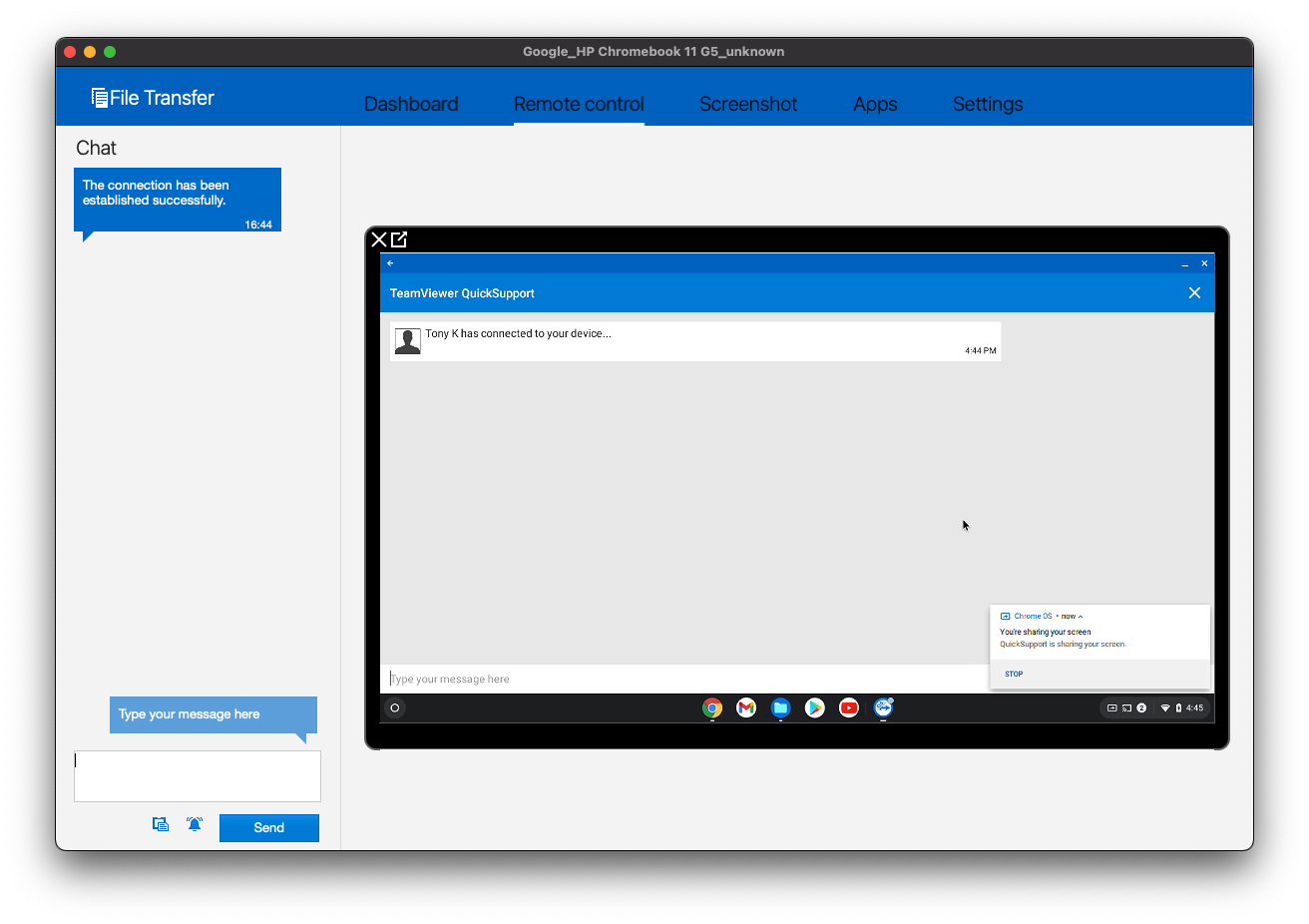
No comments to display
No comments to display