Enrolling Computer Clients in to FileWave
Click on the New Client toolbar icon will bring up the Create New Client window. Clicking on Desktop clients will open the New Client From Server window, which is where computer clients will show up once the FileWave client on the device checks in with the designated FileWave server specified in the client settings. These settings were either manually entered when installing the client or specified when a custom client installer was produced using the FileWave Support webpage.
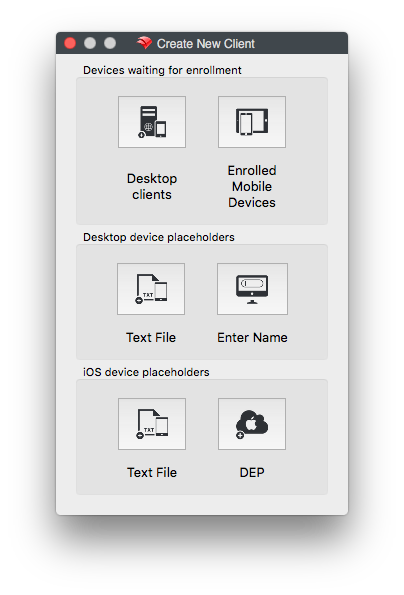
|
For Text File see Importing Computer Clients from a File |
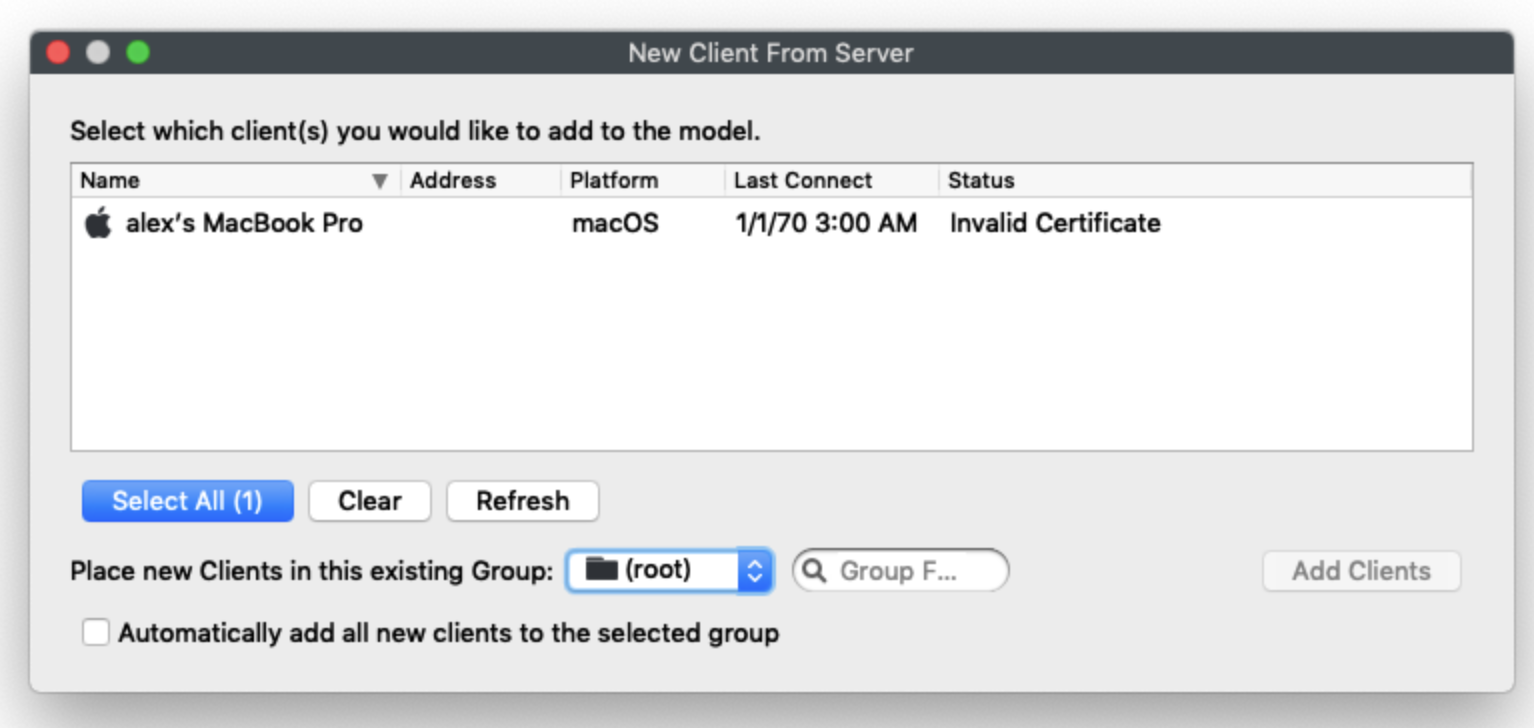
|
Column Name |
Notes |
|
|
Name |
The Client Name the computer is attempting to connect with (see Sync Computer Name) |
|
|
Address |
The IP Address the client is connecting from, this may be it's internal address, or NAT if the computer is connecting from somewhere on the internet |
|
|
Platform |
The OS of the client; macOS or Windows |
|
|
Last Connect |
The last time the FileWave Client attempted to check-in with the server (Default of every 2min) |
|
|
Status |
You will see one of three options:
All three status states can be approved by selecting then adding the client |
You can select Clients and assign them to a Group, or leave them in the root Group. You can always place Clones of the Clients into any Groups you wish to administer them from.
You may also pre-assign Clients into a specific Group by checking the Automatically add all new clients to the selected Group checkbox. If you are going to be creating new Clients in waves, you can change this selection between each new batch of Clients.
No comments to display
No comments to display