FileWave App Portal for iOS (IPA Install)
For FileWave 15.3.0+ please note that the IPA is automatically deployed. Once 15.3.0 is released please see: Automatic updating of iOS/iPadOS Kiosk (15.3+)
Once an iOS/iPadOS device is enrolled, the FileWave App Portal will be automatically installed. The version installed after enrollment is a Web Based Application, allowing users to self-install associated Applications, Profiles, and Books or trigger a Verify.
FileWave offers an Enterprise version of the App Portal, which is available from the FileWave Download pages (there should be a version to match the server release). The Enterprise version additionally offers:
- Location Tracking (Limitations apply)
- TeamViewer Notifications
Location Tracking relies upon the user accepting both Location Tracking and allowing the FileWave App Portal access to the location data. If users do not accept these, no Location Data will be received. These are limitations imposed by Apple.
The IPA is signed for a year on creation. The signature is renewed by FileWave for versions that are still supported. It is therefore necessary to re-download the Enterprise version and redistribute it, prior to or at the time of expiry, for the App to continue to function. The Web App version has no such consideration.
Installing the Enterprise FileWave App Portal
Requirements
- iOS IPA available from FileWave Downloads
Creating the Enterprise FileWave App Portal Fileset
From the FileWave Admin application, navigate to:
- Filesets > New Mobile Fileset > Enterprise
Two options are available:
- Import a local .ipa file
- Use a remote .ipa file
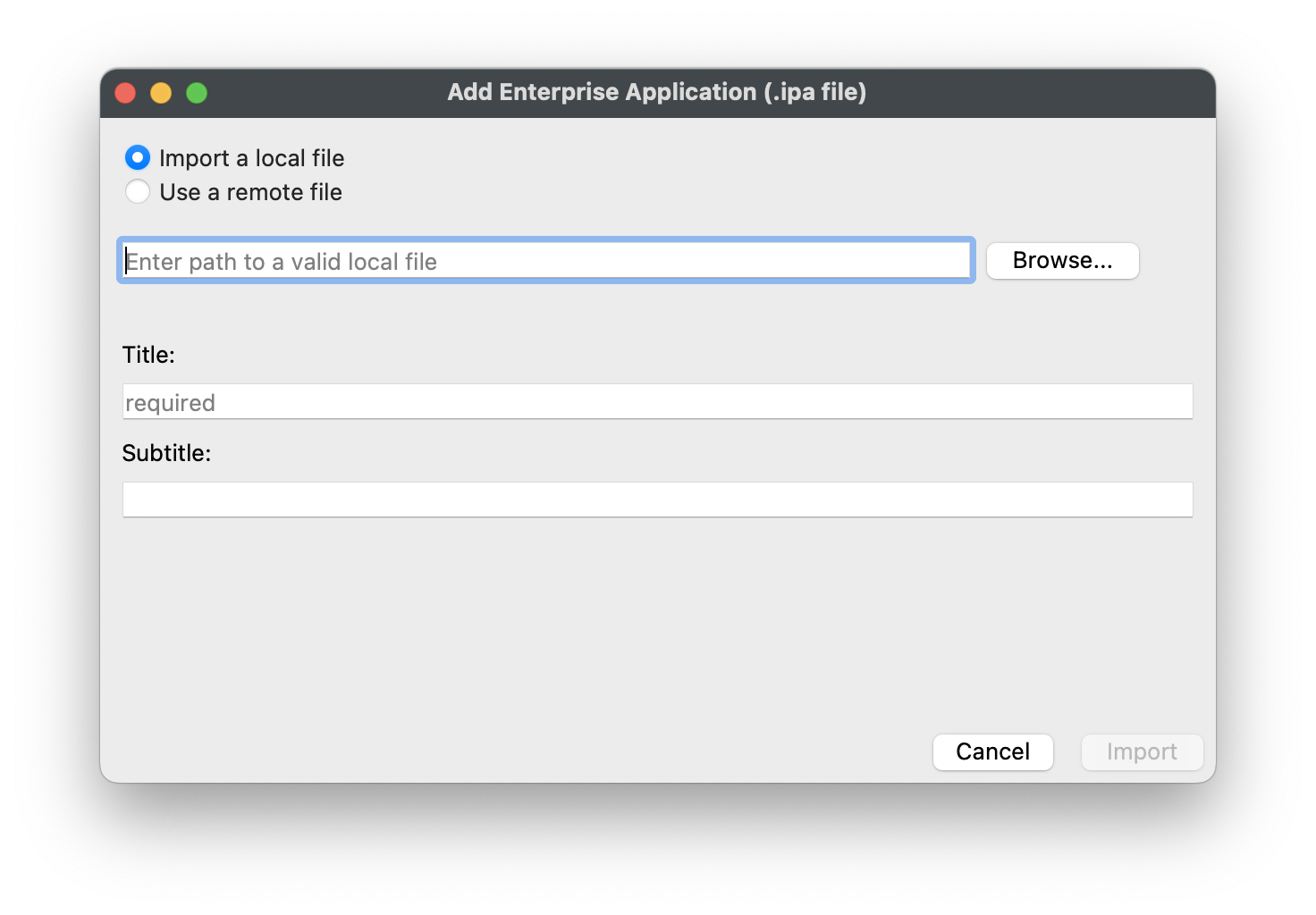
Local File
The IPA may be downloaded from the FileWave downloads page. Select the IPA version to match the FileWave Server version.

From the Fileset creation window, browse to the location of the downloaded file, choose 'Import' and then 'Done'
Remote File
The file may be placed in a remote location. This could be either a chosen server or directly from the FileWave Download site.
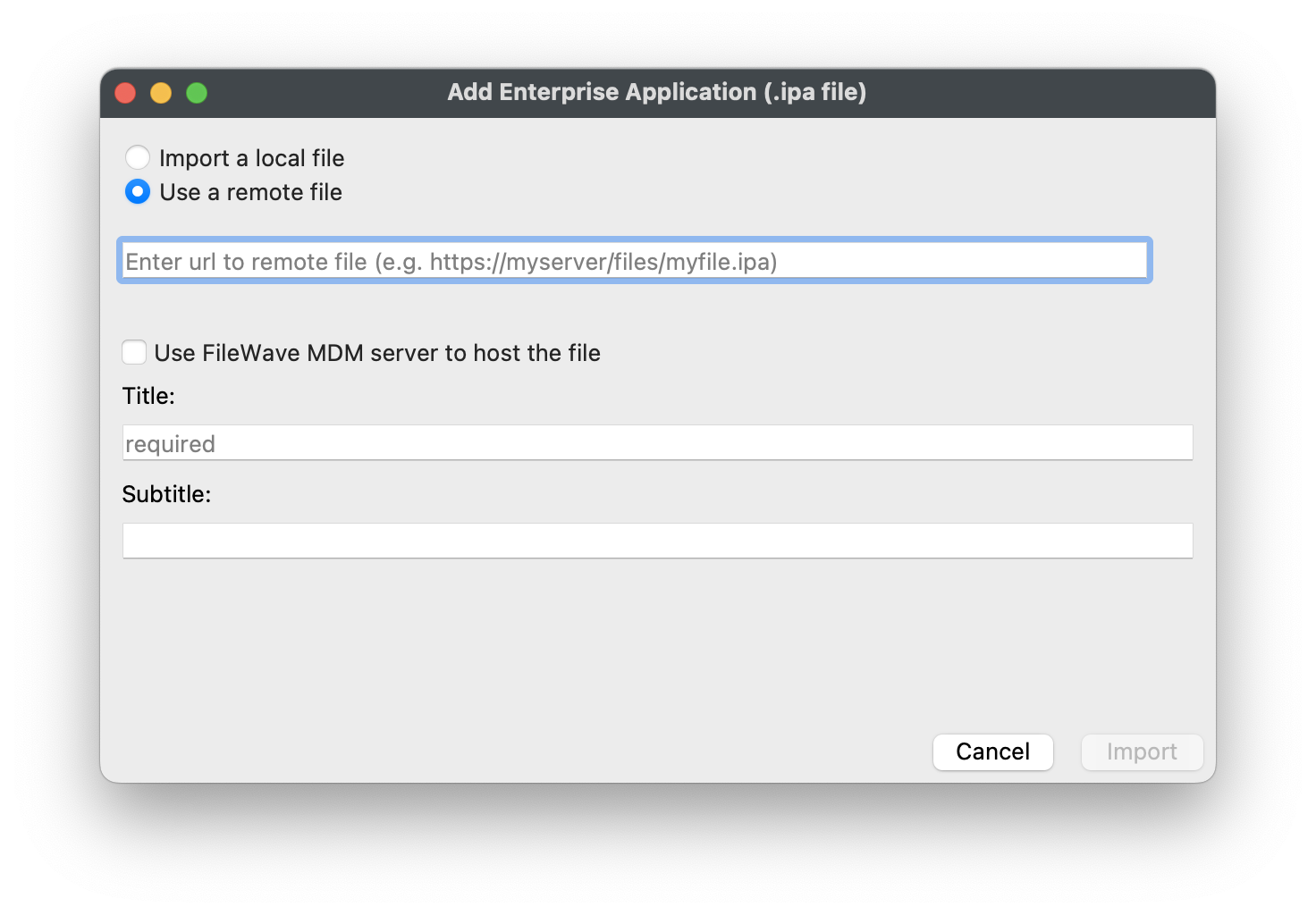
Remote Server
If using a chosen server, download the IPA as above, import it into the chosen server, and add the URL path to the Fileset.
FileWave Download Site
If using the FileWave Download site, use the provided static path from the Downloads page as the URL
It is also possible to tick the box to 'Use FileWave MDM server to host the file'. This is essentially the same as the local process. FileWave will then pull the IPA from the download to create a local file for distribution from the FileWave Server.
Remote vs Local Considerations
Local
The FileWave server is used to host the IPA, the IPA is directly stored on the FileWave Server and delivered from the FileWave Server to devices.
This option has the following considerations:
- iOS devices quantity is high ( >1,000 ) and external traffic should be kept to a minimum
- No downstream internet connection usage, potentially upstream usage if the FileWave MDM server is exposed to the internet, and devices are outside the internal network.
Remote
The FileWave Server does not store the IPA, but instead sends the device details of where to pull the IPA.
Considerations in this instance are:
- iOS devices quantity is high ( >1,000 ) and to avoid saturating the FileWave MDM Server with requests for the IPA
- It is not a concern that each device will make its own connection to the download location
- Light on the FileWave MDM Server, since load and speed of distribution relies on the downstream internet connection to devices.
Deploying the Enterprise FileWave App Portal Fileset
Deployment of the IPA is as simple as creating an association, either directly or via a group. On receipt of the IPA Fileset, the device will automatically remove the Web App Portal and it will be replaced with the IPA version. Similarly, if providing an updated version, the new version may be associated and the old association removed.
User Experience
It should be expected the user will receive the following prompts, due to TeamViewer integration:
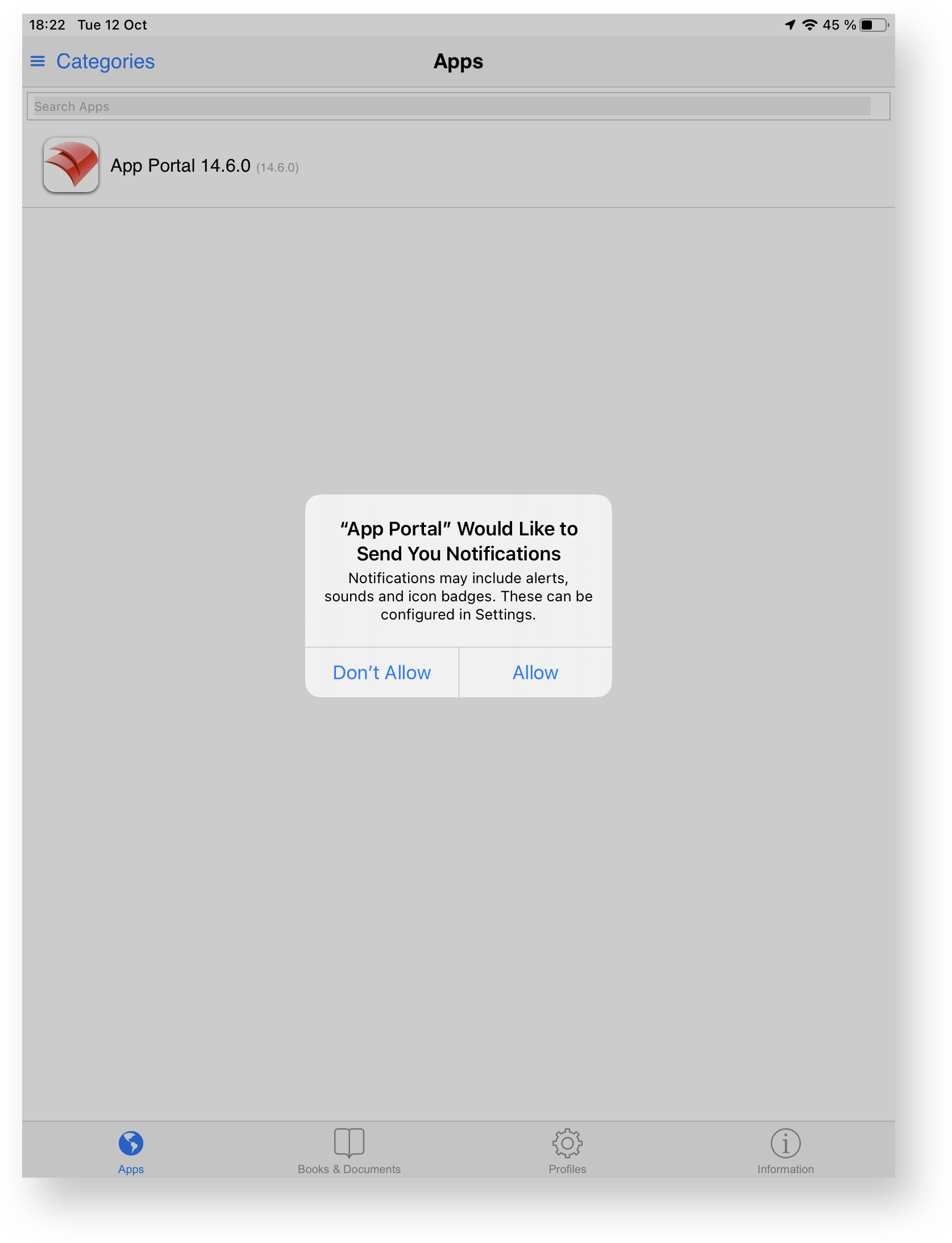
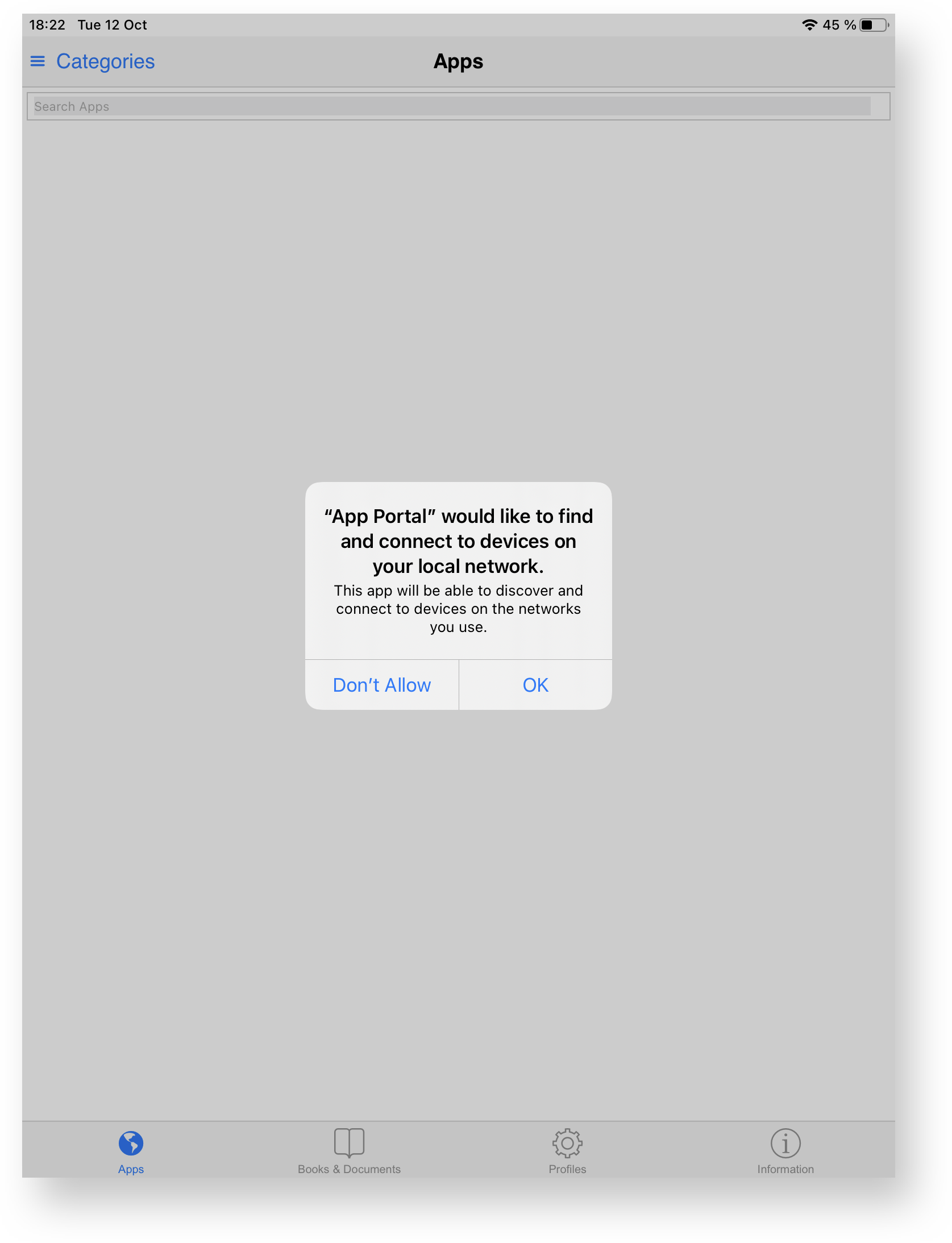
They should also expect to receive the following due to Location Tracking:
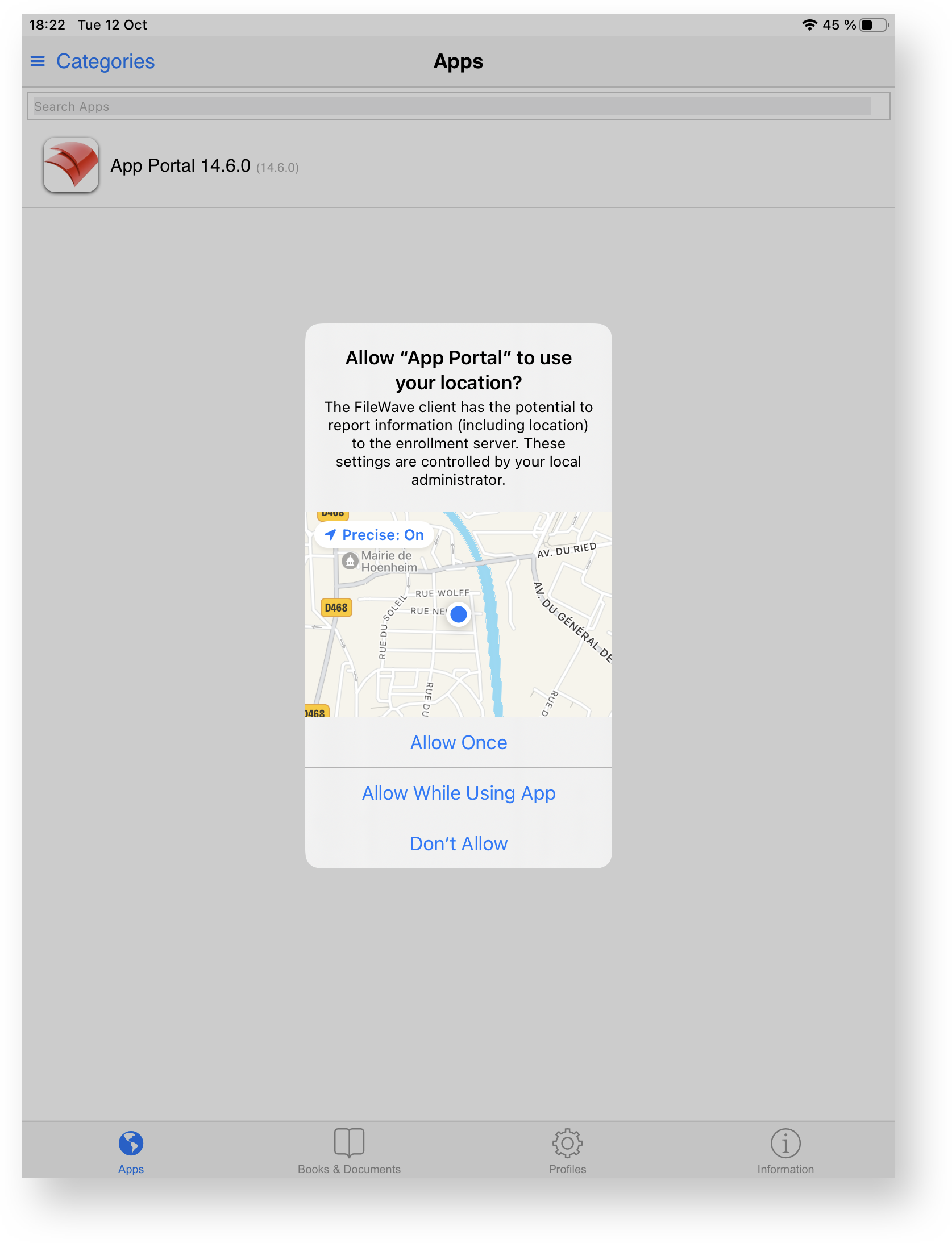
Additionally, they should be prompted regarding the ability to continue Location Tracking when the App is not in use:
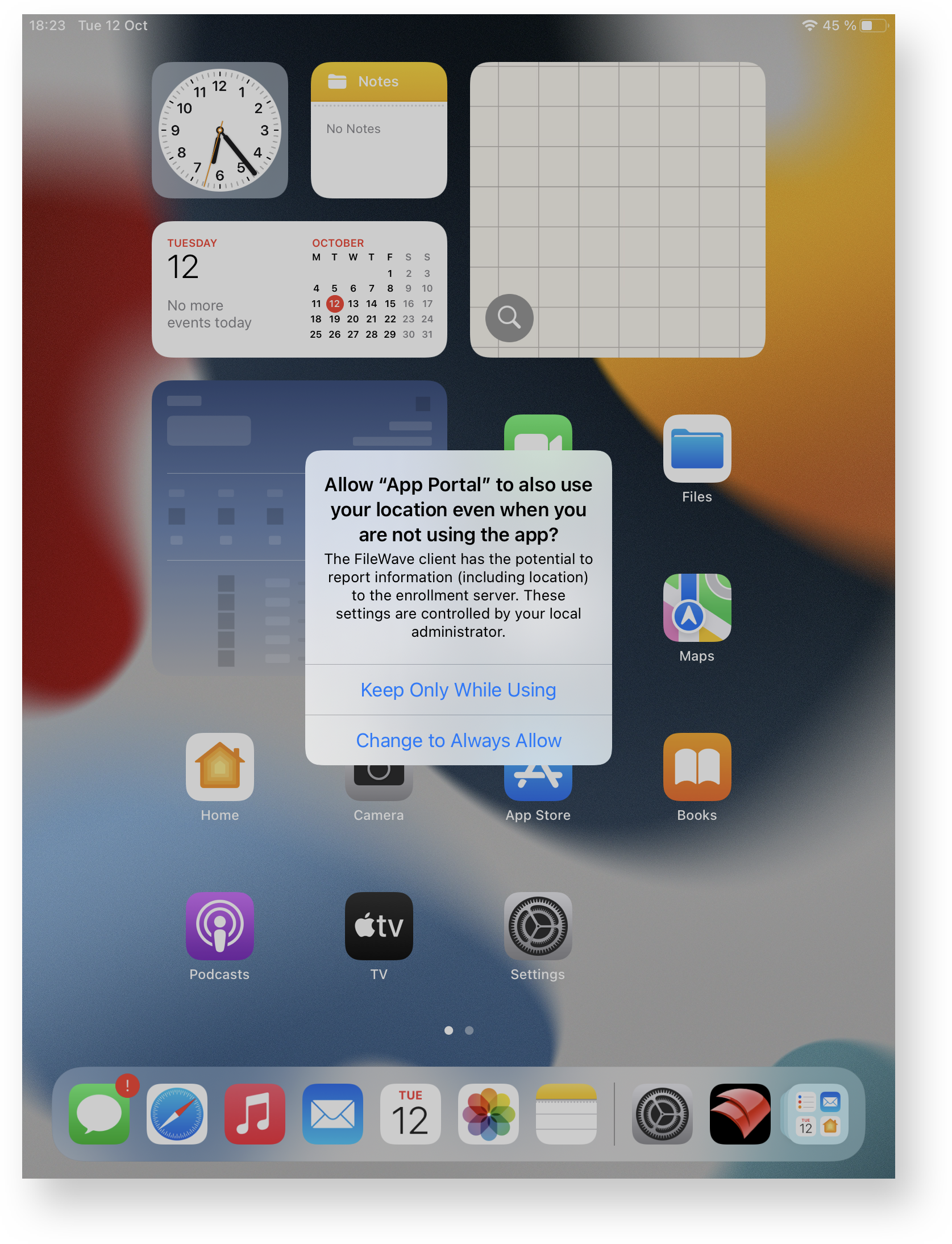
Location Tracking also relies upon the device being configured as such, as highlighted in the KB: Location Tracking
App Portal IPA Removal
If it is chosen that the IPA is no longer a requirement, removal of the association for the IPA will not only remove the IPA but the Web App version will once again be automatically deployed to devices.
IPA Expiry
If the installed App Portal IPA is allowed to expire, the App will fail to launch and the users will be prompted:
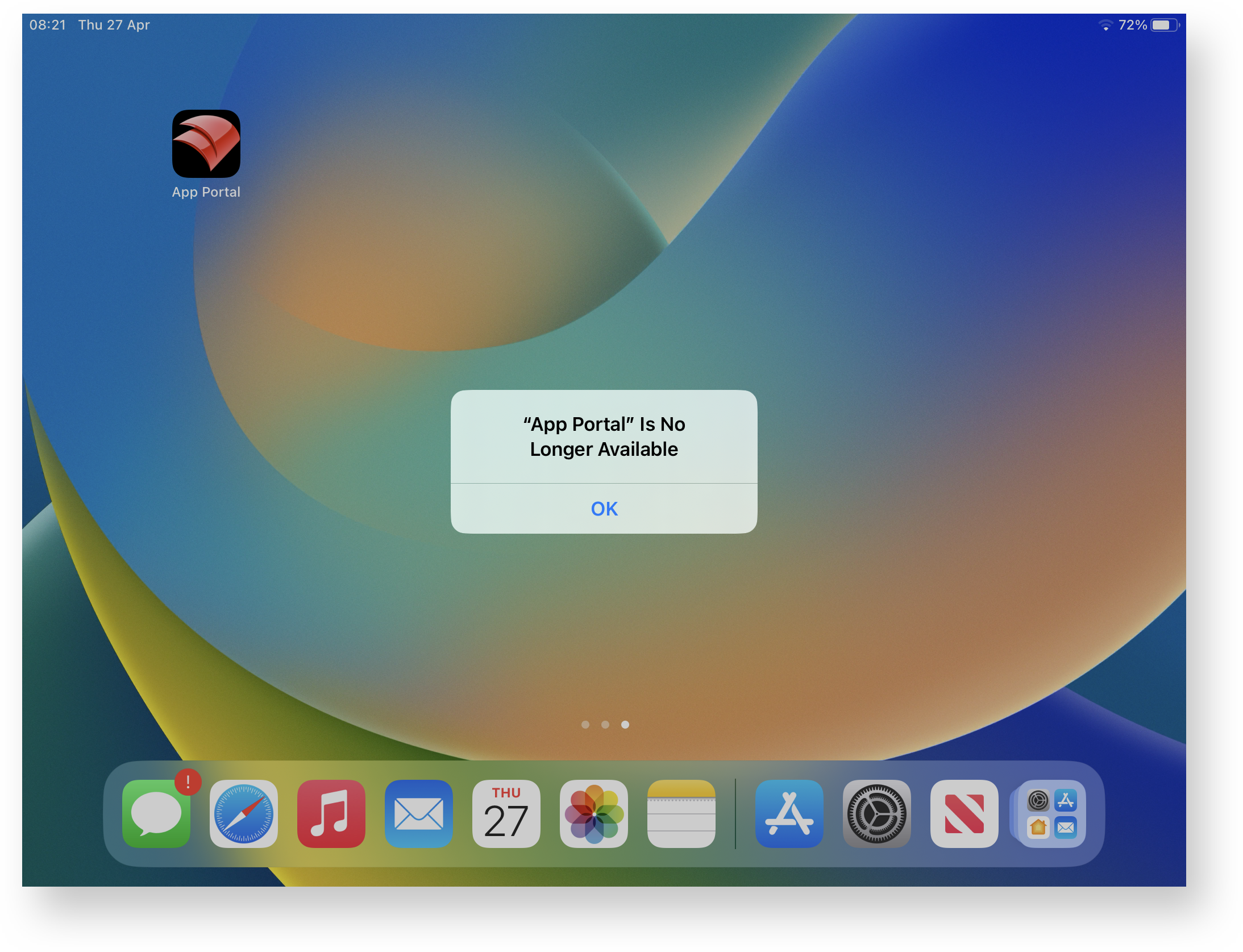
Deploying a newly downloaded IPA to devices should address this.
No comments to display
No comments to display