Automatically Assign ADE profiles
Starting in FileWave version 13.1.0 you now have the ability to automatically assign ADE (formerly known as DEP) profiles to devices.
Step-by-step guide
Start by opening up the ADE Profiles UI (Assistant → ADE Association Management), and verify you have profiles created. It is recommended that you have a highly generic rule that will work with all iOS and macOS devices, and then profiles for your needed situations.
Assign Default Rule
- Open the "Edit Assignment Rules" UI
- Choose a Default ADE Profile (Figure 1.1)
- Hit OK to save it
You can then choose between creating rules on simple things or advanced things:
Assign based on model/operating system (Simple)
- Open the "Edit Assignment Rules" UI
- Hit the [+] to create a new profile rule
- Select your default profile for an OS (iOS in this example)
- Drag the ADE Devices / Operating System component from the left into the Criteria
- Set to "Contains" : "iOS" (See figure 2.1)
- Save
- Repeat again for "OS X" and "tv" as needed
Assign based on custom fields (Advanced)
- Create Custom fields (in this example "usage" and "location")
See Custom Fields for more information
- Use: Provided: Admin, Type: string, Restricted: True, Values: None (DEFAULT), Faculty, Student, Administration (See Figure 3.1)
- Location: Provided: Admin, Type: string, Restricted: True, Values: None (Default), Site A, Site B... (Figure 3.2)
- Take note of the "Internal Name" from the custom fields
- Open the ADE UI
- Hit the [+] to create a new ADE profile
- Use the internal name in naming (see Figure 3.3)
See ADE Naming for more information
- Open the "Edit Assignment Rules" UI
- Hit the [+] to create a new profile rule
- Use the internal name in naming (see Figure 3.3)
- Select the profile you just created
- You will now see the Custom Fields component on the left Component list
- Open it and bring in location and use
- set them both to is not None (Figure 3.4)
Excluding serials from Auto Rules
You will notice a column named "Excluded from automatic assignment" with True or False (Figure 4.1)
|
|
|
Figure 4.1 - Exclude Column |
true - Device will not be included in automatic rules. Note: "true" is NOT applicable when manually clicking the "Apply Assignment Rules" button...when that button is clicked all rules will be applied for any selected devices (after confirmation prompt). Selecting no devices infers ALL devices as selected.
false - Devices will be included in automatic rules, both automatically and when "Apply Assignment Rules" is triggered
|
true is the default for devices that were in your ADE list before an upgrade to 13.1 to protect those devices from changing before you have built new rules |
|
|
|
Figure 1.1 - Default Rule |
|
|
|
Figure 2.1 - iOS Simple Rule |
|
|
|
Figure 3.1 - Custom Use |
|
|
|
Figure 3.2 - Custom Location |
|
|
|
Figure 3.3 - Custom Naming |
|
|
|
Figure 3.4 - Custom Name Rule |
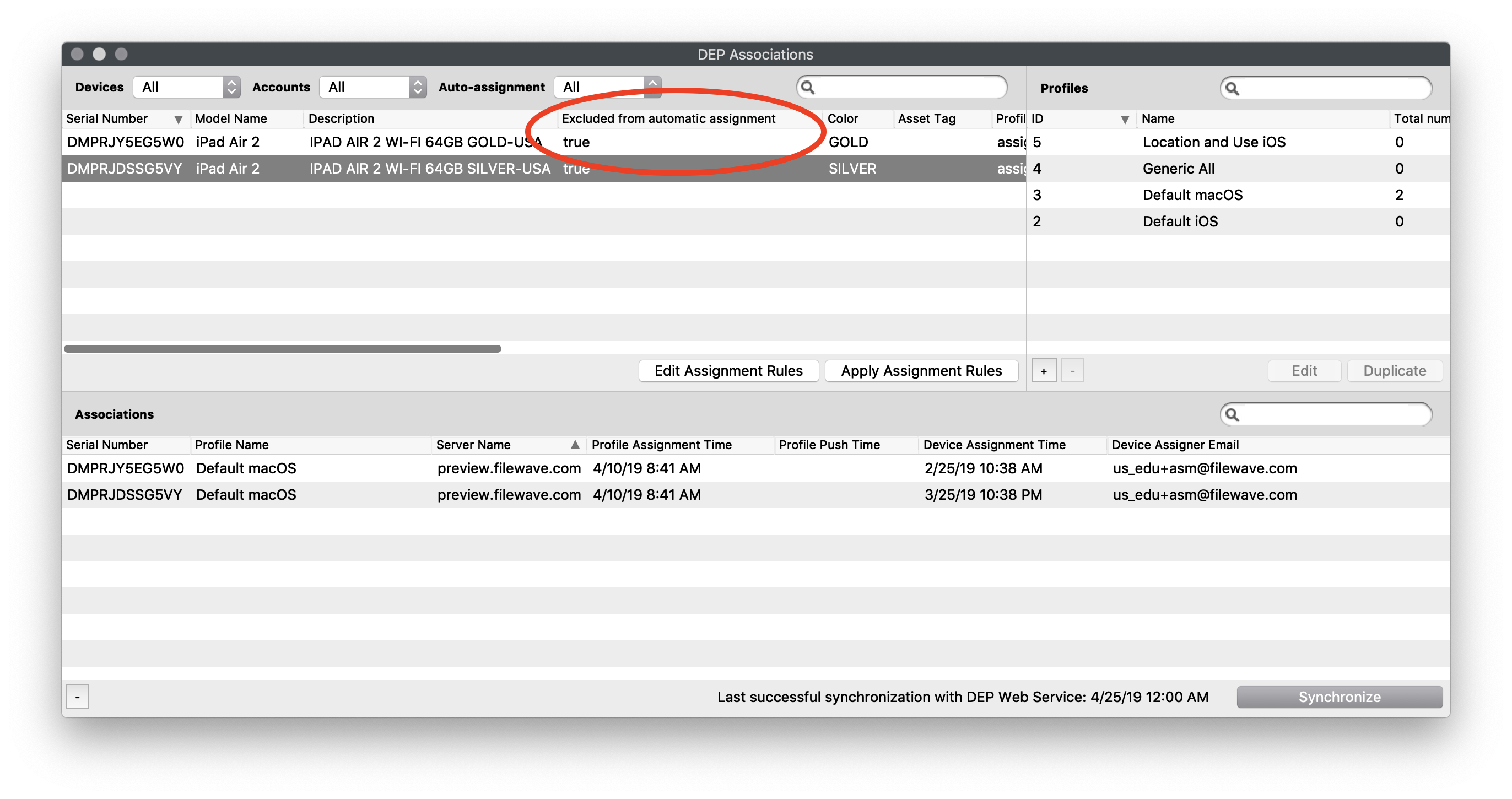
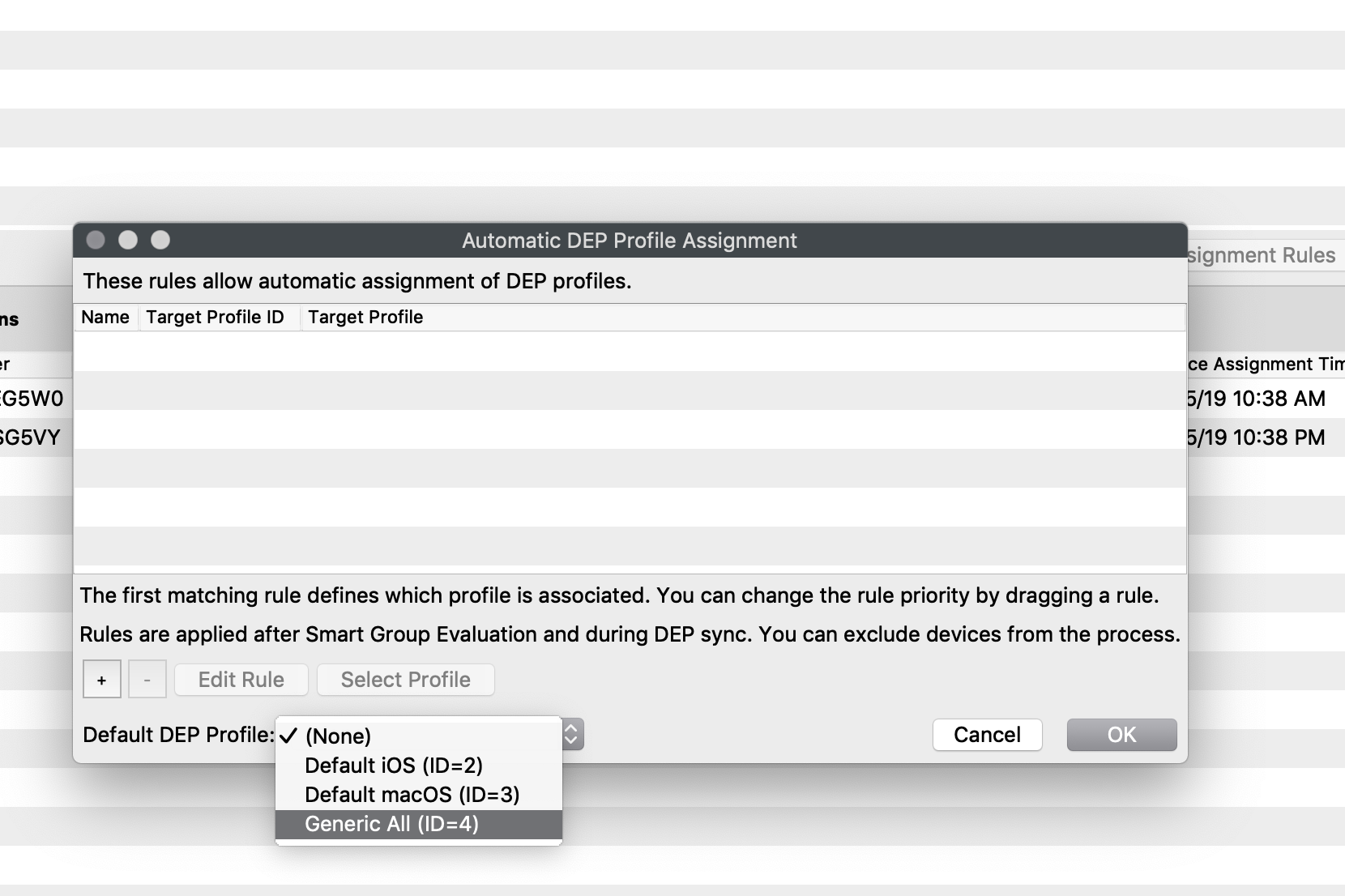
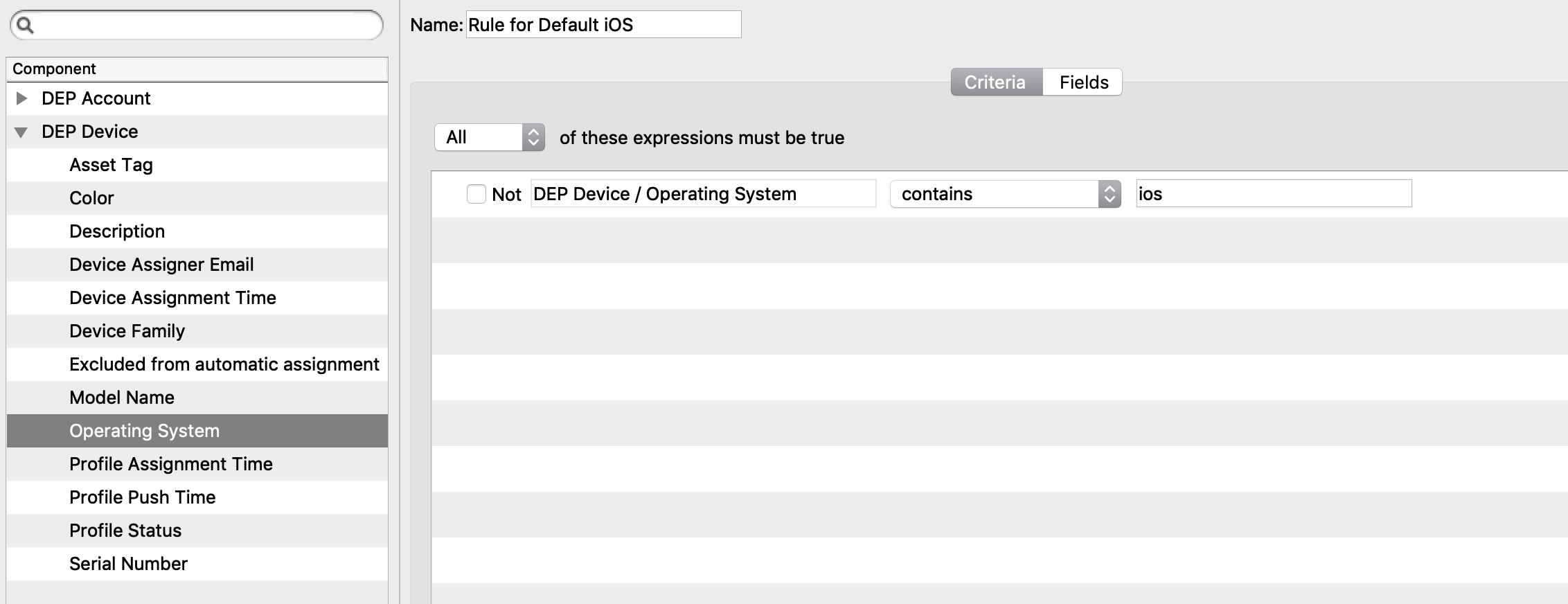
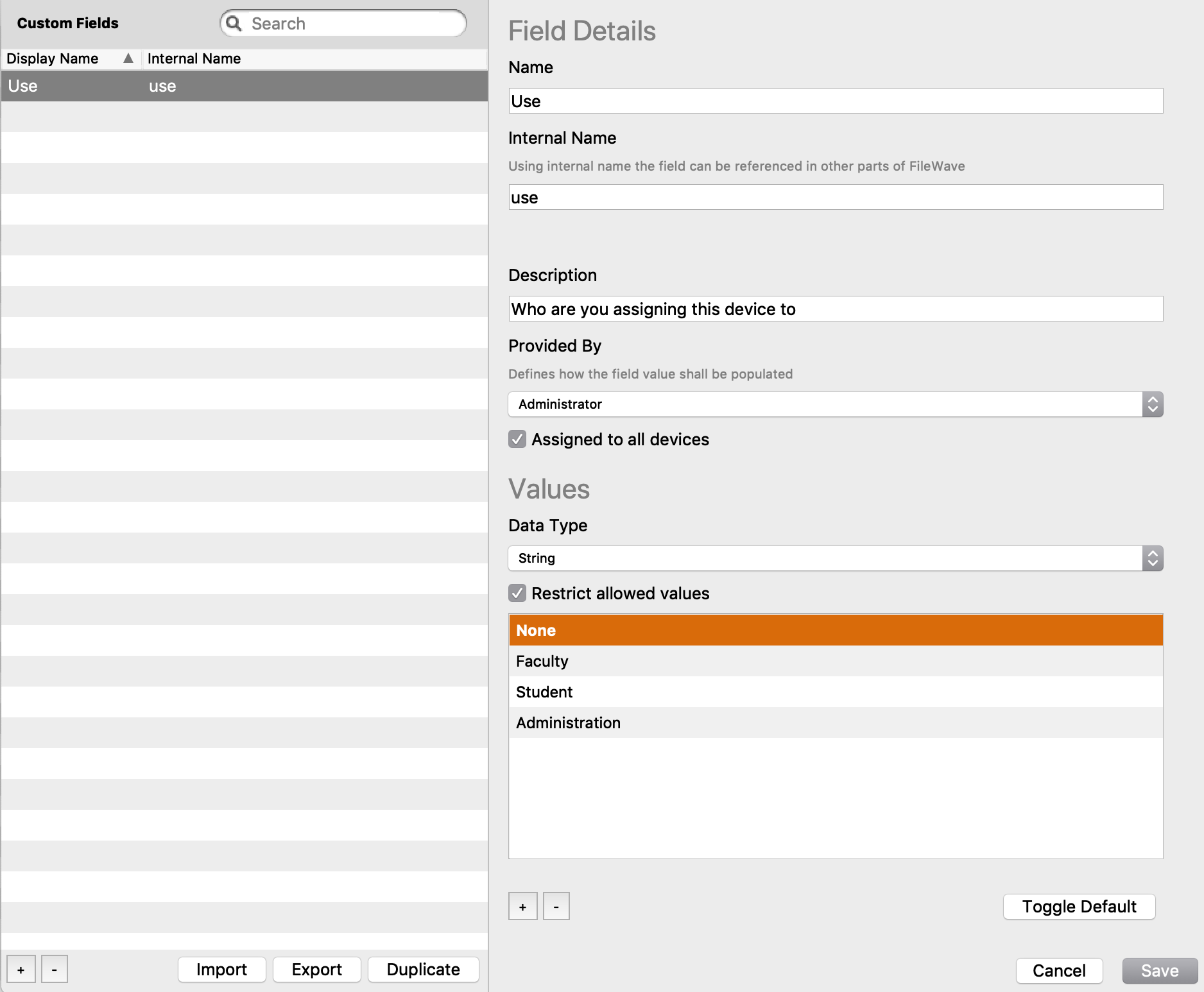
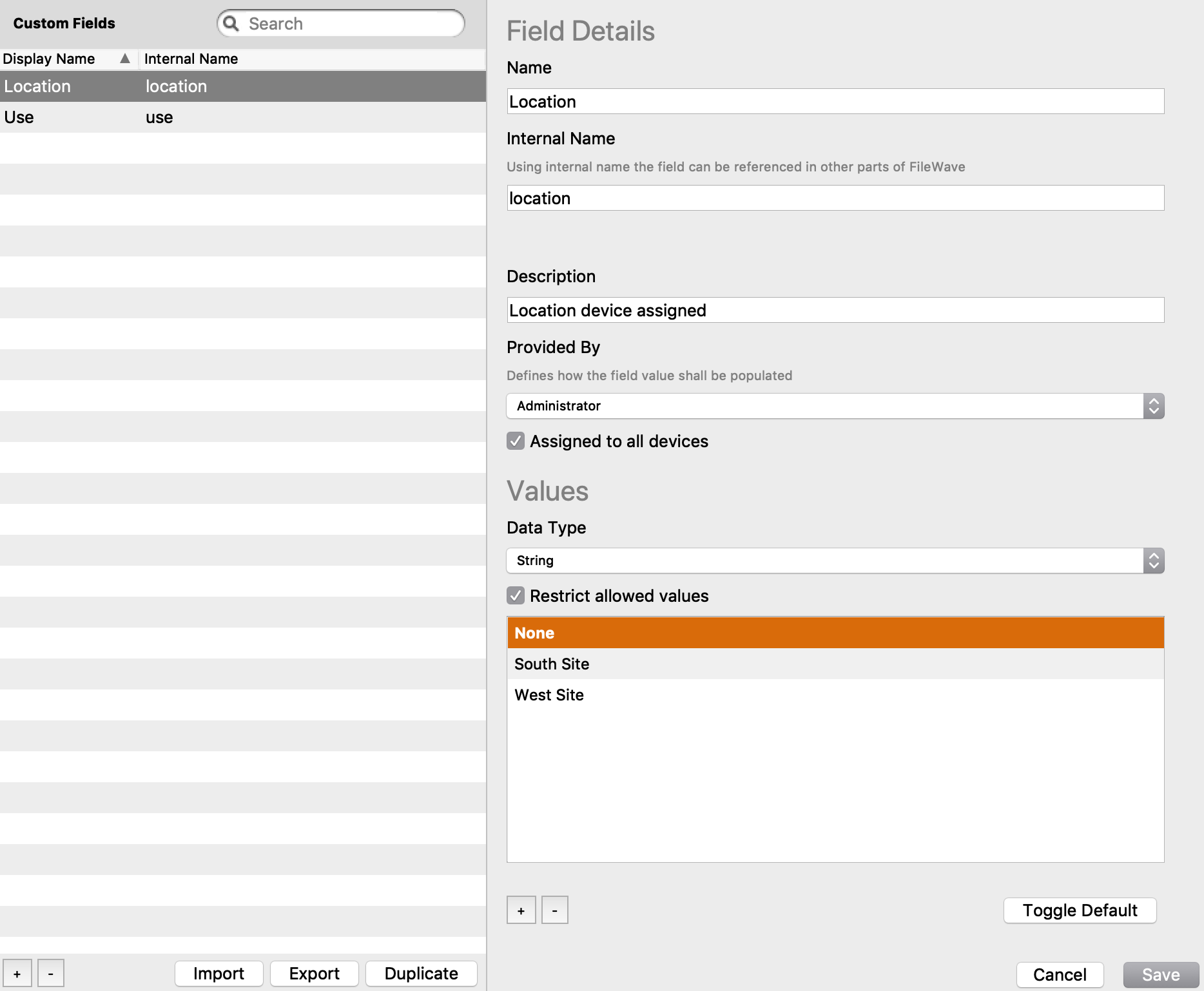
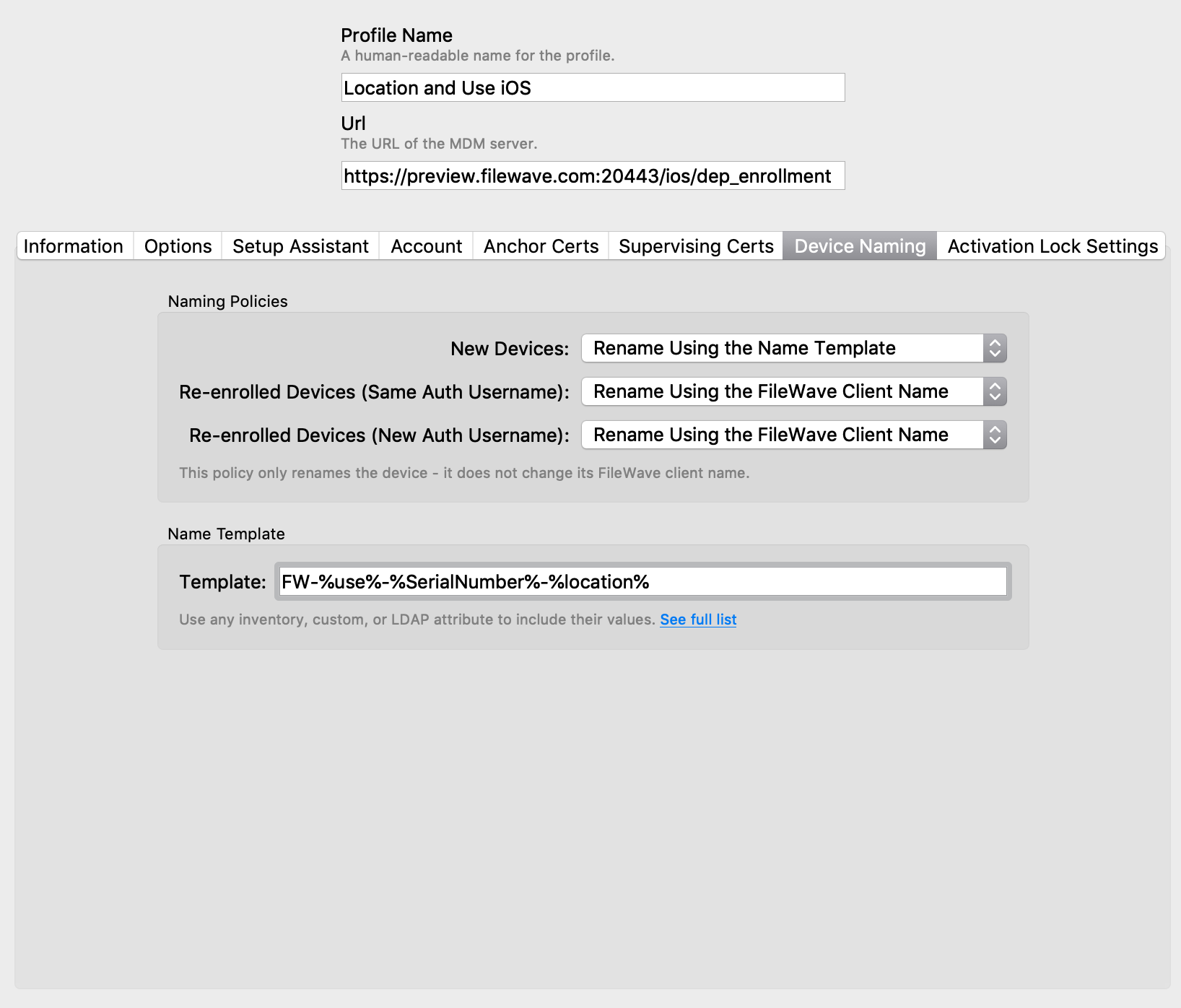
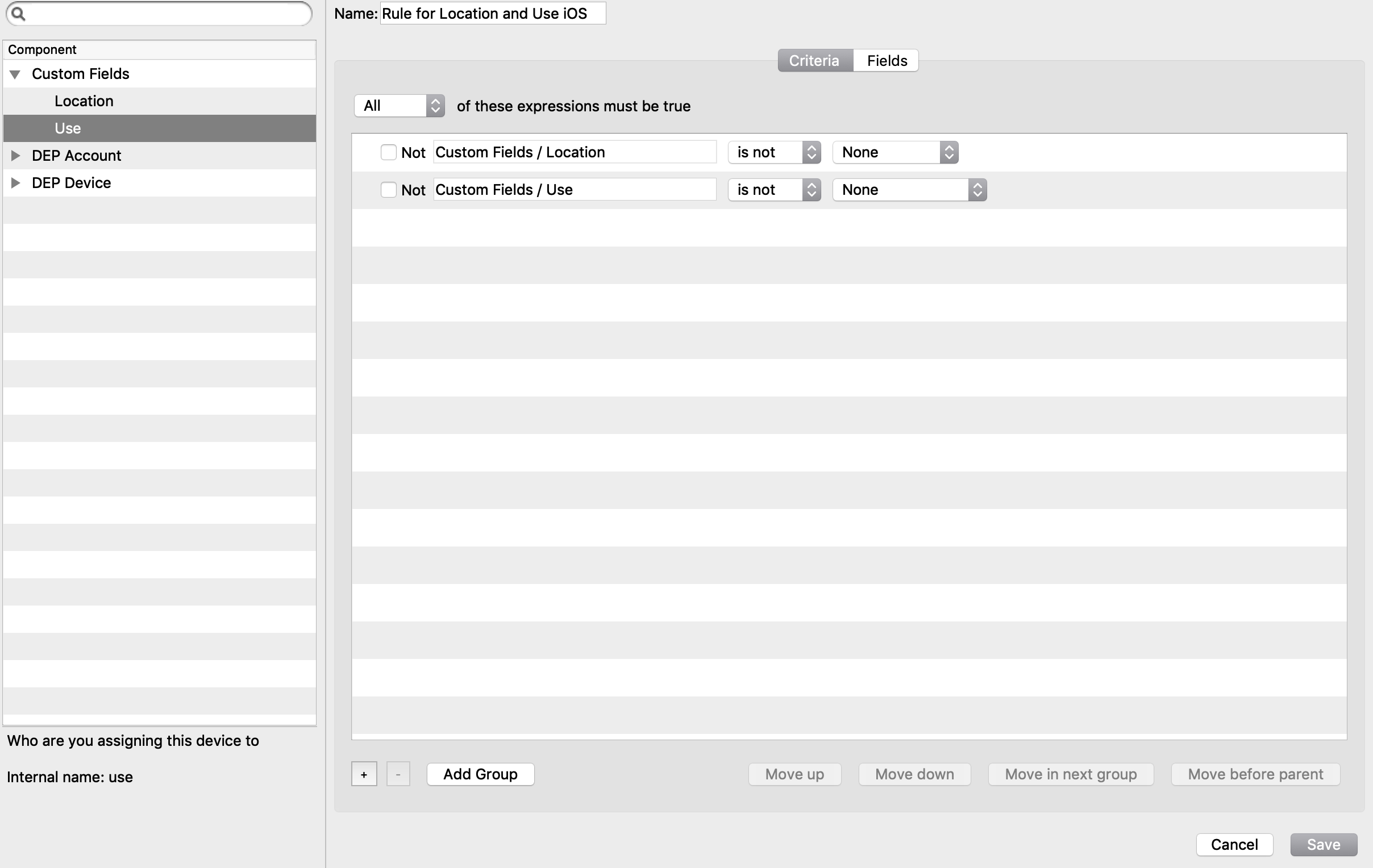
No comments to display
No comments to display