VPP Device Assignment
About Device Assignment
With the release of FileWave version 10 and iOS 9 comes a new, simpler way to assign licenses for apps purchased through Apple's Volume Purchase Program (VPP). Unlike VPP's previous options, which employed codes or user assignments, you no longer need CSV uploads or registered Apple IDs on the devices. The new process for VPP allows users to send out and pull back licenses to Apple devices regardless of whether an Apple ID is present.
The steps below walk you through the VPP device-assignment process of app deployment. Before completing the guide, make sure the following requirements are met.
Requirements
iOS 9+ (FileWave version 10.0+)
OS X 10.11.1+ (FileWave version 10.1+)
OS X Devices MDM Enrolled (DEP or Profile Enrollment)
VPP Token in FileWave (Section 3.12 in the FW manual)
Device Assignable Apps (see the "Purchase Apps" section below)
Restrictions
All apps in the VPP Store are opt-in only for device assignment. This means not all apps can be assigned to devices, so check compatibility before purchase (see the "Purchase Apps" section later in this document for details). User assignment, not device assignment, must be used for books purchased through VPP, requiring every Apple device to have a separate Apple ID. Alternatively, PDFs, ePubs, or iBooks can be deployed to iOS 8 or above devices directly with the "Document (iOS 8+)" Fileset option under New Model Filesets.
Steps
Prepare FileWave
Go to the VPP & DEP tab in the FileWave Admin Preferences and click on the "Configure tokens" button. Then sign in with your superuser credentials (by default, this is "fwadmin / filewave").
On the bottom of the new "Edit VPP service tokens" window, you'll find the "Create VPP users for newly enrolled device" pane. Be sure the box is unchecked and then close the window. Note: With this option unchecked, if you still want to employ user assignment for VPP books, non-device-assignable apps, and devices not on iOS 9 or OS X 10.11.1 or above, you'll need to create these VPP users manually in the VPP User Management window under the Assistants menu.

Back in the FileWave Admin Preferences window under VPP & DEP, you'll see a line that reads "Preferred license distribution model to use for new associations." Use the drop-down menu to select Assign to Device. This makes device assignment the default for any new VPP Fileset associations. Then click OK at the bottom right to save and close the preferences.

Purchase Apps
To purchase the apps, go to the following URL: Apple School or Apple Business. There you'll be asked to choose Education or Business and sign into your VPP account.
Use the search field on the top left to locate the app you want to purchase licenses for. After you select the app, you'll be directed to the Purchase and App Details screen. From there, you'll determine whether the app is device-assignable.
The Compatibility section of the app details should read "Device-Assignable." If it doesn't, user assignment needs to be used (requiring an Apple ID for each device).
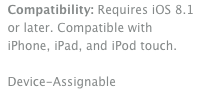
After confirming that an app is device-assignable, you can complete the purchase. Put the quantity of licenses in the Purchase Details section at the top, click Review Order, and click Place Order.
Note: Make sure you purchase enough licenses. If you associated the app with 100 devices but you've purchased only 50 licenses, only 50 devices will be able to download the app. This goes for kiosk associations as well. Associate apps only to devices less than or equal to the number of licenses purchased and reserved.
Import Apps into FileWave and Deploy Them
After purchasing the licenses, you'll get a confirmation email from Apple noting that the licenses are ready. You can wait for VPP to sync with FileWave automatically, or you can expedite the process by forcing a sync in the VPP & DEP section in the FileWave preferences: Do this by clicking Synchronize.
Proceed to the License Management section of FileWave in order to locate new licenses. Click the Refresh button at the top. A prompt will pop up, reading, "FileWave has detected unused VPP licenses. Would you like to create X new Fileset(s) for these licenses now? Note that you will have to do a Model Update to be able to use them in associations." If you click Yes, FileWave will auto-create the Filesets and place them in the Filesets section of FileWave. If you click No, you can manually select the new licenses from the list and click Create Fileset at the top.
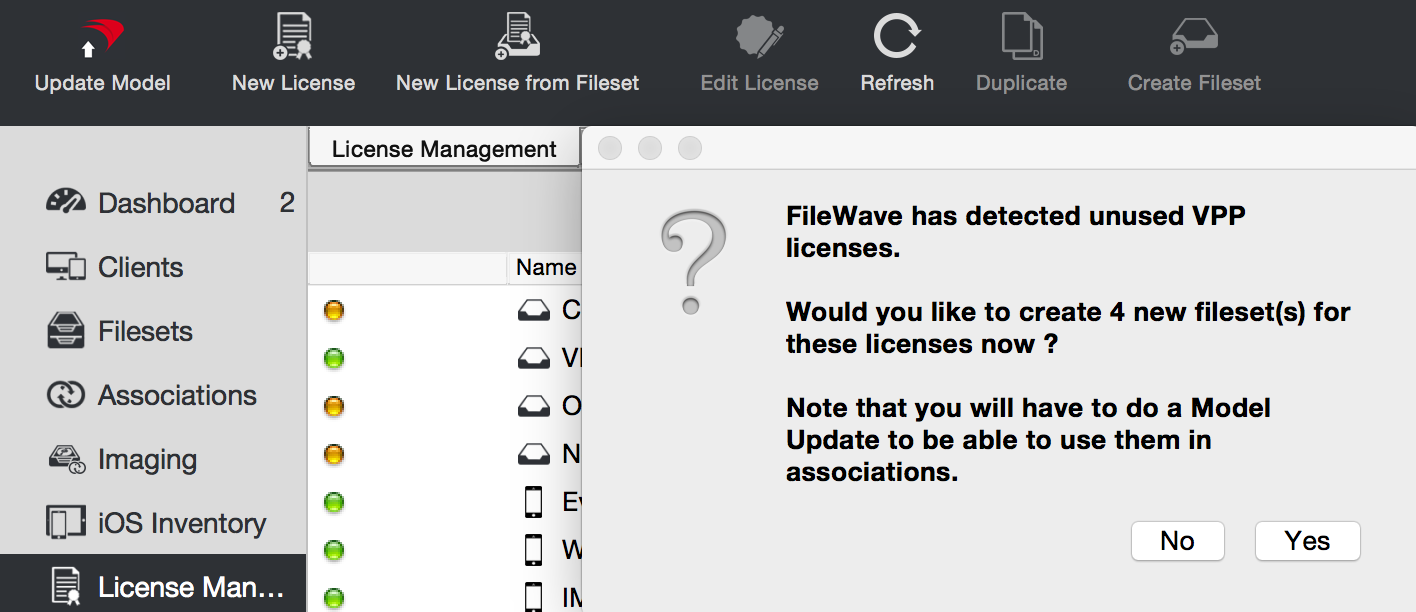
To double-check how many licenses have been reserved, double-click on the Fileset and look at the Volume Purchase Program - Licenses pane at the bottom. The number of reserved licenses displayed shows how many associated devices can download the app. (Note: If devices have redeemed a license for this app in FileWave, you cannot change the associated token until the licenses are retrieved by disassociating the app form the device.)
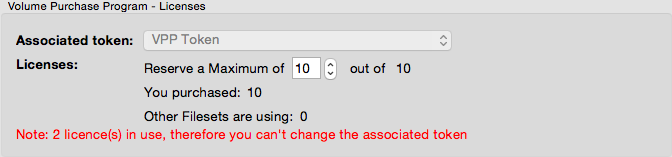
Continue the process by associating the app with the device, or group of devices, in the Associations tab. In the bottom pane where the associations are located, you'll notice an extra column called License Assignment. New associations will automatically be assign-to-device associations. If you already created assign-to-user associations, these can easily be converted if the app is device-assignable. To convert simply, double-click the association, navigate to the License Distribution tab, and click the Assign License to Device radio button, and the license will change after the device syncs. If the app is not device-assignable, the second radio button will be grayed out. Note that the app does not have to reinstall when the license is changed from user to device.

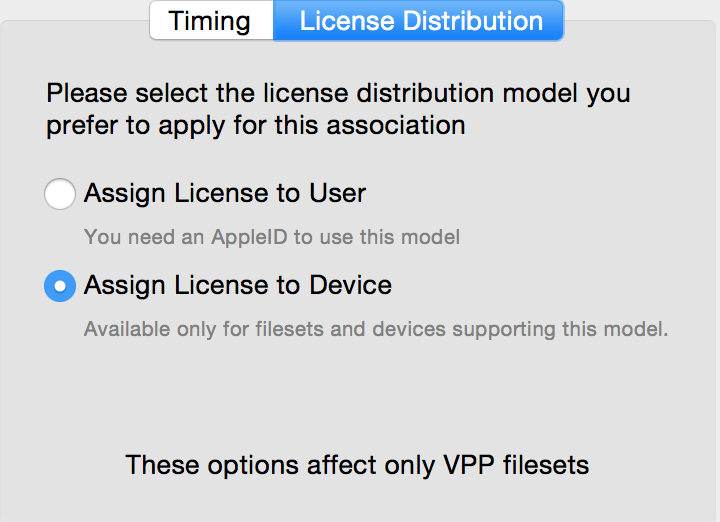
Now update the model to save/propagate all changes, and wait the minimum delay between license assignment and install application. The app will automatically install on your device. Note: The default delay is 3 minutes, but you can change it in the VPP & DEP section in the FileWave preferences.

Device Assignable Query Check
To make a query to monitor which Filesets are currently in FileWave as device assignable, follow these simple steps.
Criteria:
VPP Asset / Device assignable flag - does not equal - true

Fields:
VPP Asset / Product Name

No comments to display
No comments to display