Adding non macOS devices to business.apple.com (ABM) and Apple School Manager (ASM) using Apple Configurator 2.5+
What
With iOS 11 and Apple Configurator 2.5+, it is possible to add non macOS devices to ASM and ABM. This means that devices which were not acquired via your Apple Purchasing Account tied to DEP can be now added manually by preparing the device using Configurator.
Requirements
- device running iOS 11.0 or greater
- device was never part of any Device Enrollment Program or device that got released/disowned from Device Enrollment Program
- ASM or ABM account with Administrator rights
For 30 days after device is added to DEP with Apple Configurator 2.5 a user has an option to "Leave Remote Management" on the device. Clicking this option will wipe the device and disown/release device from DEP. For this reason, try to keep the device for 30 days before deployment; this will mitigate the problem of users un-enrolling the device during that 30 day period.
Step-by-step guide
- Plug your device to machine running Apple Configurator 2.5+. Right click the device and press "Prepare". Check checkboxes as on the picture below. Press 'Next'.
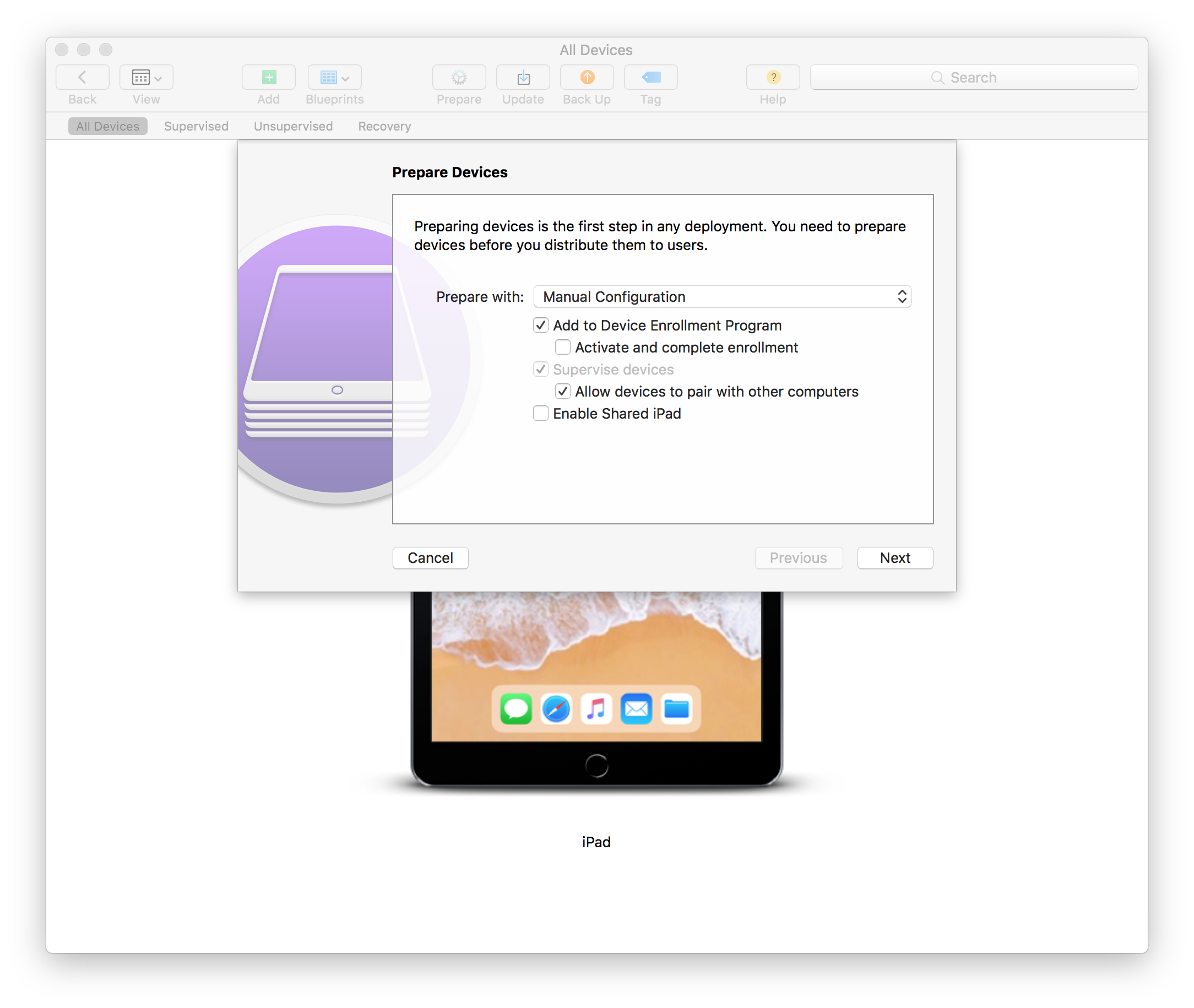
- Select your MDM server. Press 'Next'.
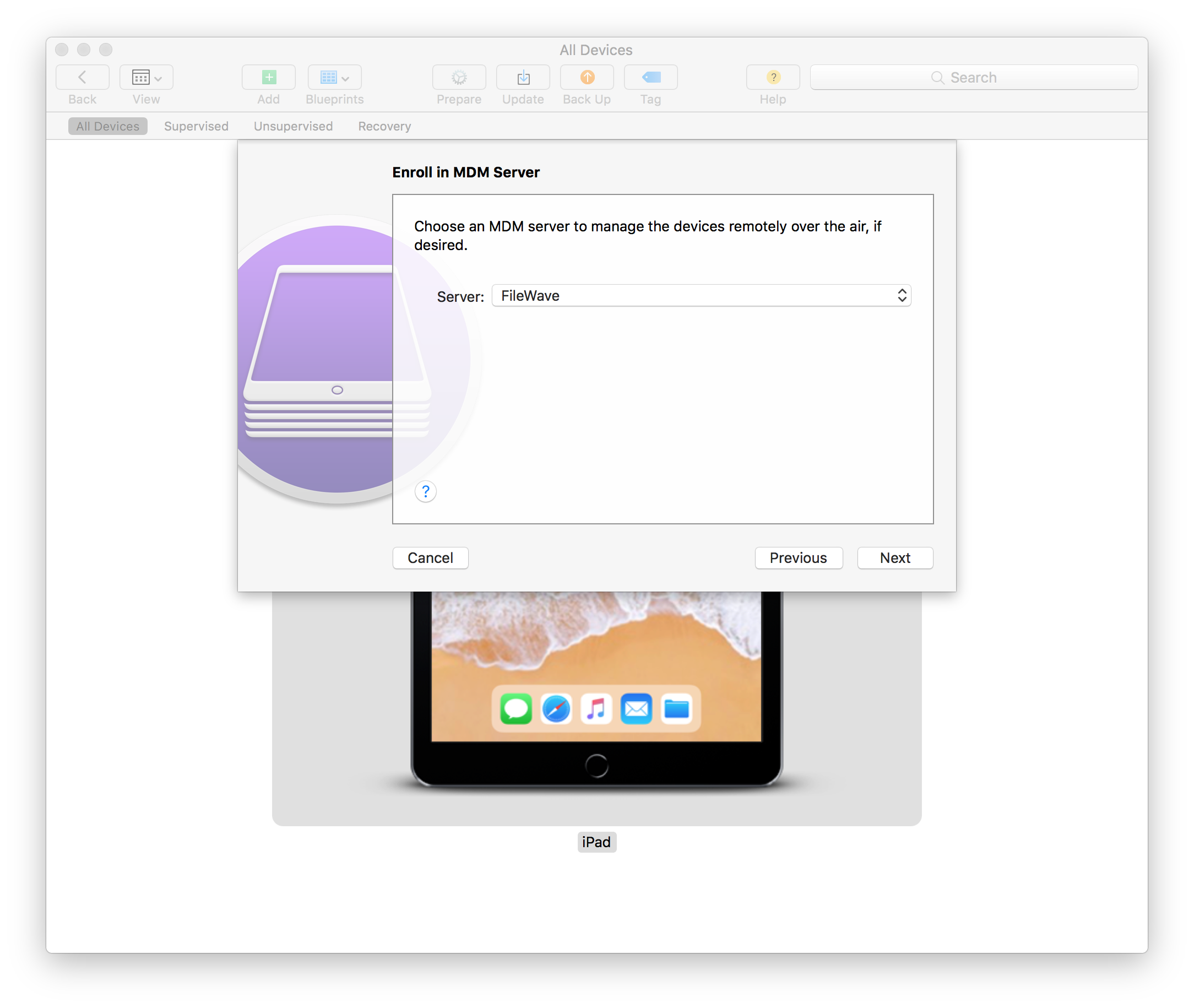
- Select your organization. If you haven't configured one, you'll be asked to configure one (enter your ABM / ASM account credentials and sign in). Press 'Next'.
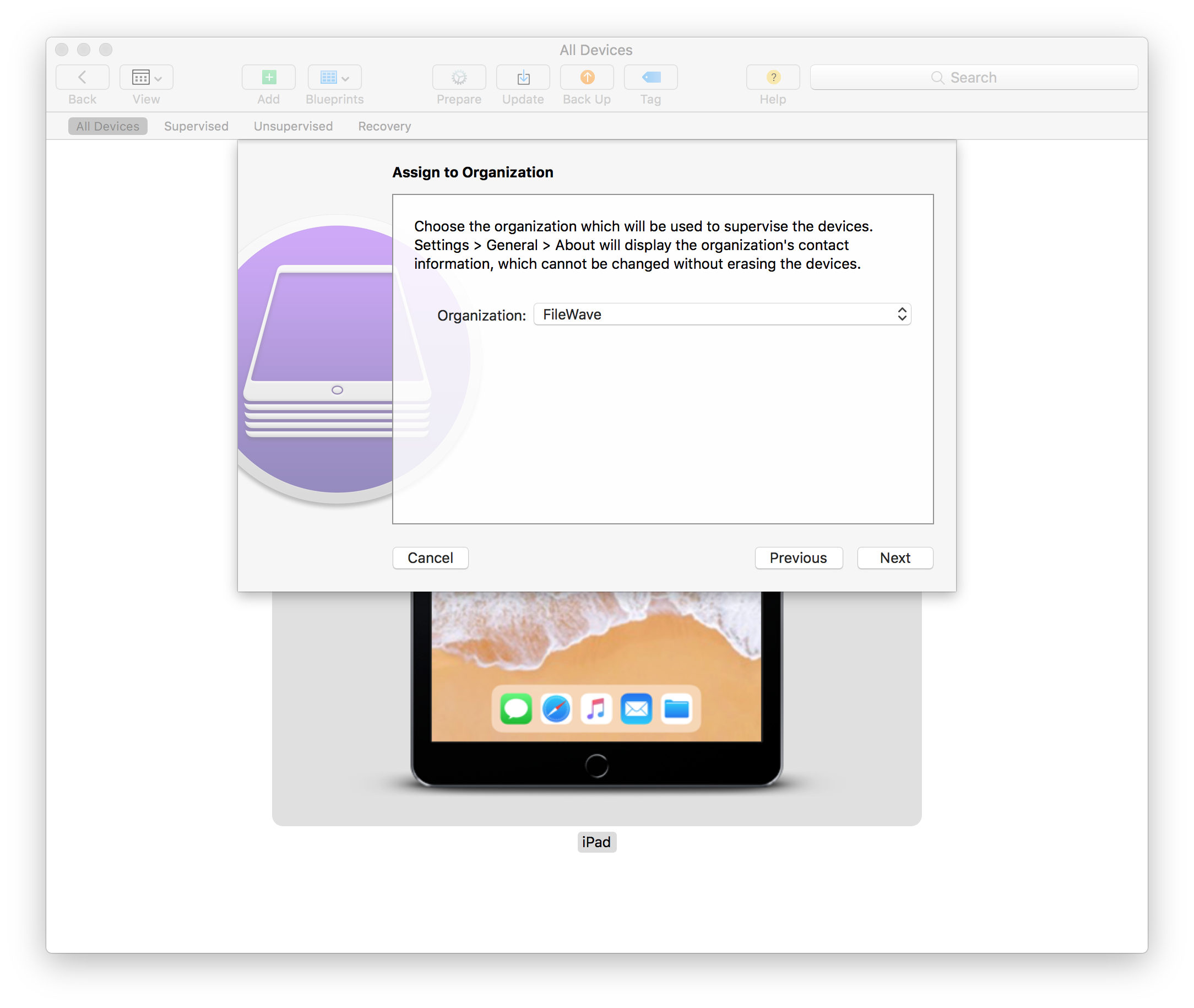
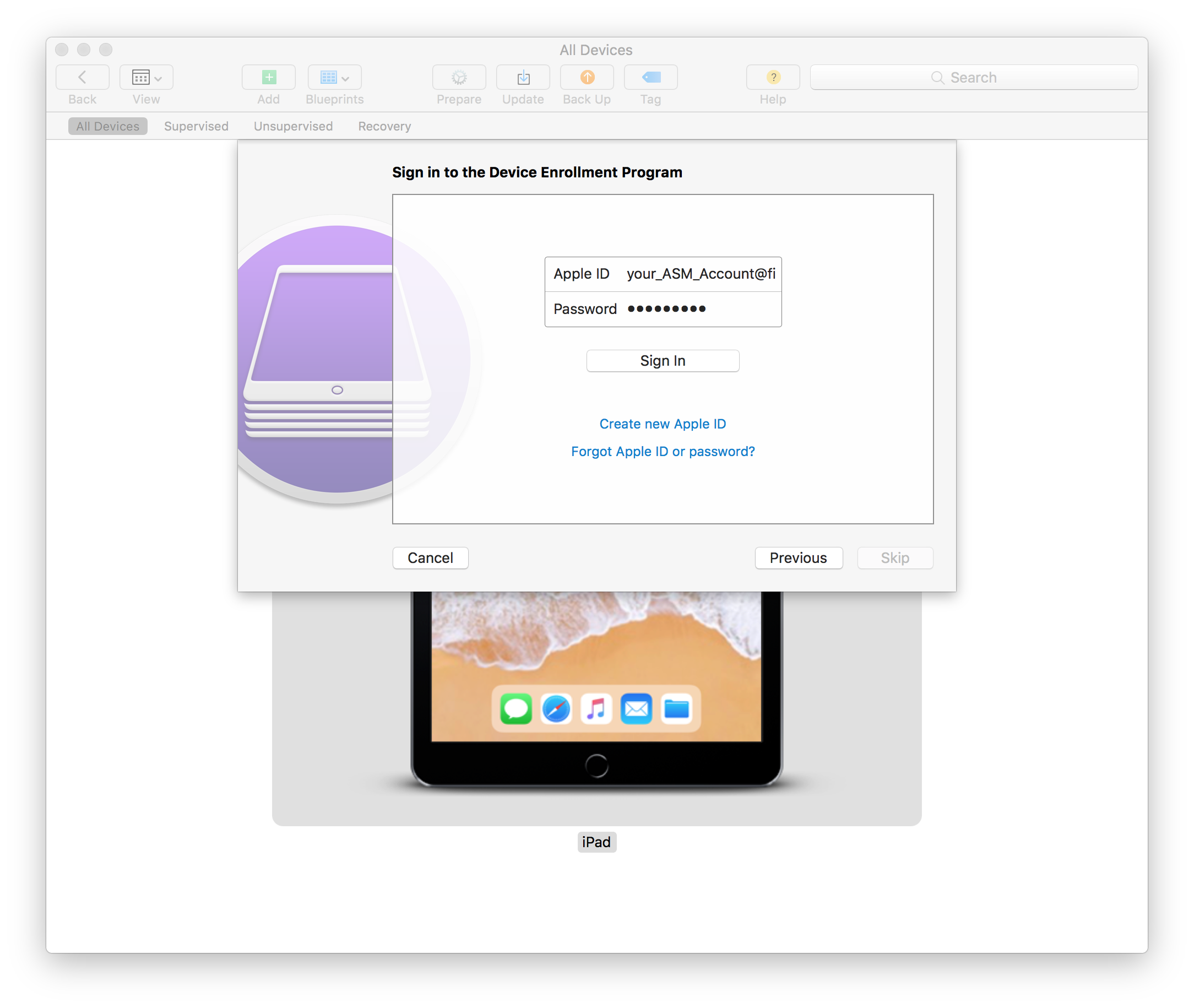
- Choose which steps will be presented to the user in Setup Assistant. Your DEP profile will overwrite what you select in this tab. Press 'Next'.
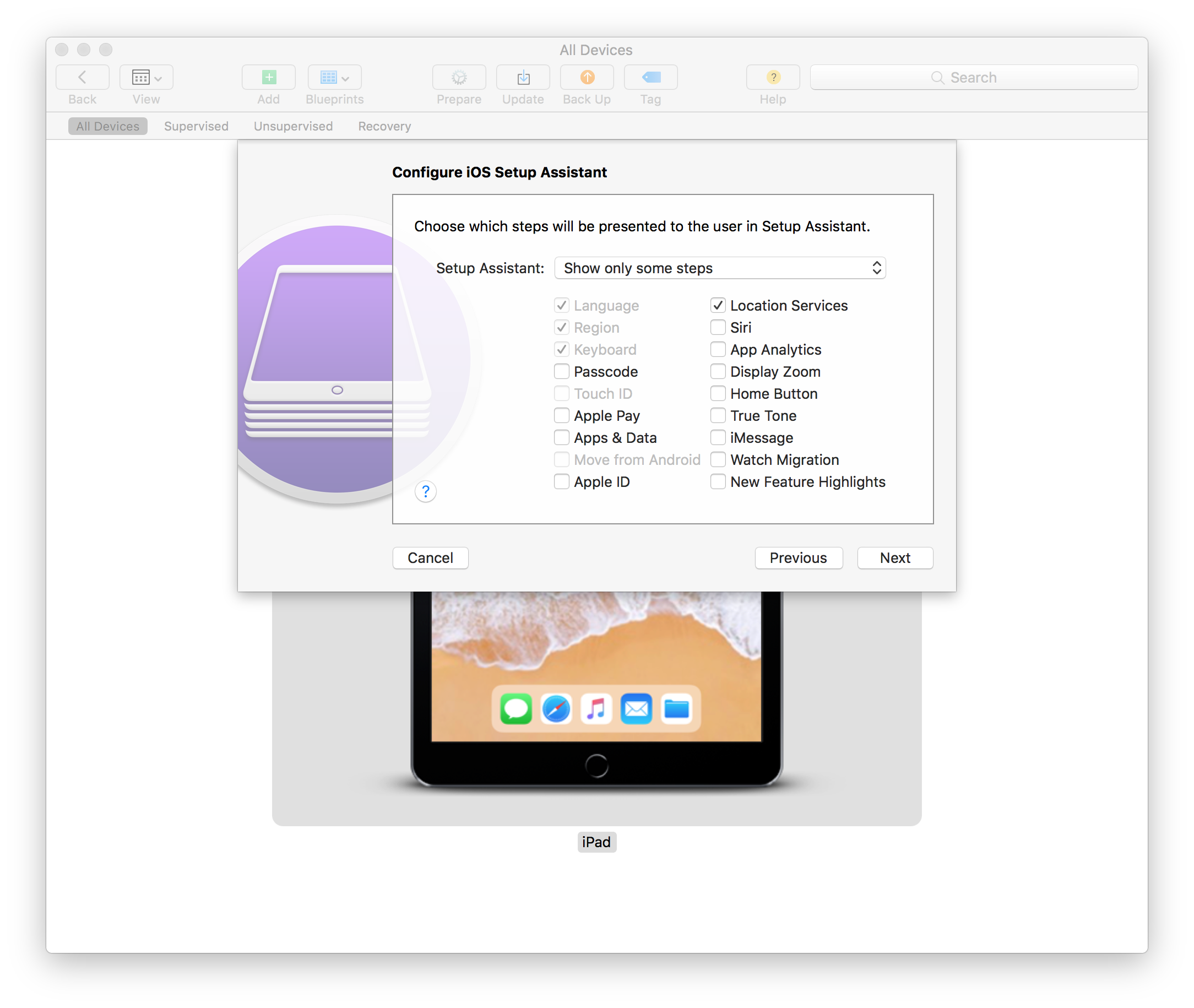
- Choose WiFi profile. Press 'Prepare'. If device is already activated you'll be asked for permission to erase the device.
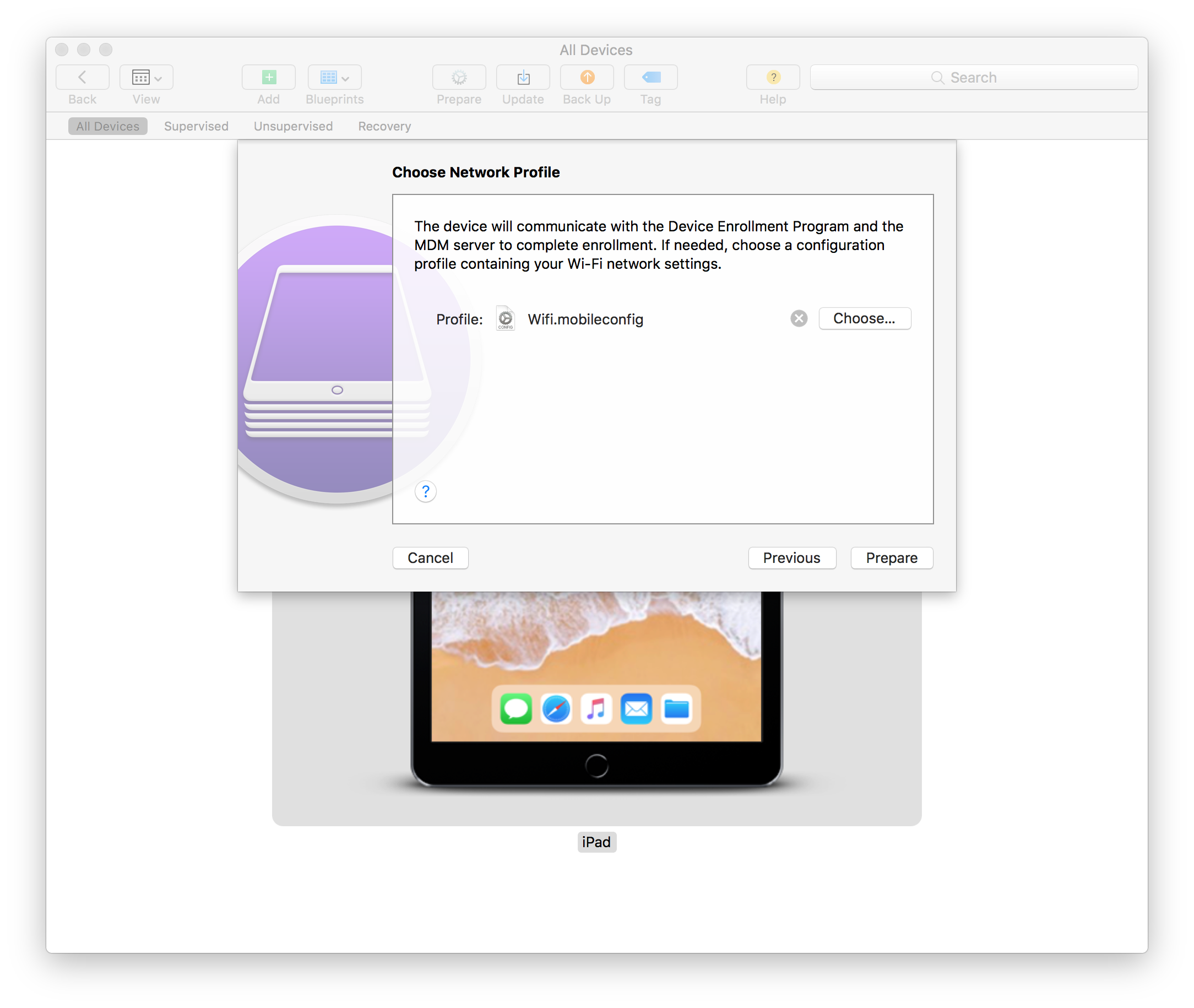
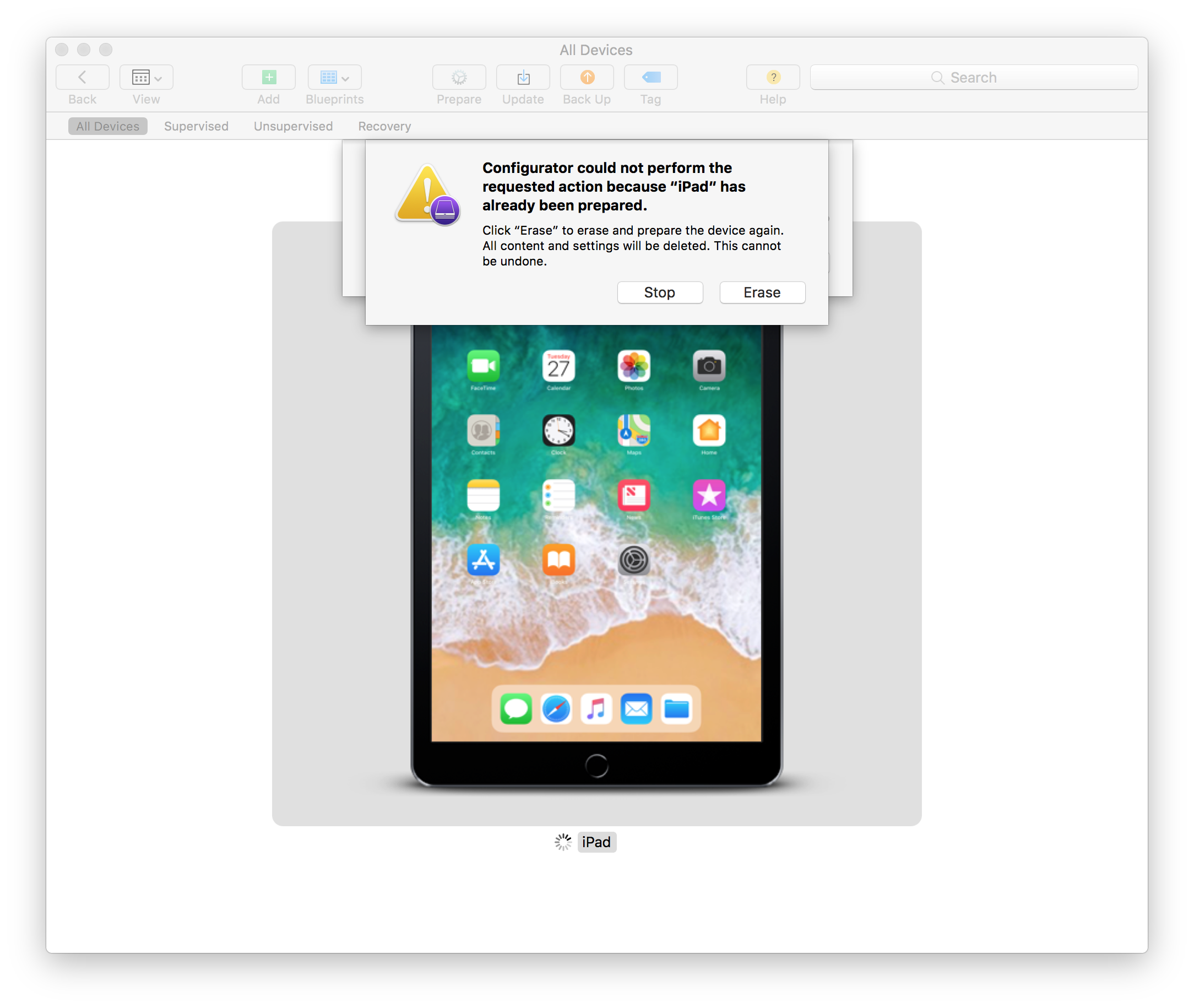
- After selecting "Erase" you will now see screens similar to below.
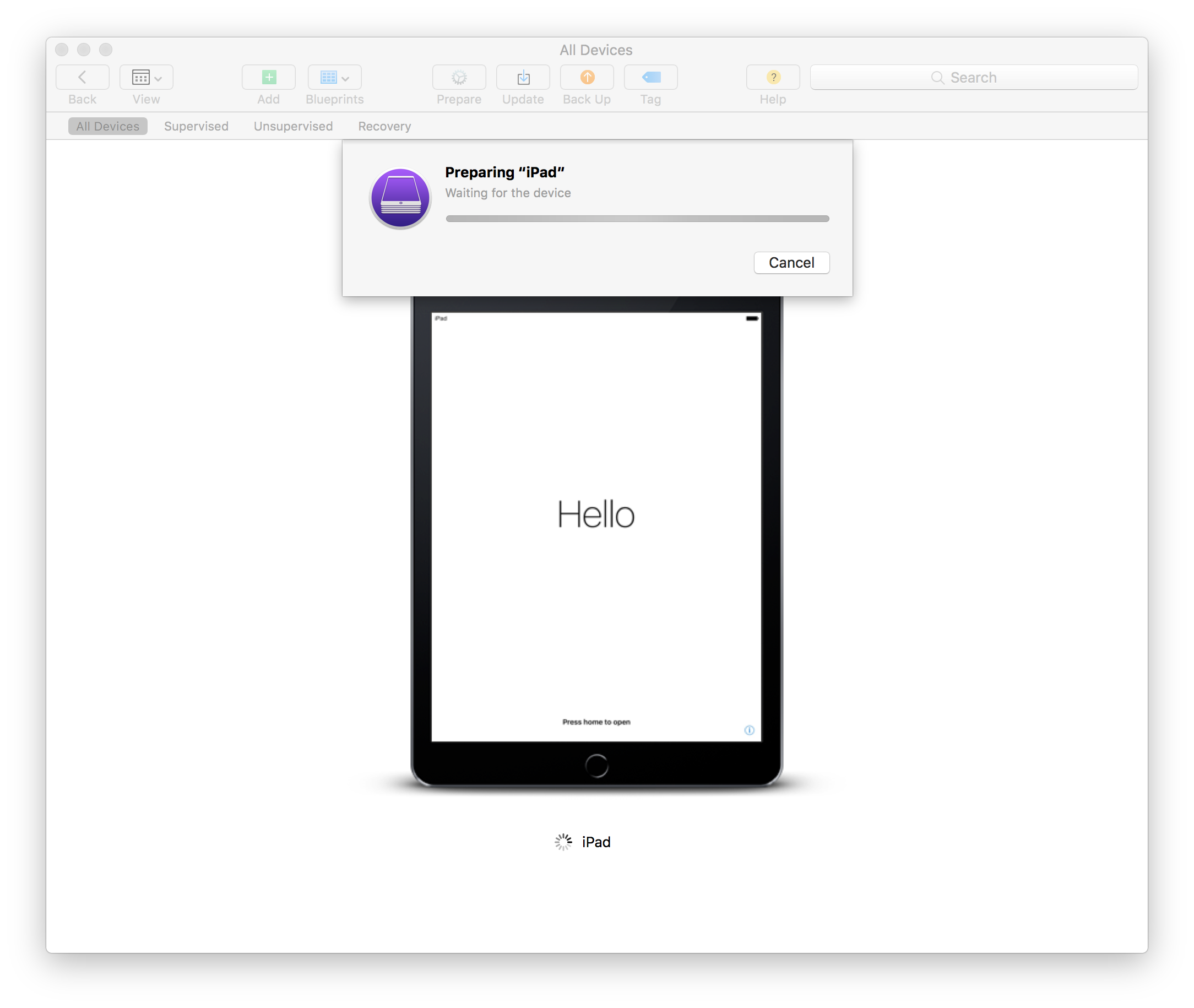
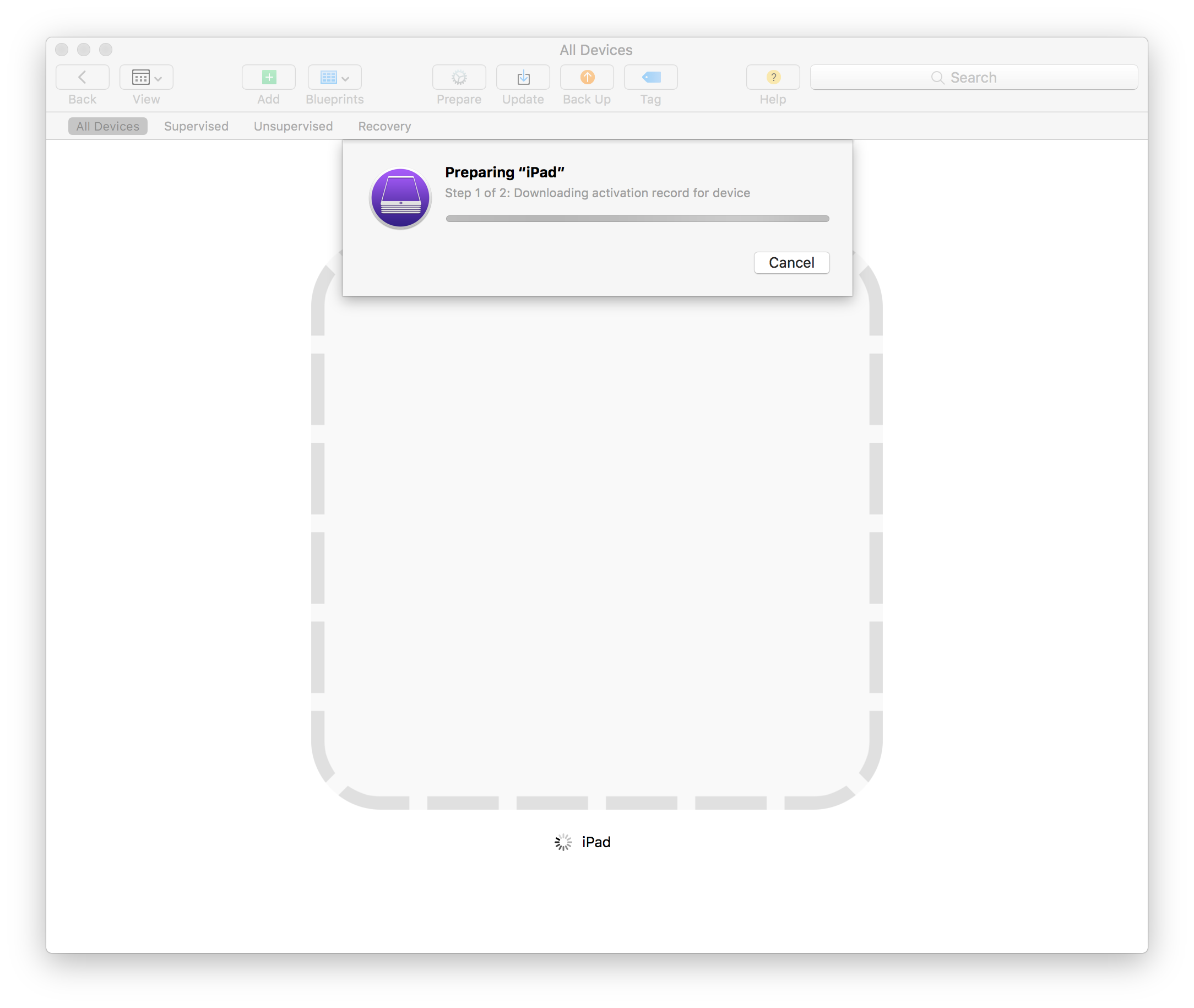
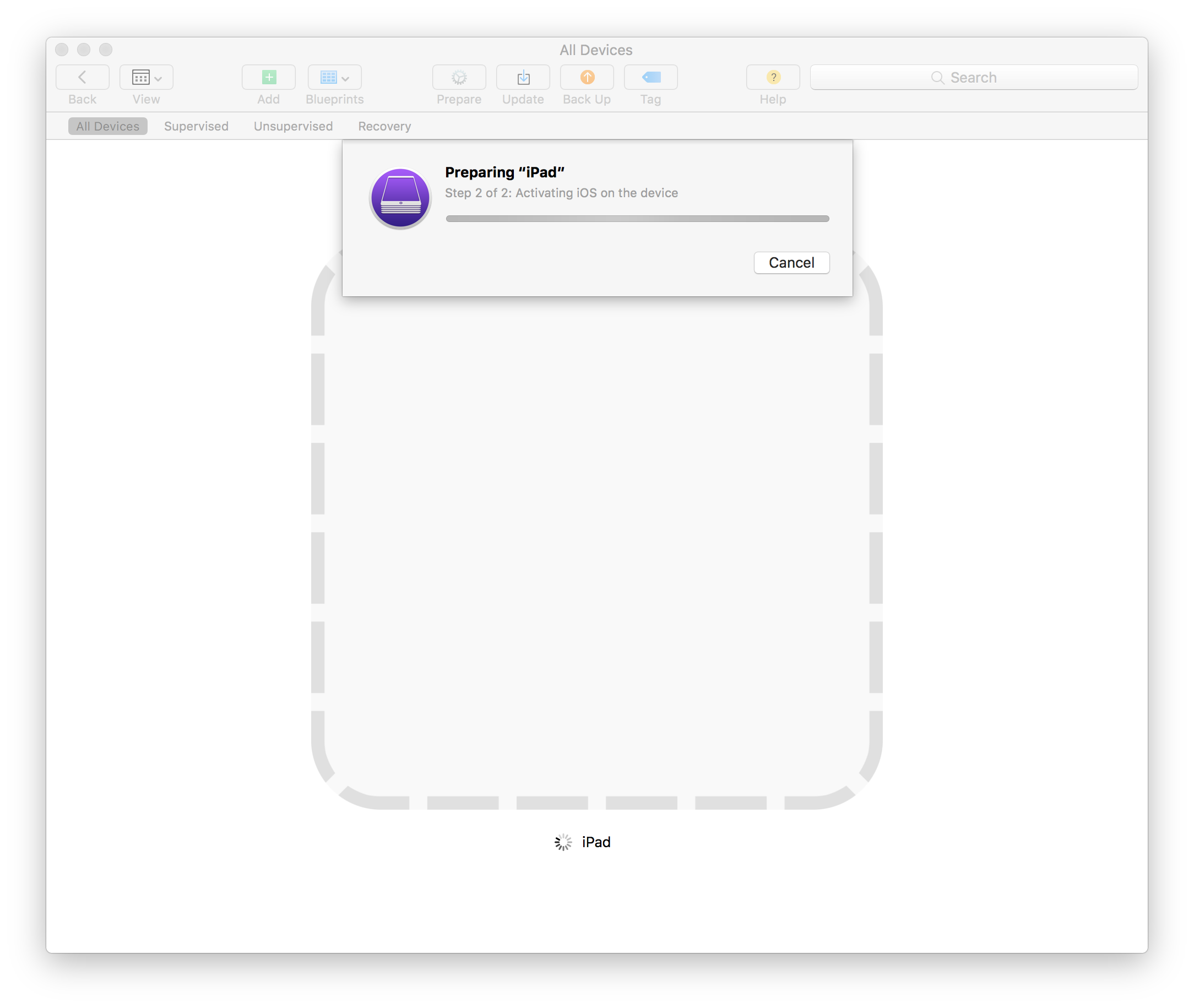
- Once this is finished, you will have to assign the device to an appropriate MDM server in the ABM / ASM portal. Please consult Apple's DEP documentation for assistance on this process.
In the DEP portal, the device will appear as follows (initially will appear as "Devices Added by Apple Configurator 2", then will change to point to your MDM server once the assignment is made):
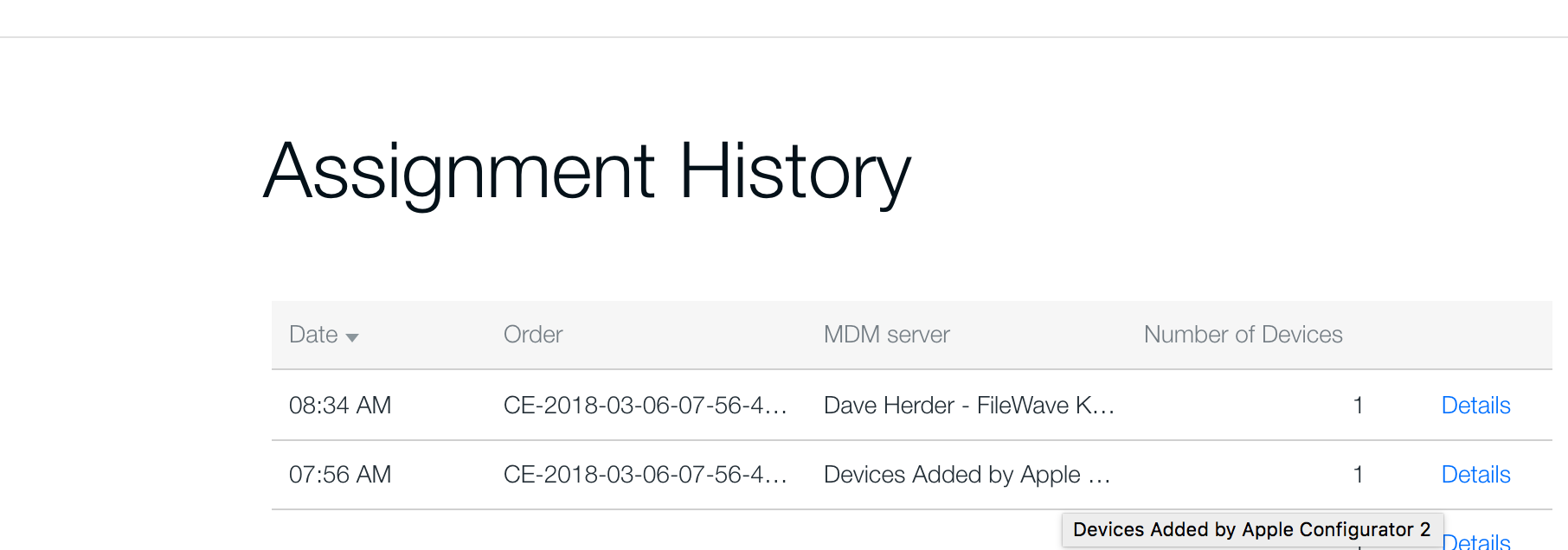
- Now that the device is assigned to an MDM server, open the FileWave Admin and go to FileWave Admin → Preferences → VPP & DEP tab → Under "Device Enrollment Program" at the bottom, press the "Option / Alt" key and select "Synchronize (full sync)".
- Next you will need to assign a DEP profile to the devices. To do this go to Assistants → DEP Association Management → and Assign your DEP profile to the device.
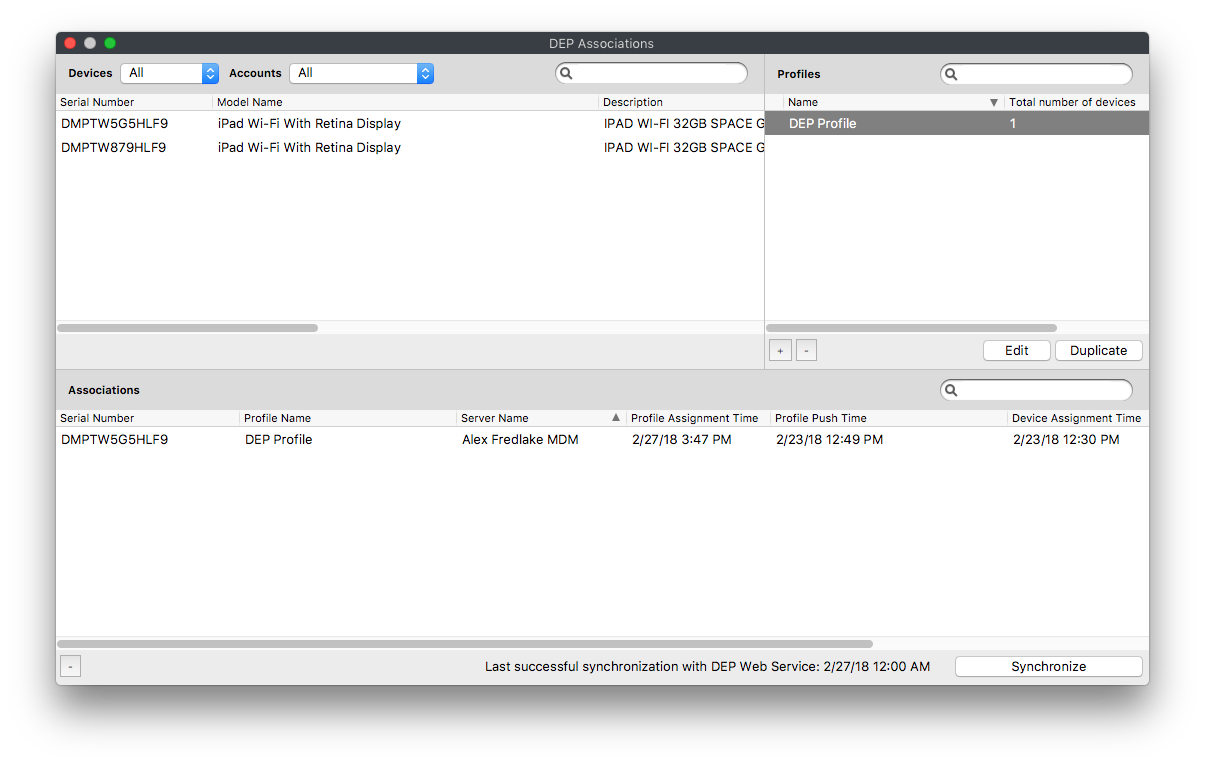
- Now you are ready to start your device from the "Hello" screen and enroll in to your FileWave server with the assigned DEP profile from Step 9.
No comments to display
No comments to display