Importing FileWave OVF (VMware Fusion)
Step-by-step guide
1. First, you'll need to download and unzip the virtual appliance from filewave.com

2. Then, open VMware Fusion. Click “File” and “Import".
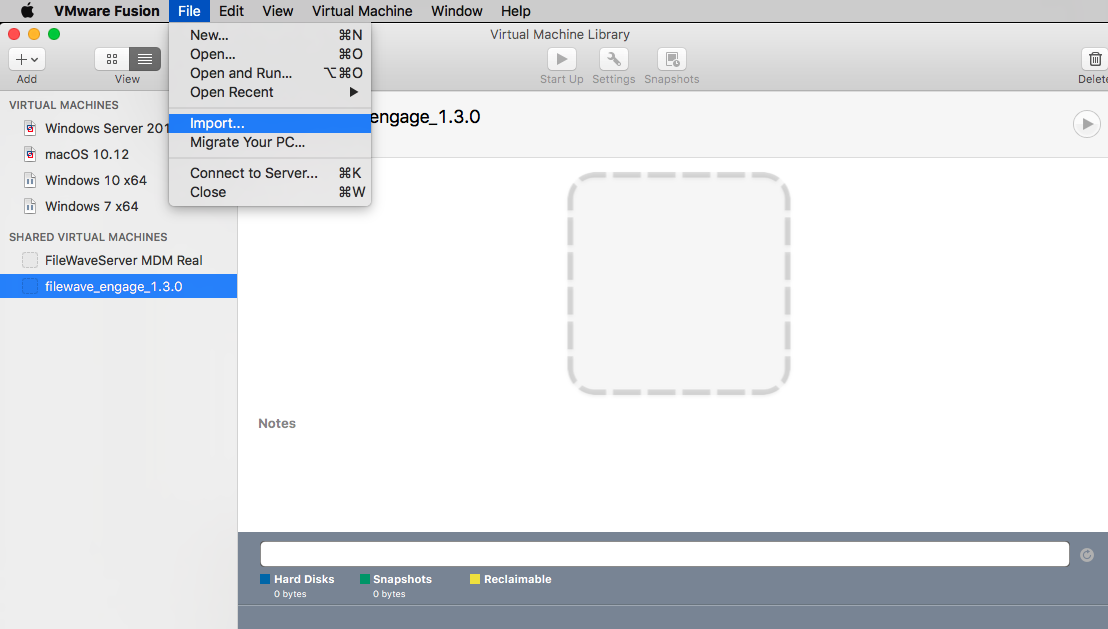
3. Now, browse your machine for the unzipped OVA/OVF from FileWave and click “Open”.
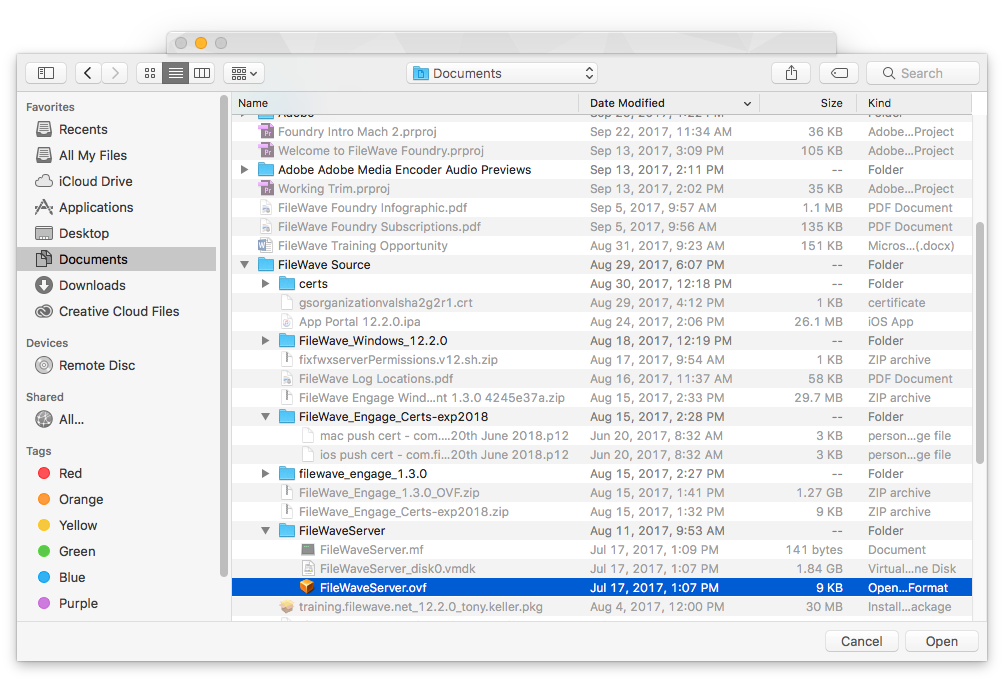
4. Name the OVF/Server and select where you would like to save it. Click "Save".
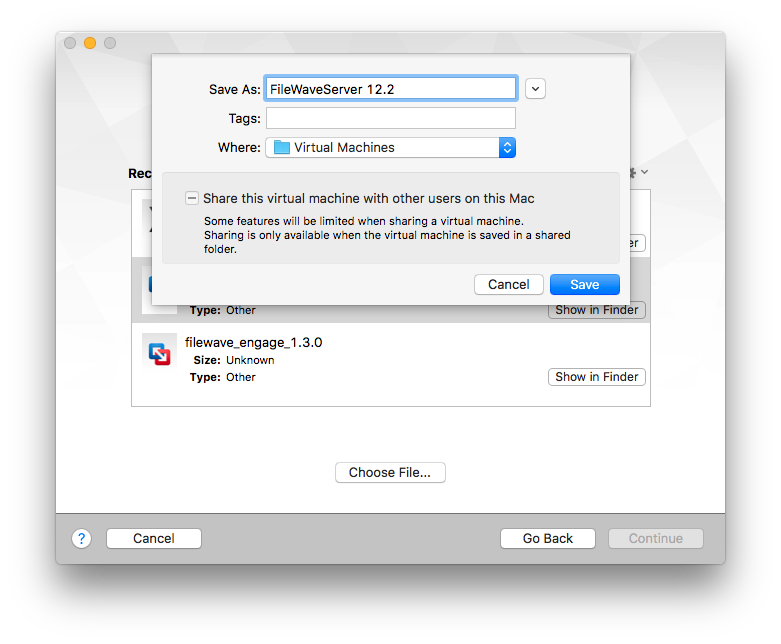
5. The appliance should start for you automatically, but if it doesn't, just click the "Start" button.
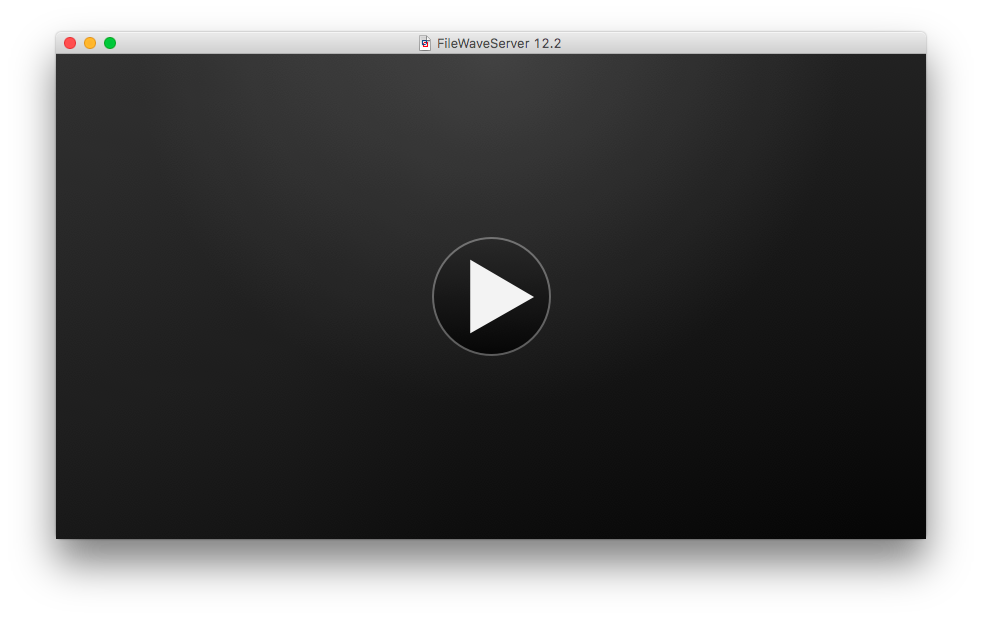
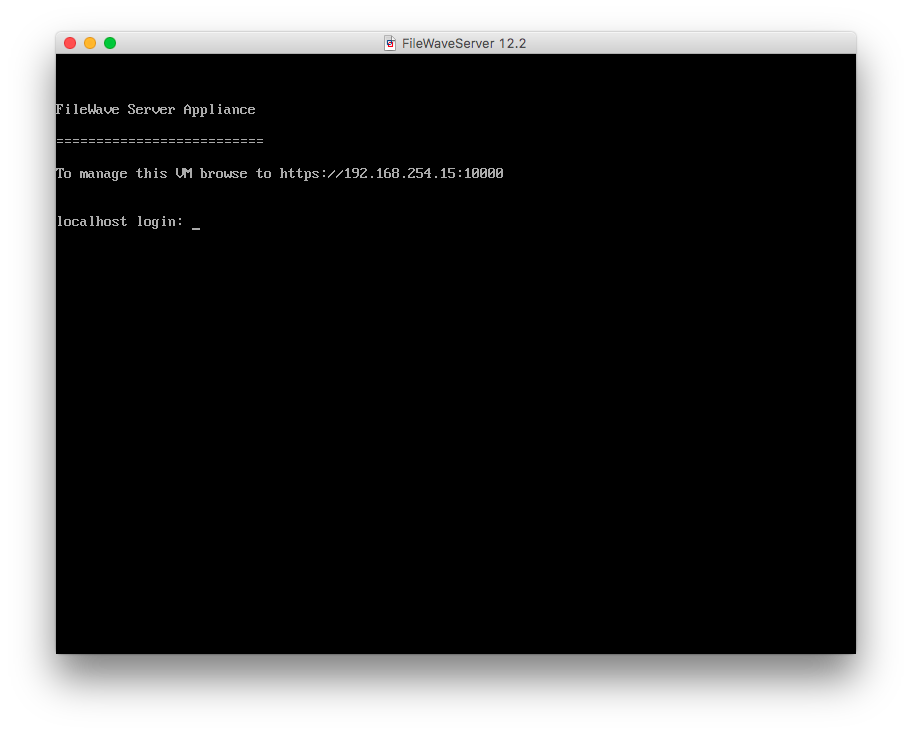
You've successfully imported the IVS Appliance! For next steps, please be sure to complete Changing the IP Address of your IVS (Static) and, if importing version 15.5+, please see: Setting the Password on First Login to FileWave Appliances (15.5+)
No comments to display
No comments to display