Custom Fields
Extend Inventory even more? Check.
With FileWave you can even further extend your Inventory Reporting capabilities by creating Custom Fields for your devices. FileWave's Custom Fields can be manually entered per device, imported via CSV file, or scripted for the macOS and Windows clients. These Custom Fields can be leveraged in FileWave's scheduled Inventory Reports, Smart Groups, or accessed via API calls.
Create a Custom Field
This section will outline how to create the most commonly used Custom Field types in FileWave.
All Custom Fields will first be created by opening FileWave Admin and navigating to "Assistants > Custom Fields > Edit Custom Fields".
Static Custom Field
This section will cover creating a "static" Custom Field that can either be manually modified or imported via CSV. This example will create a "Building Code" Custom Field but other examples may include unique Asset Tag, Assigned Cart, or Department.
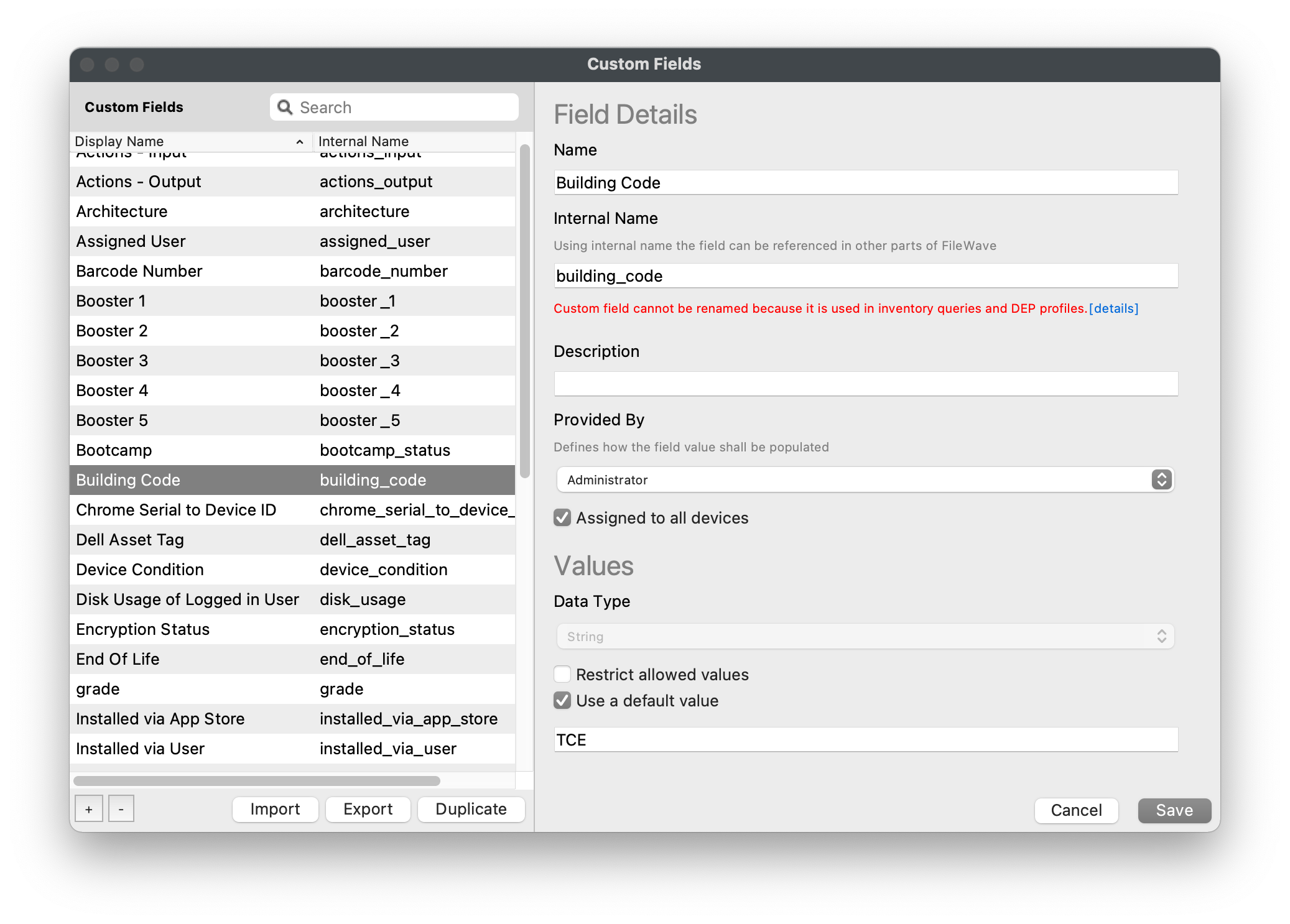 Open FileWave Admin and navigate to "Assistants > Custom Fields > Edit Custom Fields".
Open FileWave Admin and navigate to "Assistants > Custom Fields > Edit Custom Fields".- Click the "[+]" button in the lower left-hand corner.
- Name the Custom Field accordingly and take note of the automatically generated "Internal Name".
- Custom Fields will be shown in the "Device Details" and are alphabetically sorted, name accordingly.
- The "Internal Name" will be used as the variable name throughout FileWave. (ex: %building_code%).
- Optionally, enter a "Description" for the Custom Field so other team members know what the field is designed for.
- Change the "Provided By" drop-down menu to "Administrator".
- "Administrator" mean you, the FileWave Administrator will provide the Custom Field input.
- Optionally, check the "Assigned to all devices" box.
- This is the recommended option for Custom Fields that can apply to all devices, even if not utilized immediately.
- If not "Assigned to all devices", please review the section below to learn how to manually assign Custom Fields to devices.
- Change the "Data Type" to "String".
- "String" is the default and recommended for most situations.
- Optionally, check the "Restrict allowed values" box.
- With the "Restrict allowed values" box checked, it will require you to input allowed values for the Custom Field.
- This will change the input method from a "free type" field to a drop-down menu of allowed values.
- Check the "Use default value" box and enter in a placeholder value.
- This is recommended to prevent blank Custom Fields, especially those used for Device Naming or other variable substitution.
- Click "Save".
Script-based Custom Field
This section will cover creating a script-based Custom Field. A script-based Custom Field will run a script periodically on macOS and Windows clients and return the output of the script to the Custom Field. These can be used to supplement FileWave's native Inventory even more dynamically than a static Custom Fields. Examples may include device Encryption Status from FileVault or BitLocker, Antivirus threats detected, or Registry keys / .plist values.
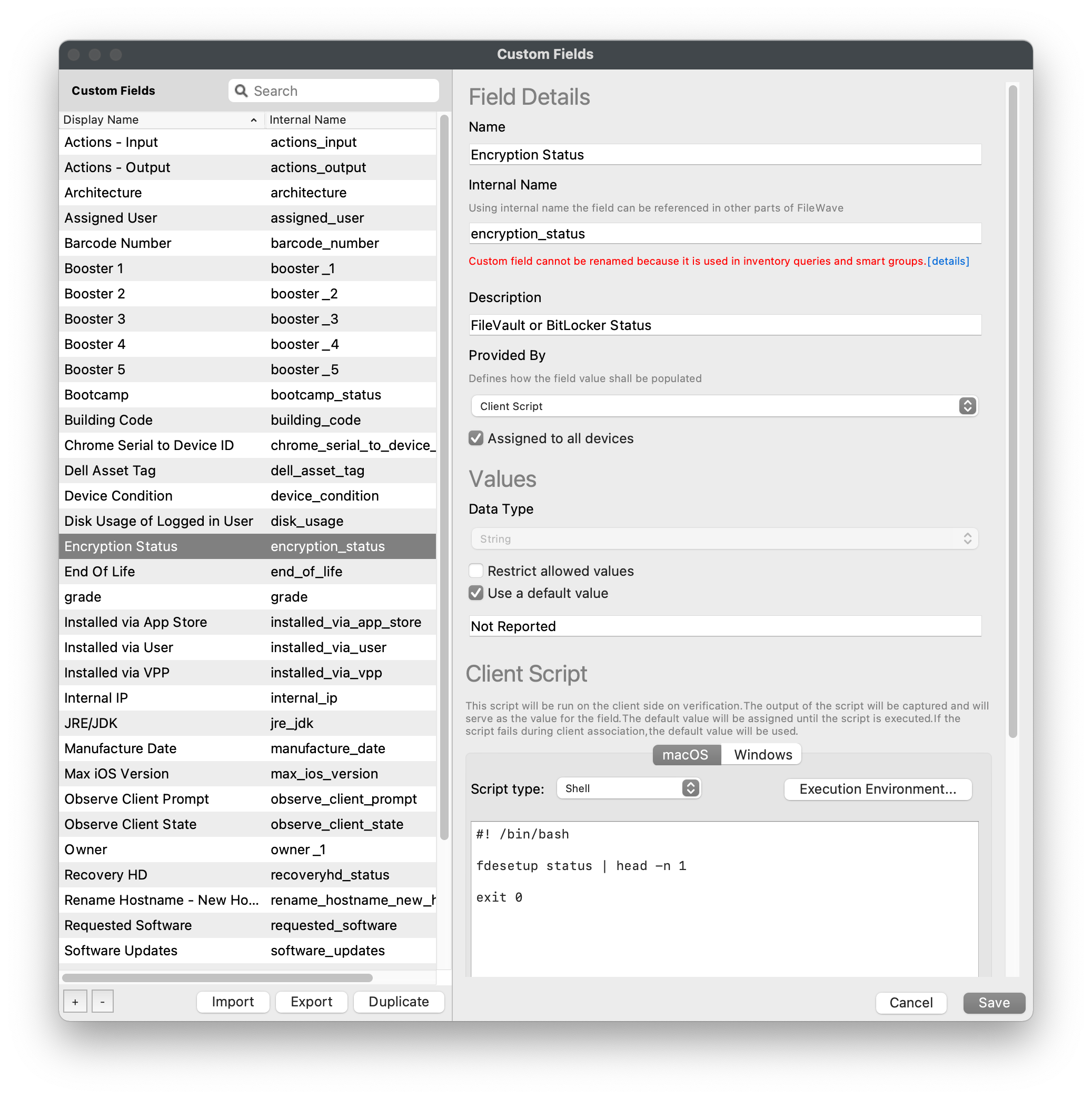 Open FileWave Admin and navigate to "Assistants > Custom Fields > Edit Custom Fields".
Open FileWave Admin and navigate to "Assistants > Custom Fields > Edit Custom Fields".- Click the "[+]" button in the lower left-hand corner.
- Name the Custom Field accordingly and take note of the automatically generated "Internal Name".
- Custom Fields will be shown in the "Device Details" and are alphabetically sorted, name accordingly.
- The "Internal Name" will be used as the variable name throughout FileWave. (ex: %encryption_status%).
- Optionally, enter a "Description" for the Custom Field so other team members know what the field is designed for.
- Change the "Provided By" drop-down menu to "Client Script".
- "Client Script" will run a script periodically and return the script's output to the Custom Field.
- All scripts will be executedas either the "root" user on macOS or as the "SYSTEM" account on Windows.
- Optionally, check the "Assigned to all devices" box.
- This is the recommended option for Custom Fields that can apply to all devices, even if not utilized immediately.
- If not "Assigned to all devices", please review the section below to learn how to manually assign Custom Fields to devices.
- Change the "Data Type" to "String".
- "String" is the default and recommended for most situations.
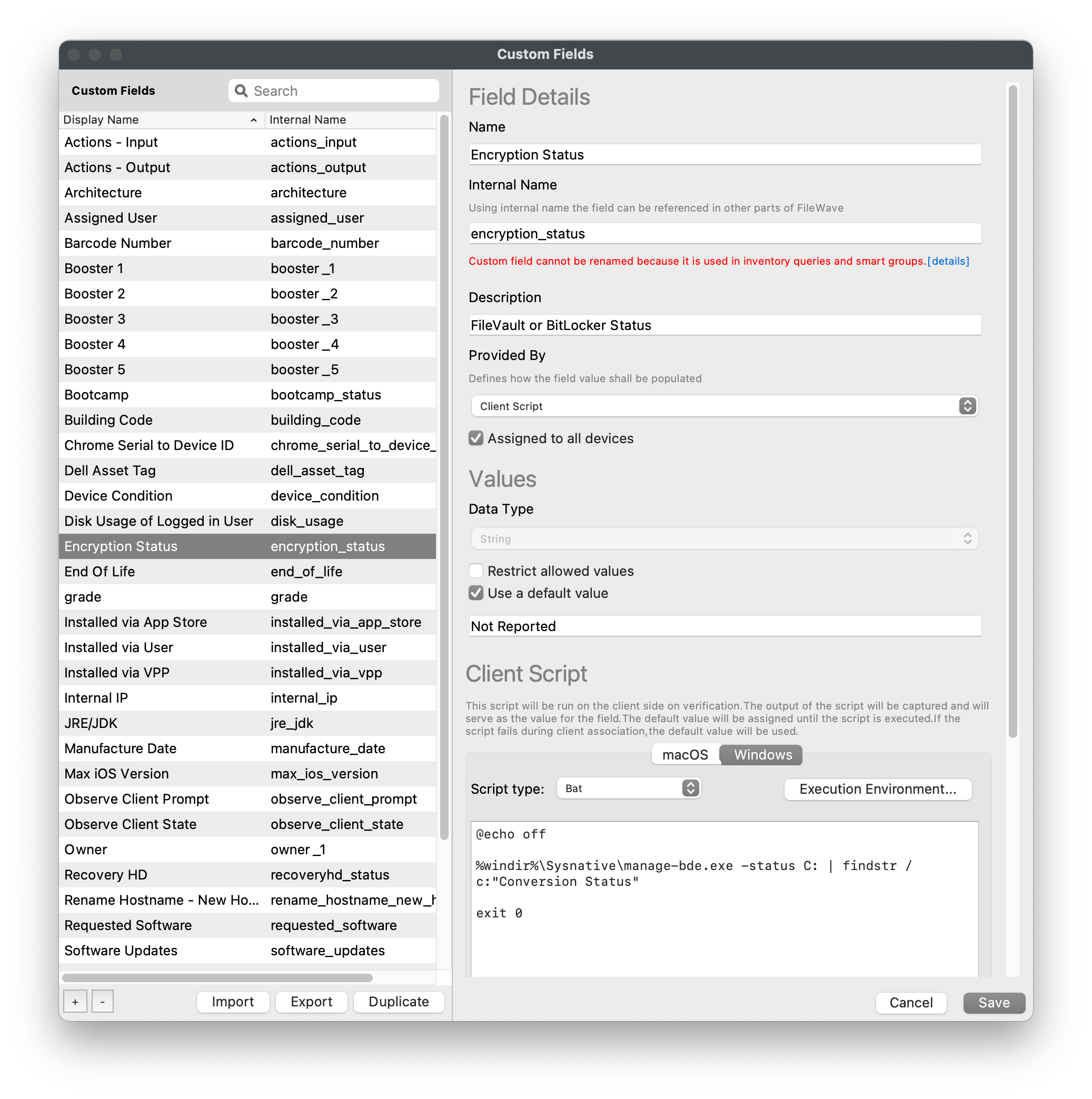 Optionally, check the "Restrict allowed values" box.
Optionally, check the "Restrict allowed values" box.
- With the "Restrict allowed values" box checked, it will require you to input allowed values for the Custom Field.
- This will change the input method from a "free type" field to a drop-down menu of allowed values.
- This is not recommended for script-based Custom Fields unless you can guarantee the output of the script will be consistent.
- Check the "Use default value" box and enter in a placeholder value.
- This is recommended to prevent blank Custom Fields, especially those used for Device Naming or other variable substitution.
- Verify the correct scripting language and enter script for "macOS".
- Verify the correct scripting language and enter script for "Windows".
- Optionally, check the "Use output only when scripts exits with code 0" box. * This will depend on the script you are running, however most scripts "exit 0" after a successful execution. * You may be able to force "exit 0" by including it in your script.
- Optionally, check the "Replace line feed characters with space" box. * This is recommended as it will automatically convert multi-line output to single-line output.
- Click "Save".
Manually assign Custom Fields to devices
If you did not check the box "Assigned to all devices" when creating your Custom Field, you will need to manually assign the Custom Field to devices or device groups. In this example, we will assign the "Manufacture Date" Custom Field to the "iOS" Smart Group. Please note that new devices added to the "iOS" Smart Group will not automatically be assigned to the Custom Field and you may have to repeat this process to include new devices.
- Open FileWave Admin and navigate to "Clients".
- Right-click on an individual device, multiple devices, or device group.
- Select "Edit Custom Field(s) Associations" from the right-click menu.
- Check the boxes for any Custom Fields you'd like to assign to the devices.
- Click "Save".
- You should now see the Custom Field listed in the device's "Device Details".
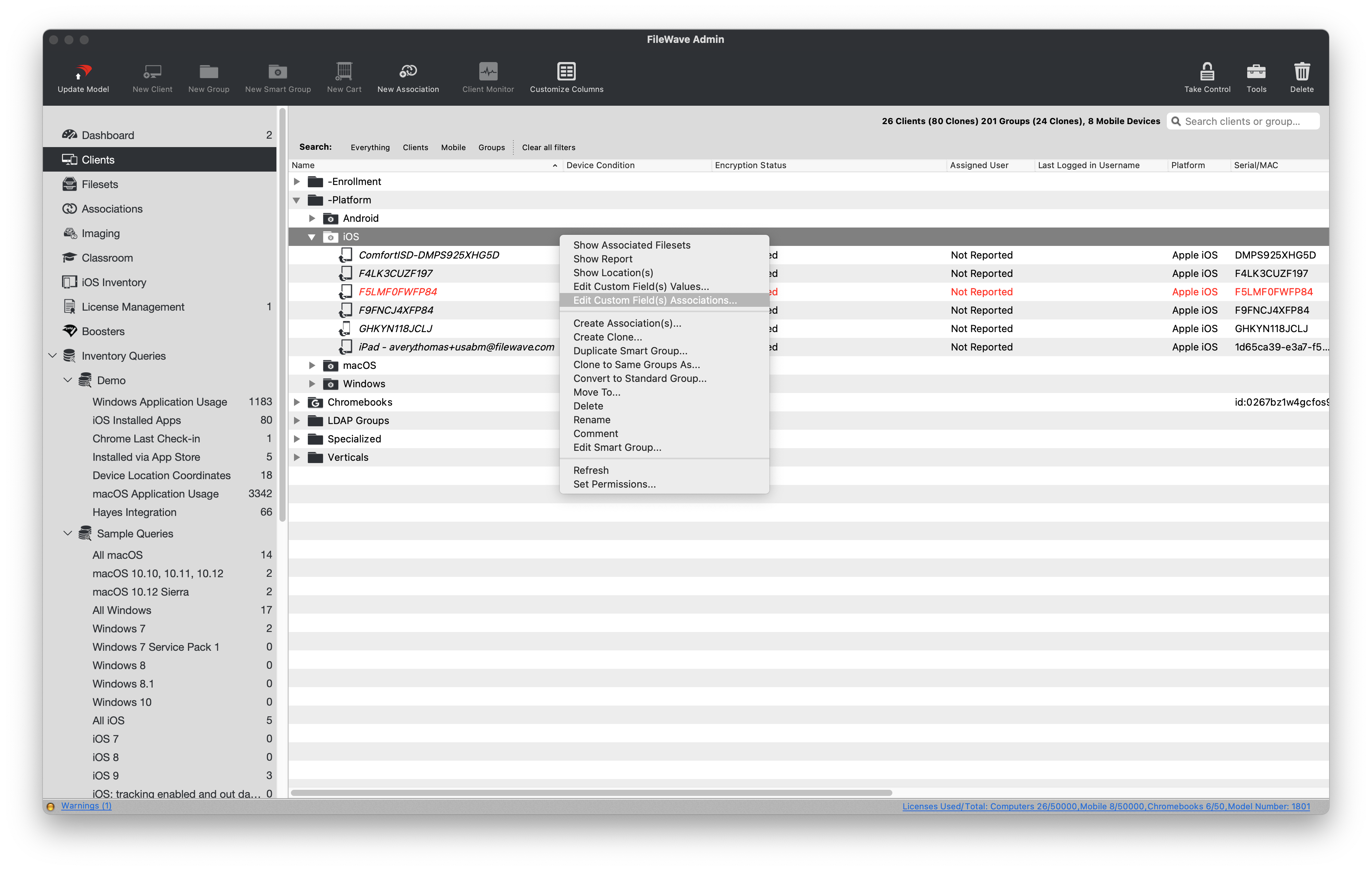

Manually edit Custom Field values
If your Custom Fields is not being populated dynamically via CSV or script, you may have to manually edit the Custom Field value. This example will demonstrate changing a device's "Device Condition" Custom Field from a list of "Restricted" values.
- Open FileWave Admin and navigate to "Clients".
- Right-click on an individual device, multiple devices, or device group.
- Select "Edit Custom Field(s) Values" from the right-click menu.
- Slow double-click the "Field Value" column or select option from drop-down menu for any Custom Fields you'd like to modify.
- Click "Save".
- You should now see the Custom Field modification in the device's "Device Details".
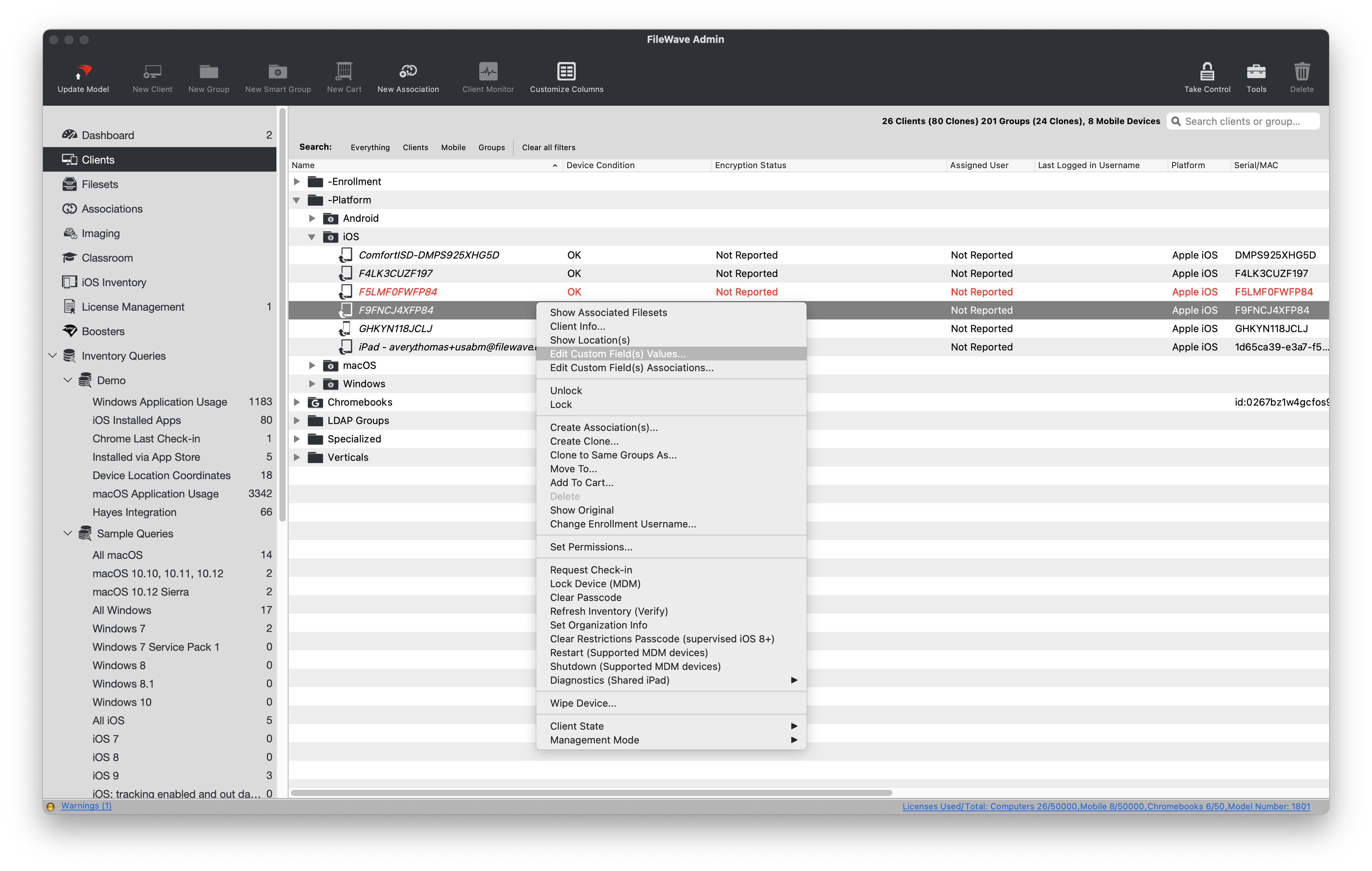
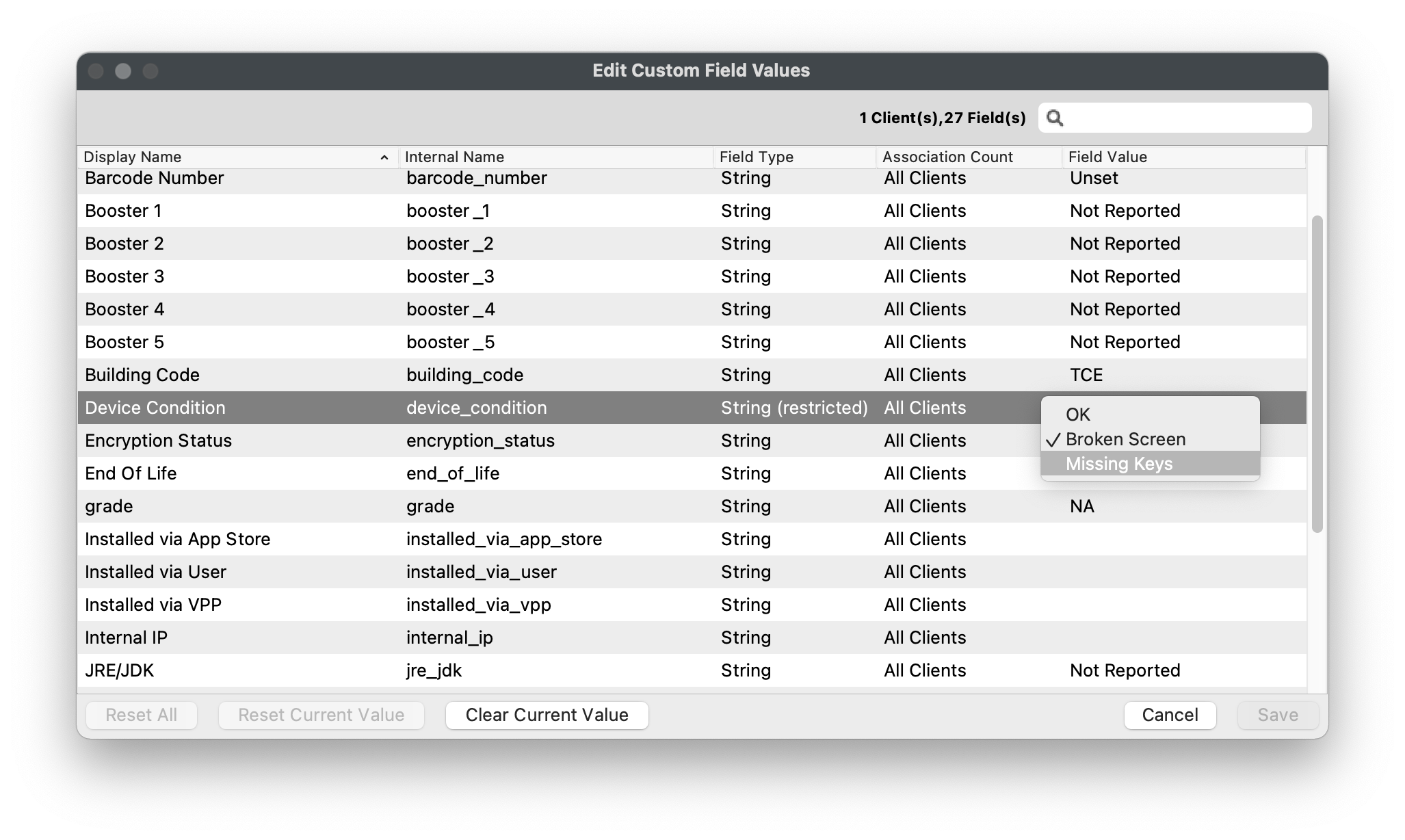
Import Custom Fields via CSV
If you need to make updates or the initial import of a Custom Field en masse, you may consider using a CSV template to speed things up. You can import an individual or multiple Custom Field(s) from one CSV file.
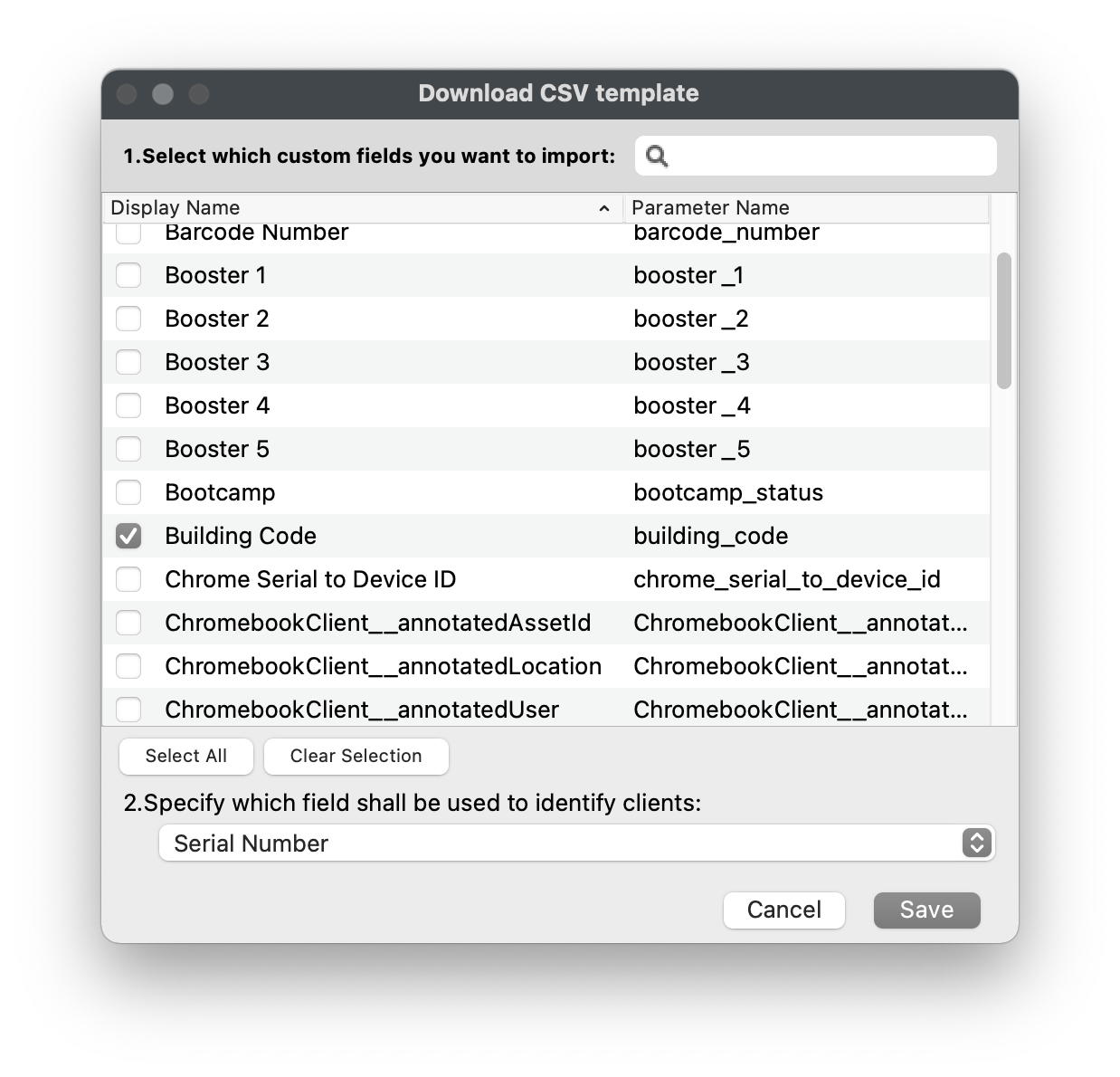 Open FileWave Admin and navigate to "Assistants > Custom Fields > Import CSV".
Open FileWave Admin and navigate to "Assistants > Custom Fields > Import CSV".- Click "Download Template".
- Select all of the Custom Fields you'd like to import via CSV.
- Select the unique identifier from the drop-down menu.
- "Serial Number" is recommended for iOS, macOS, and Chromebooks.
- "Client Name" is recommended for Windows as it will reflect the Windows hostname.
- Click "Save" to download the CSV template.
- Open the CSV template in your editor of choice (ex: Excel).
- Leave the "header" line intact, remove the comments, and add your values.
- The CSV template will default to using semicolons ";" as the delimiter.
- You can change to a comma "," delimiter by replacing all ";" with ",".
- If using Excel, split each value into a column with no delimiter and "Save as > CSV".
- Click "Browse" from the "Import custom fields CSV" window and select you CSV template.
- Verify the changes and that all entries are visible.
- Click "Import".
- You should now see the Custom Field modification in the device's "Device Details".
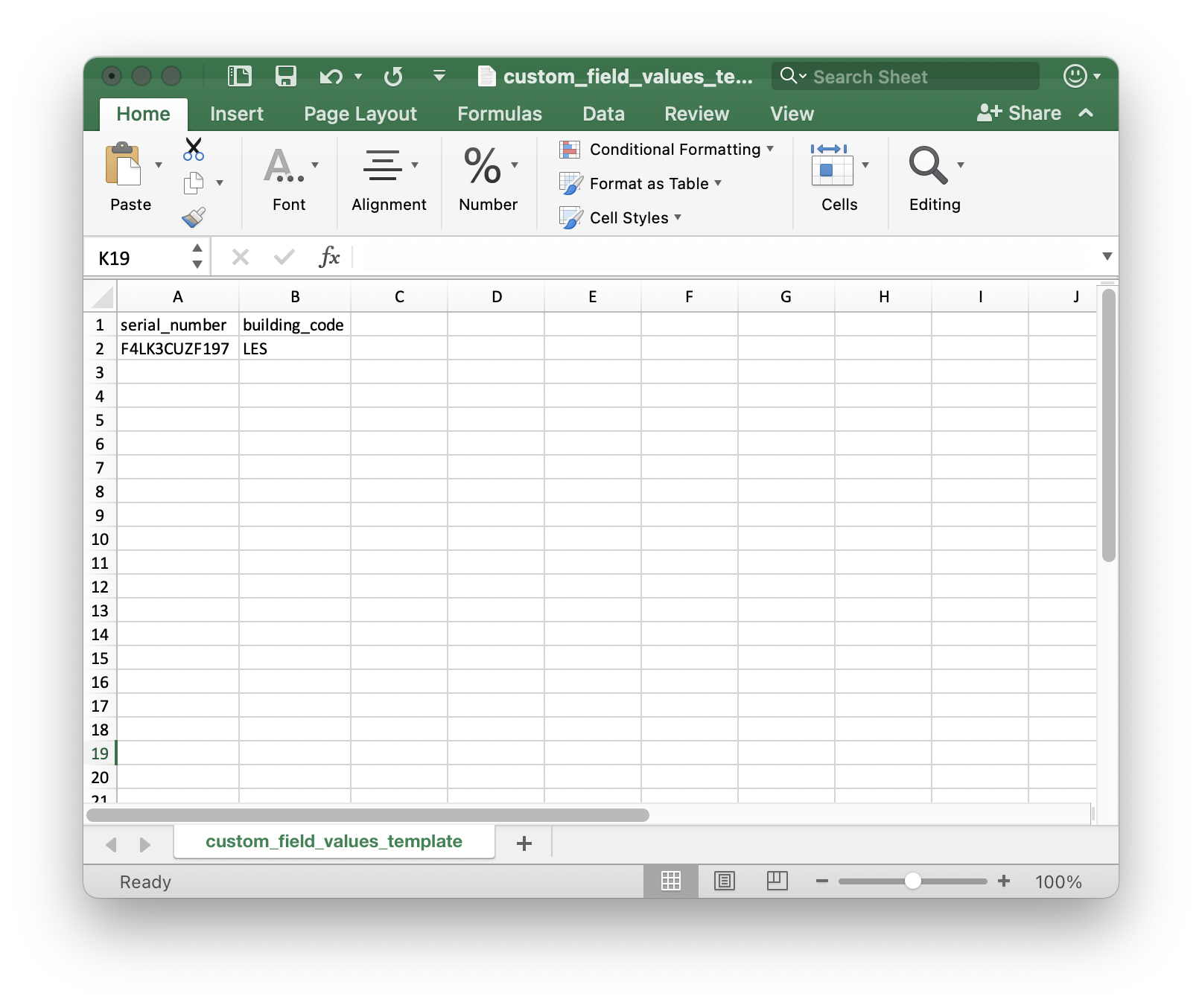
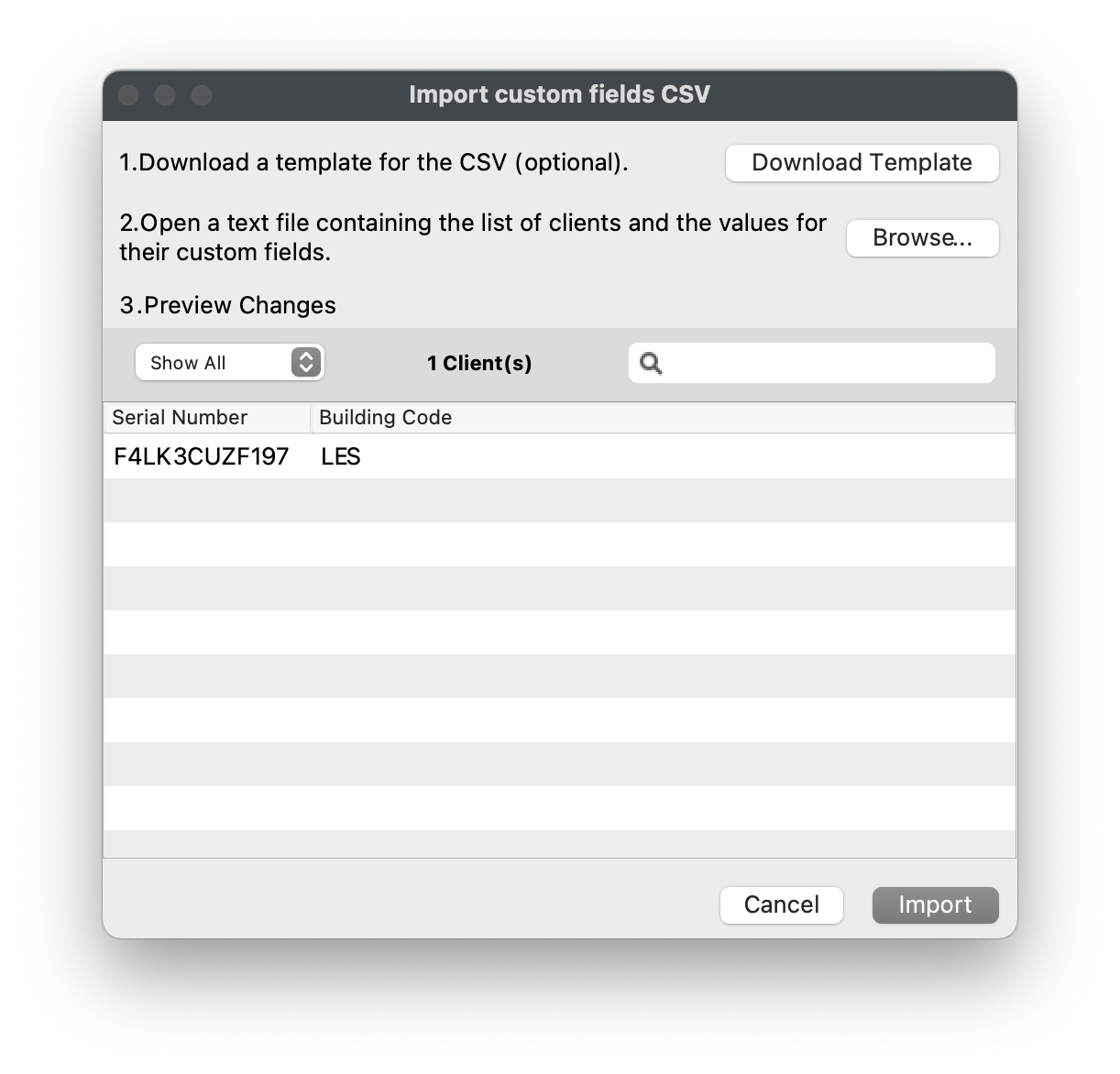
No comments to display
No comments to display