Inventory Reports
Your information. Your way.
FileWave allows you to get as much or as little information that you need to report by leveraging Inventory Queries and if you have other people outside of FileWave wanting the same reports, we've got you covered with Schedule Reporting to automatically send emails on your behalf.
Create an Inventory Query
Creating an Inventory Query is the first step to tracking all your device information, scheduling reports, or leveraging the Query to create a Smart Group. This section will include an example of how to create an Inventory Query to find all devices with less than 8GB of RAM, regardless of their OS platform, and show some other helpful information that could be used in the context of a end-of-year device refresh. This section will also cover a more simple Inventory Query showing all iOS and Chrome devices with a specific Building Code (Custom Field).
New Query
- Open FileWave Admin and navigate to "Inventory Queries".
- Click "New Query" from the black menubar.
- Name the Query and begin dragging Inventory data points to "Criteria" pane.
Less than 8GB of RAM
- Drag-n-drop "All Devices > Client Name" into the "Criteria" pane.
- Set "All Devices > Client Name" qualifier to "is not null".
- This is to ensure we get all devices into the Query by starting broad and getting more restrictive.
- Drag-n-drop "All Devices > RAM Size" into the "Criteria" pane.
- Set "All Devices > RAM Size" qualifier to "is less than" : "8.00 gigabytes".
- Click the "Fields" tab.
- Begin dragging-n-dropping all Fields you'd like to return in the Inventory Report.
- Client Name
- RAM Size
- IP Address
- Device Manufacture
- Device Product Name
- OS Name
- Total Disk Space
- CPU Type / Speed / Count
- Click "Save".
- You should now see your new Inventory Report.
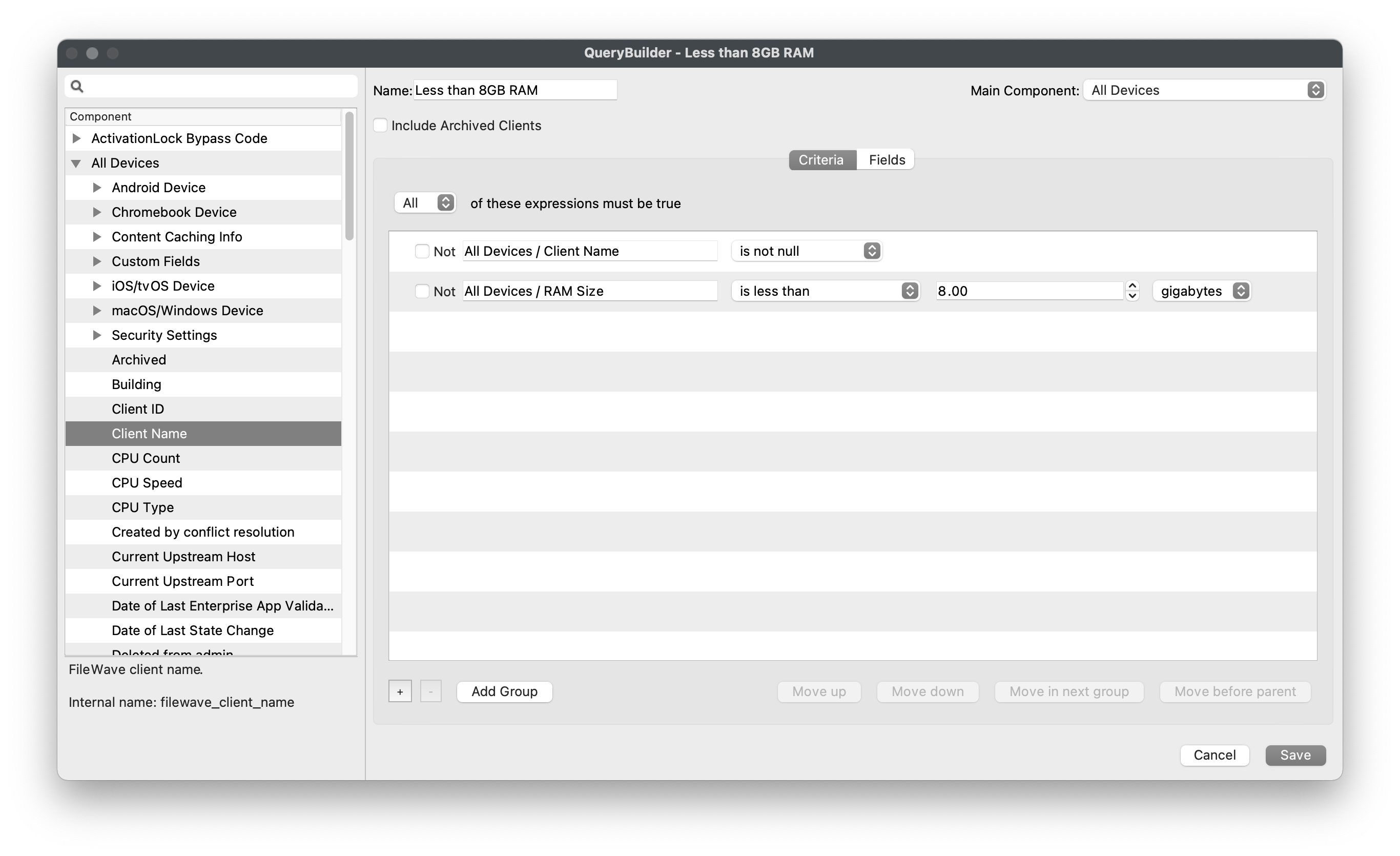
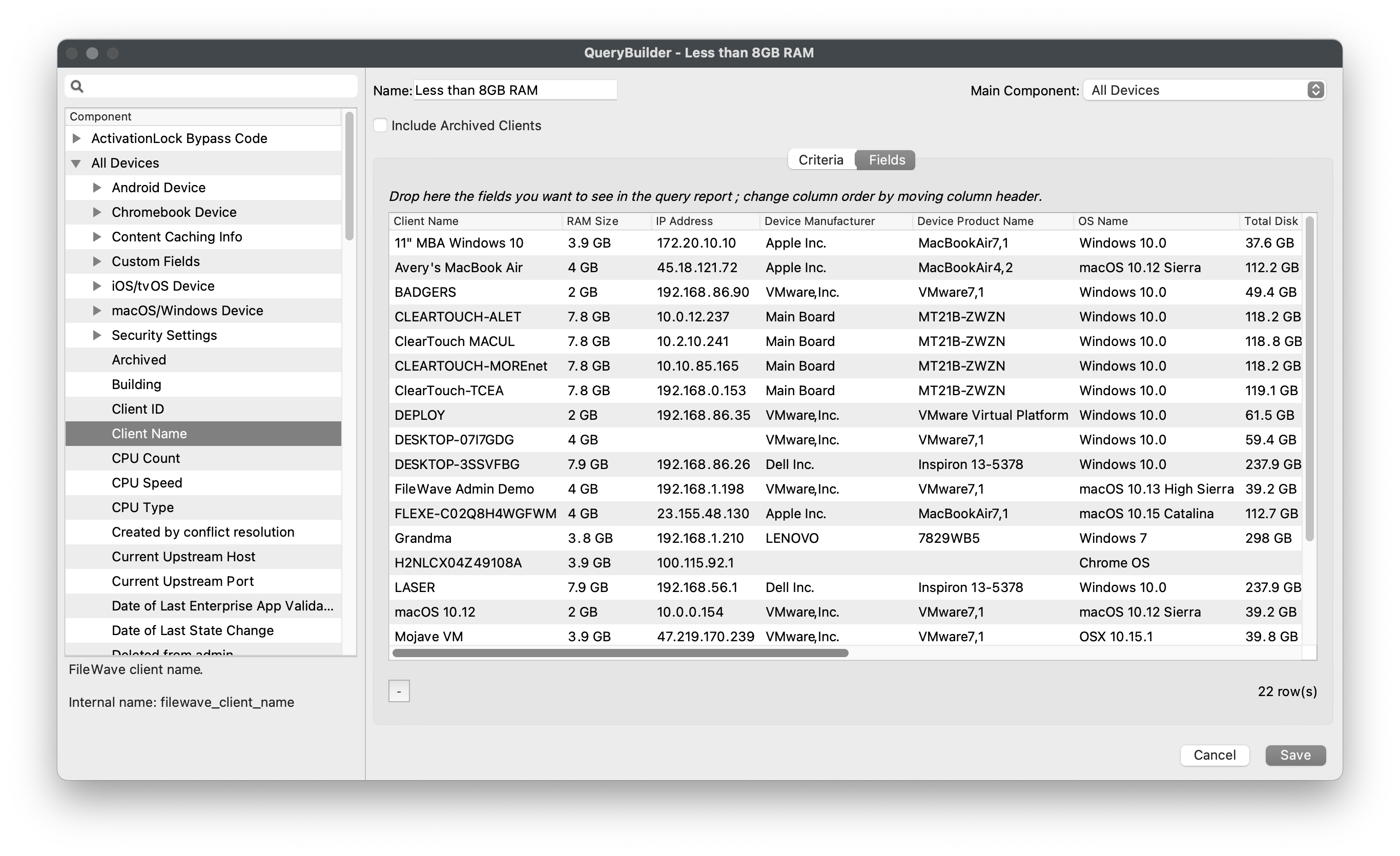
Building Code
- Drag-n-drop "All Devices > Client Name" into the "Criteria" pane.
- Set "All Devices > Client Name" qualifier to "is not null".
- This is to ensure we get all devices into the Query by starting broad and getting more restrictive.
- Drag-n-drop "All Devices > Custom Fields > Building Code" into the "Criteria" pane.
- Set "All Devices > Custom Fields > Building Code" qualifier to "is" : "TCE".
- Add a new inventory sub-group via the "Add Group" button.
- Drag-n-drop "Operating System > OS Type" into the the new sub-group.
- Set "Operating System > OS Type" qualifier to "is" : "iOS".
- Drag-n-drop "Operating System > OS Type" into the the new sub-group.
- Set "Operating System > OS Type" qualifier to "is" : "Chrome".
- Change the sub-group's logic to "One or more of these expressions must be true". * Devices must be either iOS or Chrome since no device can be both at one give time.
- Click the "Fields" tab.
- Begin dragging-n-dropping all Fields you'd like to return in the Inventory Report. * Device Name * OS Type * Building Code
- Click "Save".
- You should now see your new Inventory Report.
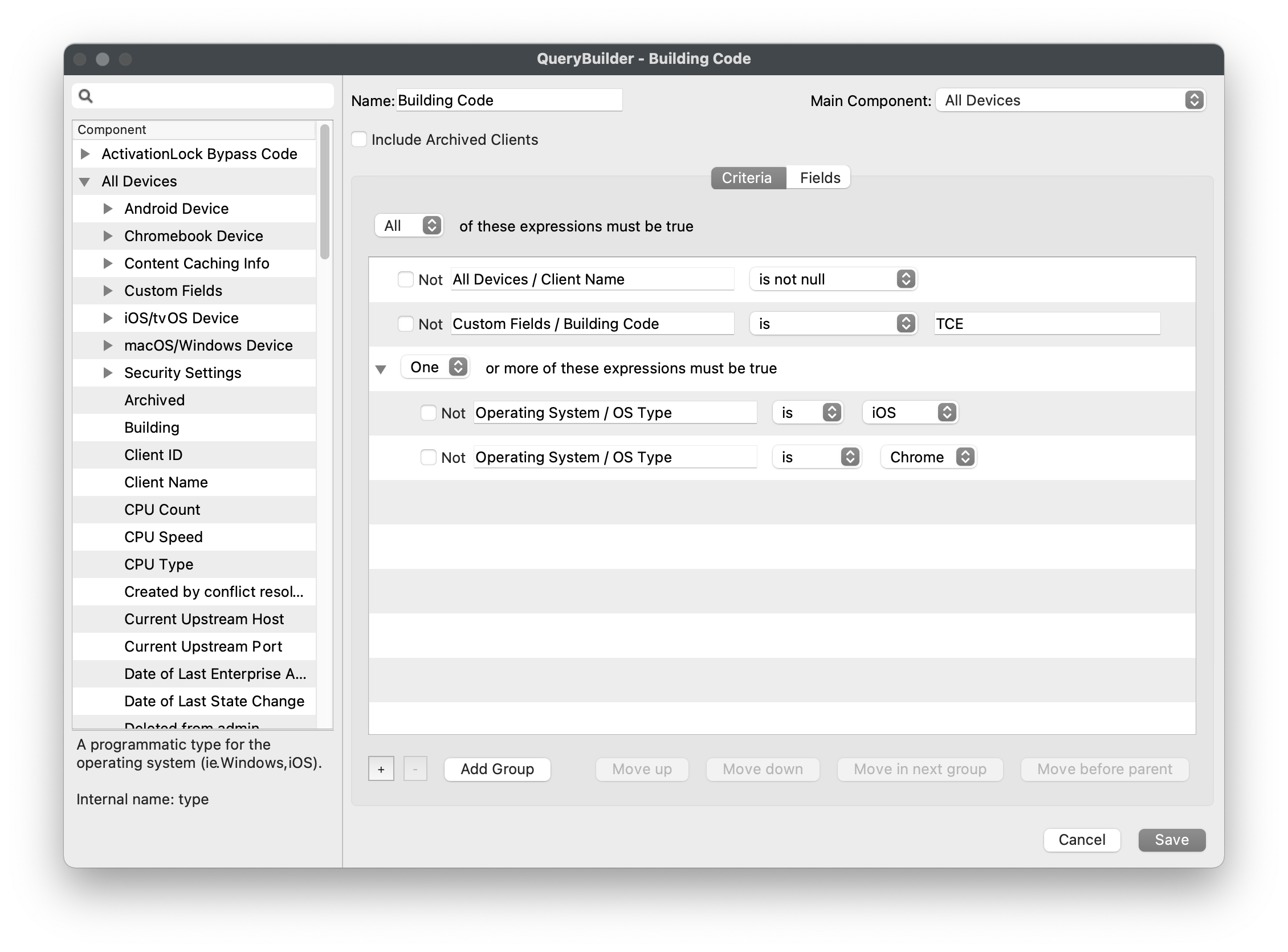
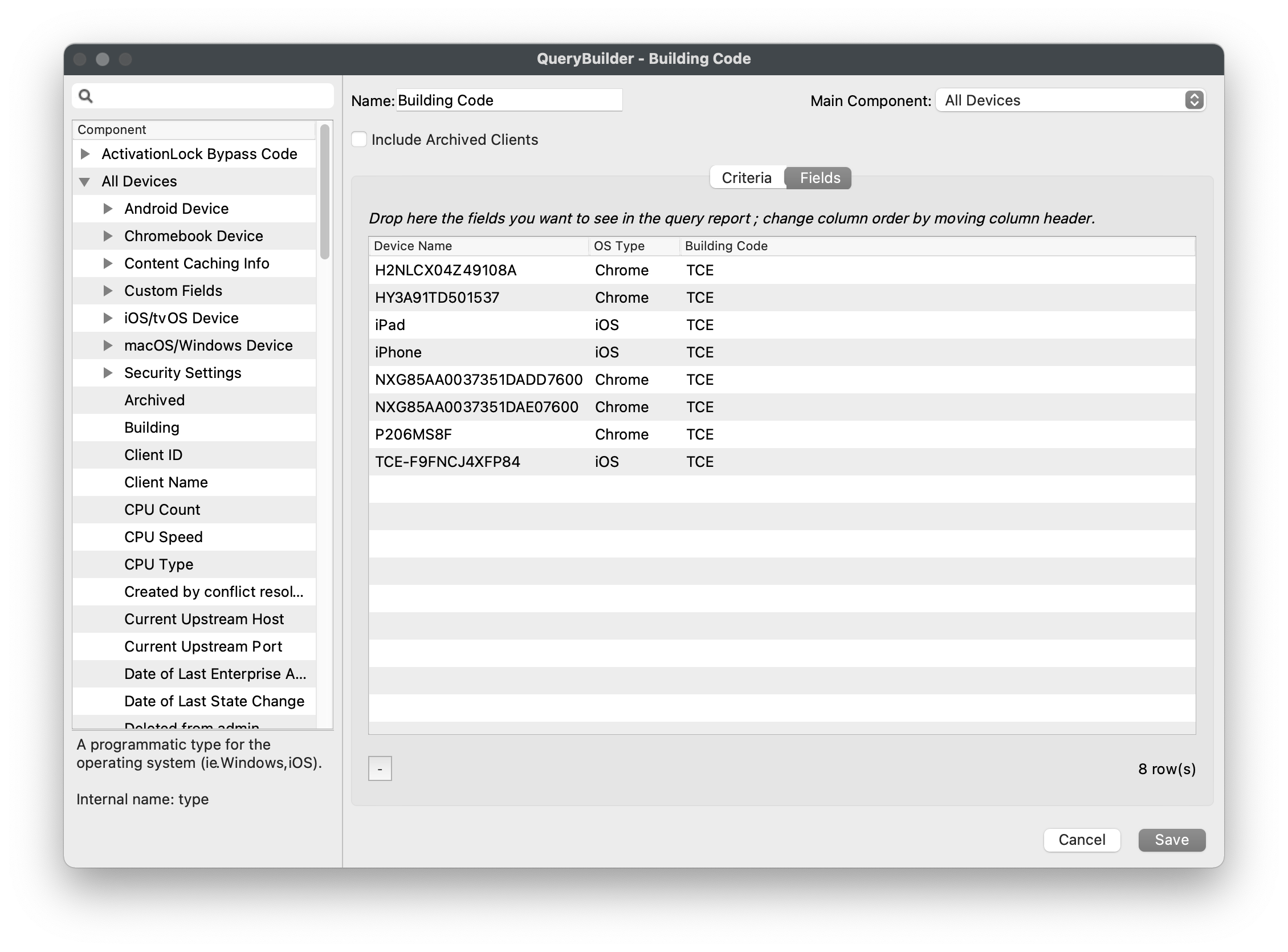
Scheduled Reporting
Now that you have several Inventory Queries created, let's schedule the automatic email of those Inventory Reports. Before being able to schedule reports, you must first configure the "Email" FileWave Admin Preferences.
Inventory Query Scheduled Reporting
- Open FileWave Admin and navigate to "Assistants > Scheduled Reports".
- Click the "[+]" button to add a new schedule report.
- Change the "Report type" to "Query".
- Enter the target email addresses with each new address on a new line.
- Fill out the Mail Subject and Body.
- Optionally, select a different "Owner" of the report for logging purposes.
- Schedule your automated report.
- Select the Query using the "select a query" link.
- Click "OK" to save the changes.
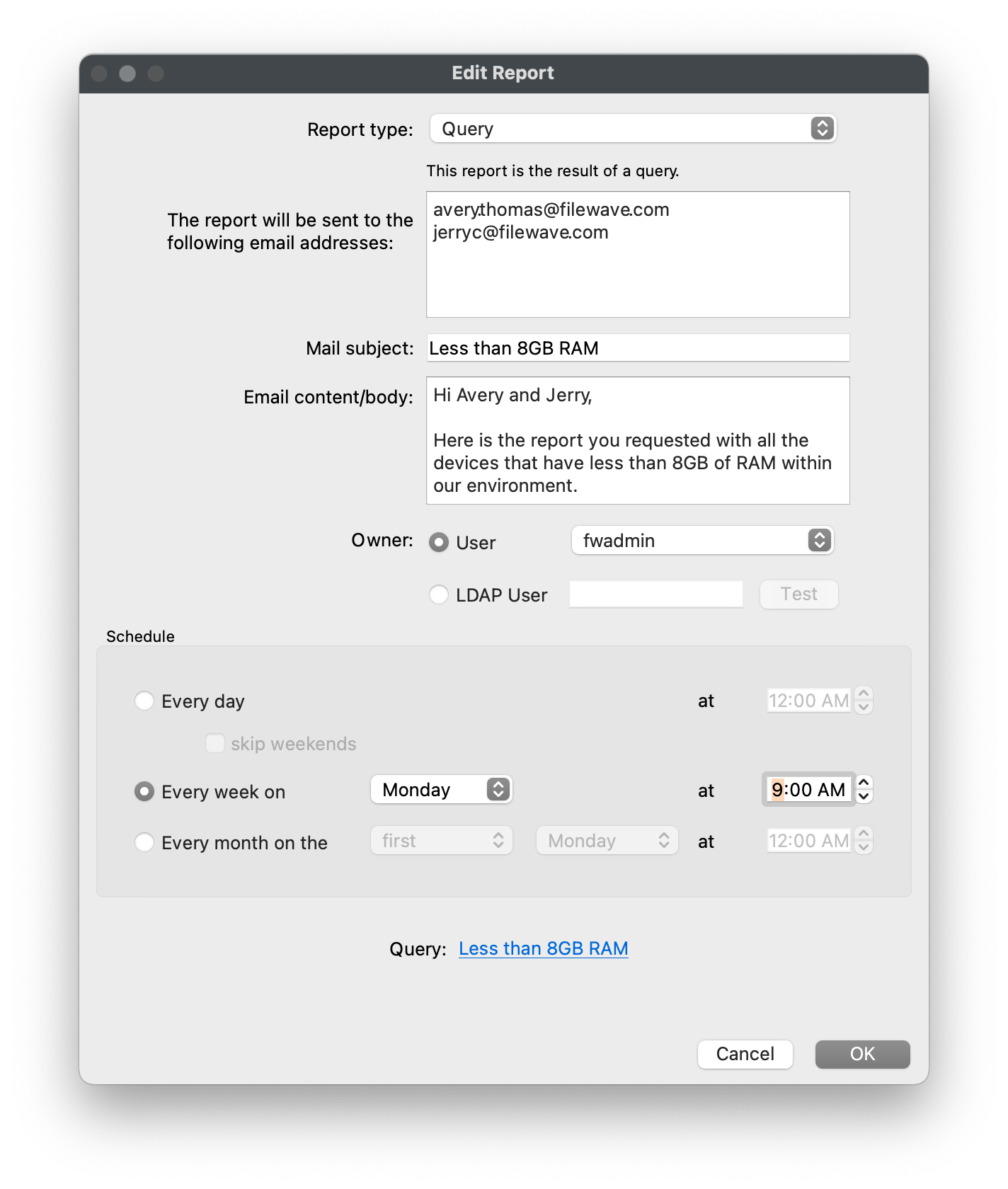
License Scheduled Reporting
FileWave can also send a report containing a list of all licenses that display within "License Management" via Scheduled Reports.
- Open FileWave Admin and navigate to "Assistants > Scheduled Reports".
- Click the "[+]" button to add a new schedule report.
- Verify the "Report type" is set to "License".
- Enter the target email addresses with each new address on a new line.
- Fill out the Mail Subject and Body.
- Optionally, select a different "Owner" of the report for logging purposes.
- Schedule your automated report.
- Click "OK" to save the changes.
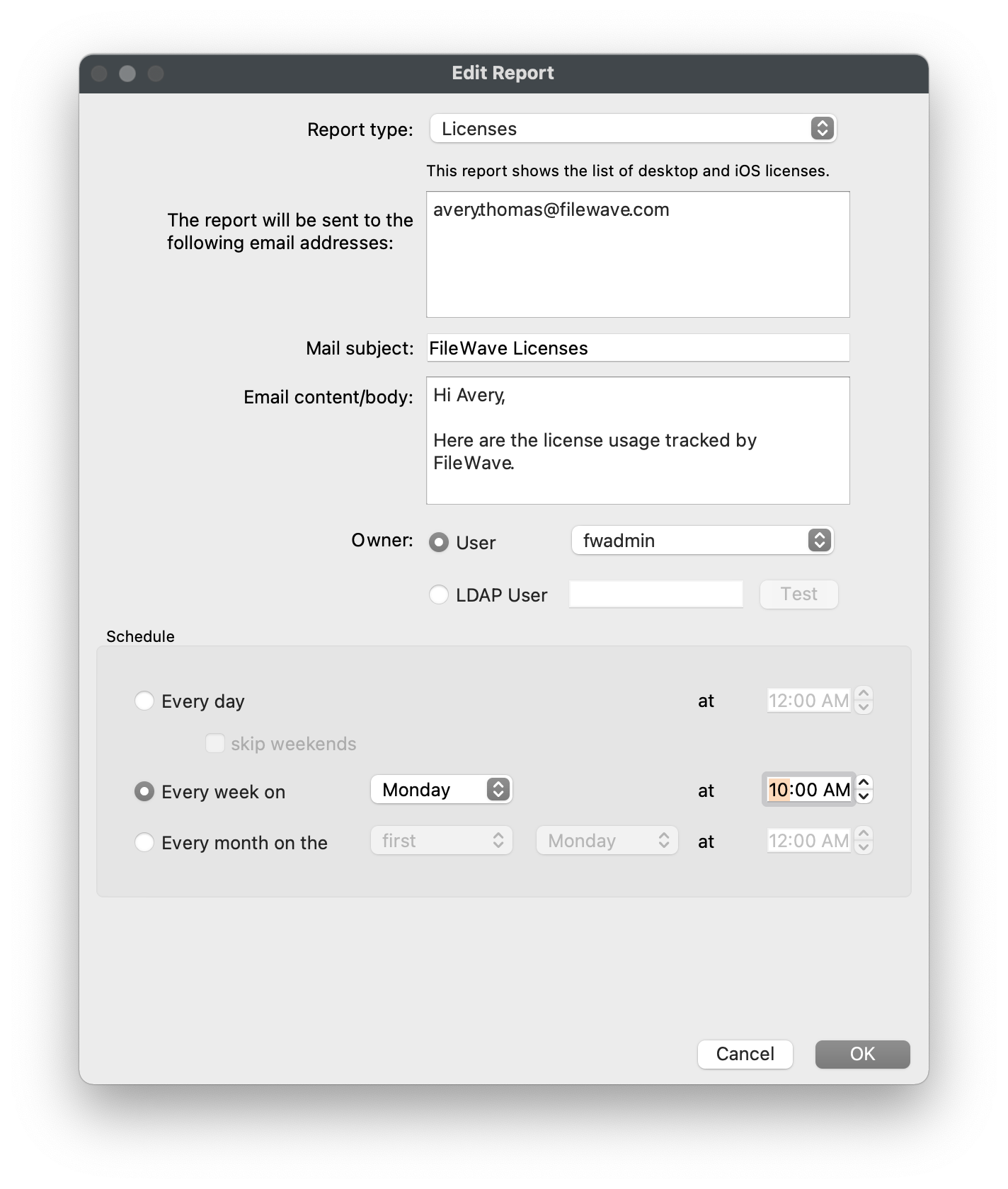
No comments to display
No comments to display