License Management
Compliance, Usage, and Tracking
When it comes to all of these software packages it can be a headache to know exactly how many licenses you own, how many are being used, and who the and being used by. This is where FileWave steps in to make this tracking process much more streamlined. This section will cover the two types of license types that can be tracked in FileWave leveraging our native Inventory or Apple's Volume Purchase Program.
VPP License Tracking
FileWave syncs with VPP every 5 minutes to bring in your latest purchases from Apple School Manager or Apple Business Manager and will display the licenses that you own, licenses that are in use, licenses compliance, and which VPP Token the licenses are derived from.
Setting a Compliance Warning
FileWave can automatically notify you via email when a VPP license quantity is running low via Scheduled Reports. This section will cover how to determine the License Warning threshold.
- Open FileWave Admin and navigate to "License Management".
- Select a VPP License.
- Click "Edit License" from the black menubar.
- Change the "Warning when:" field to set your License Warning threshold.
- Click "Save".
- If the amount of licenses available go below your threshold, you will see a new License Compliance status "Warning License Watermark".
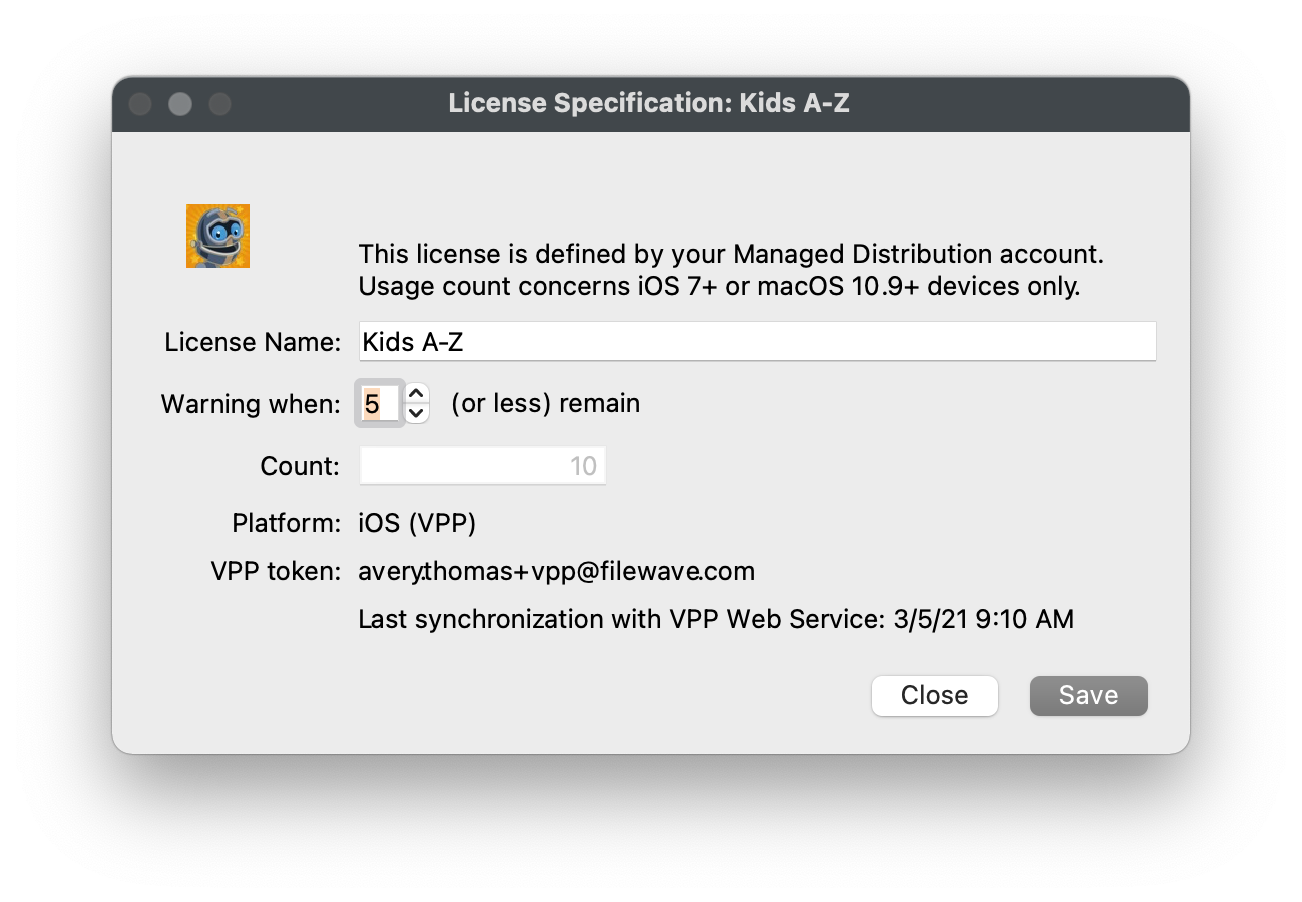
Viewing where licenses are consumed
Viewing where the VPP licenses are being consumed is very easy. Licenses are consumed when a VPP Fileset is deployed to a device, whether it be a Kiosk or Standard association. VPP "Managed Distribution" licenses can be revoked and redistributed. In this view, you will see the device's Serial Number if using VPP "Device Assignment" or the end-user's VPP User account if using VPP "User Assignment".
- Open FileWave Admin and navigate to "License Management".
- Double-click a VPP License.
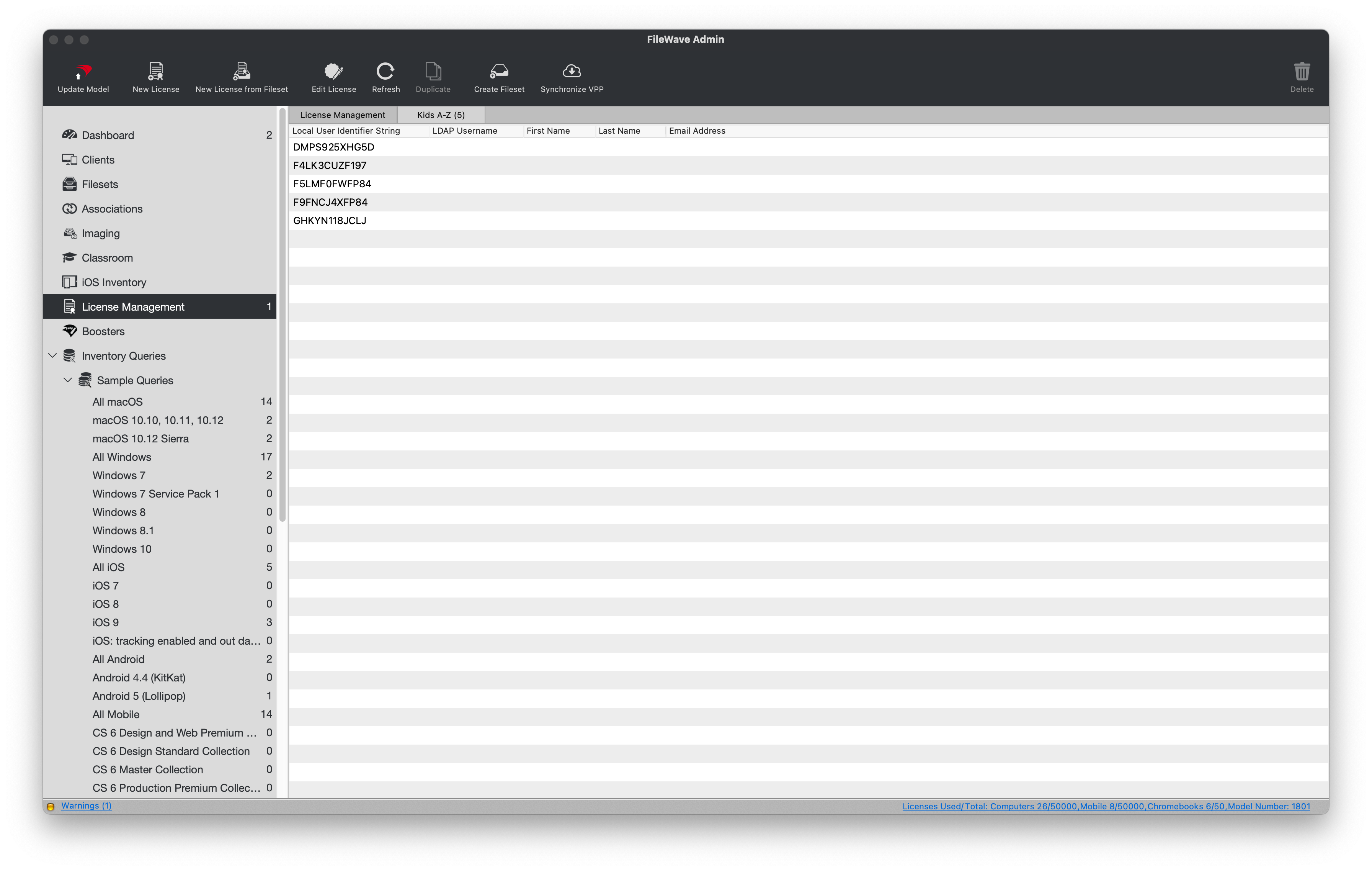
Non-VPP License Tracking
FileWave can also track the Licensing information for any other type of Application or Font deployed to Windows, macOS, Android, and Chrome by defining a new license definition or tracking the deployment of an existing Fileset. These licenses can also be automated emailed to set list of user via Scheduled Reports.
Creating a new License definition
This method is useful for tracking applications or fonts that were not deployed via FileWave.
- Open FileWave Admin and navigate to "License Management".
- Click "New License" from the black menubar.
- Name the License, select Application or Font, determine your Warning threshold, and which platforms you'd like to track.
- Click the "[+]" to add new criteria to define the license.
- This is in the context of either Application or Font.
- Enter in the "Qualifier" (ex: Firefox).
- Click the "Purchase Orders" button.
- Click the "[+]" to add a new Purchase Order entry.
- Enter a "PO Number" and "License Count".
- Optionally, fill out the rest of the Purchase Order fields.
- Click "Save".
- You should now see your new License definition.
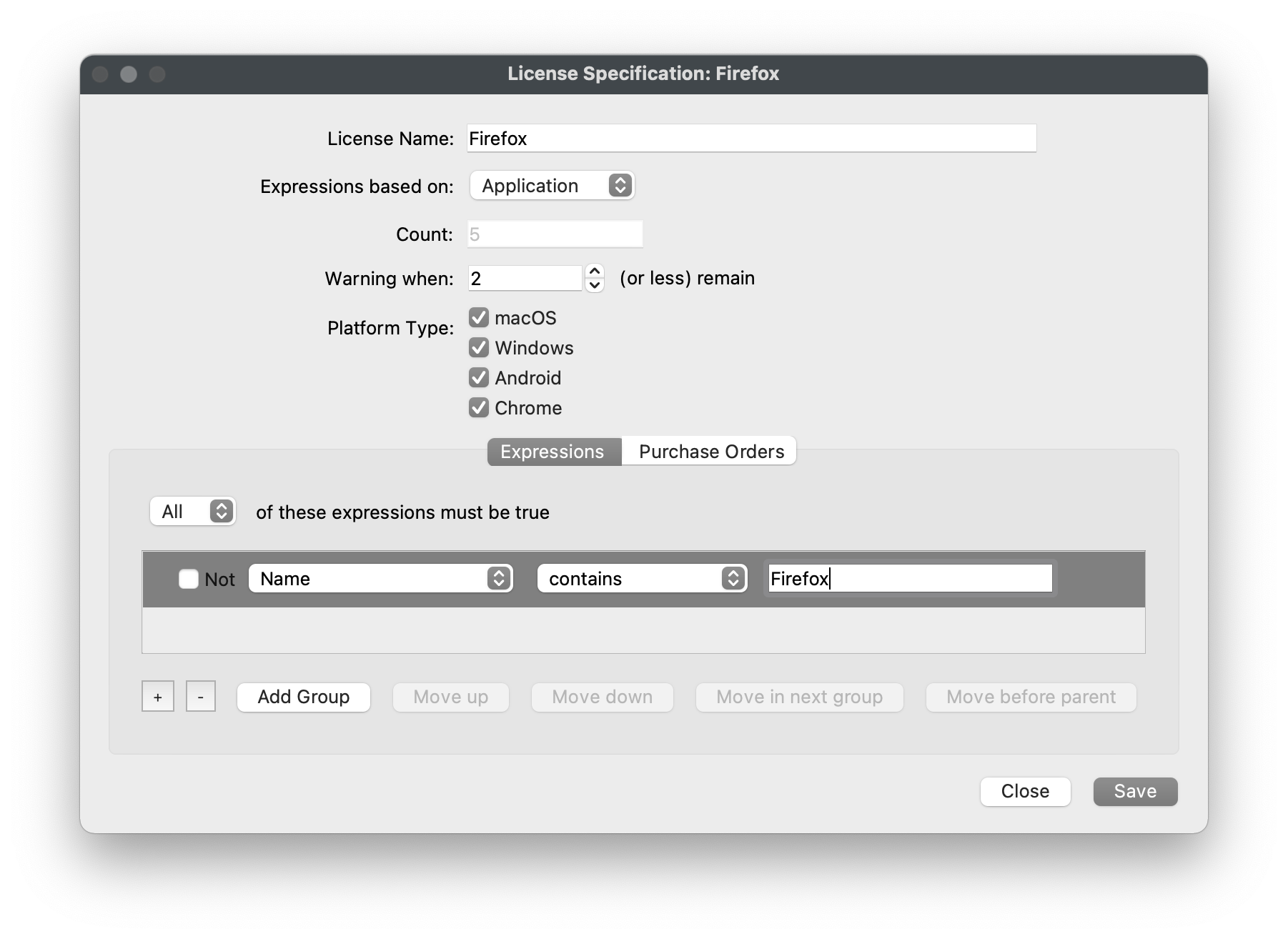
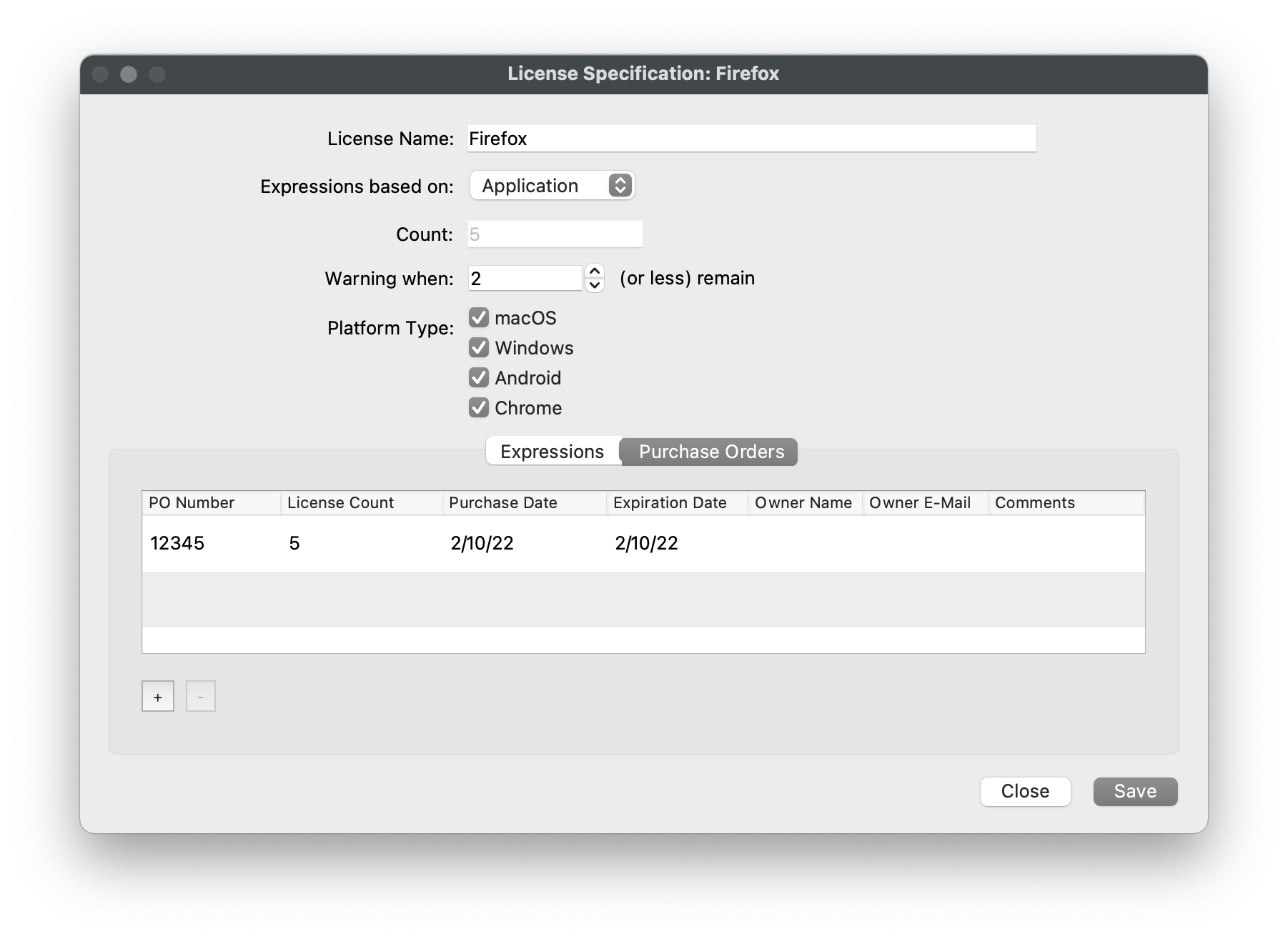
Track Fileset Usage
This method is very similar to the one above but will leverage FileWave's "Fileset Status" to even better track deployments made via FileWave.
- Open FileWave Admin and navigate to "License Management".
- Click "New License from Fileset" from the black menubar.
- Name the License, determine your Warning threshold, and select the Fileset you want to track.
- Click the "[+]" to add a new Purchase Order entry.
- Enter a "PO Number" and "License Count".
- Optionally, fill out the rest of the Purchase Order fields.
- Click "Save".
- You should now see your new License definition.
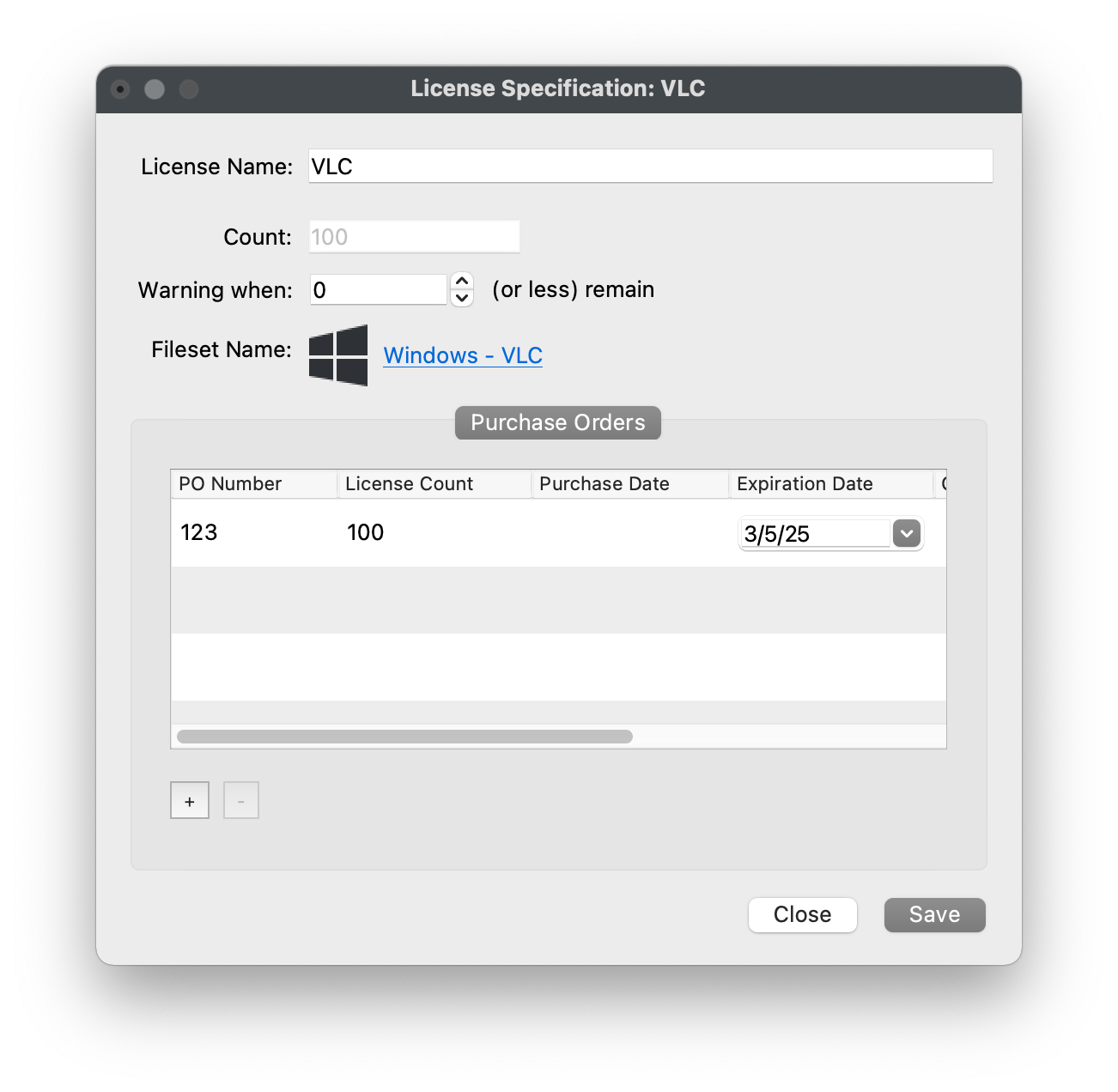
Viewing where licenses are consumed
- Open FileWave Admin and navigate to "License Management".
- Double-click on a License.
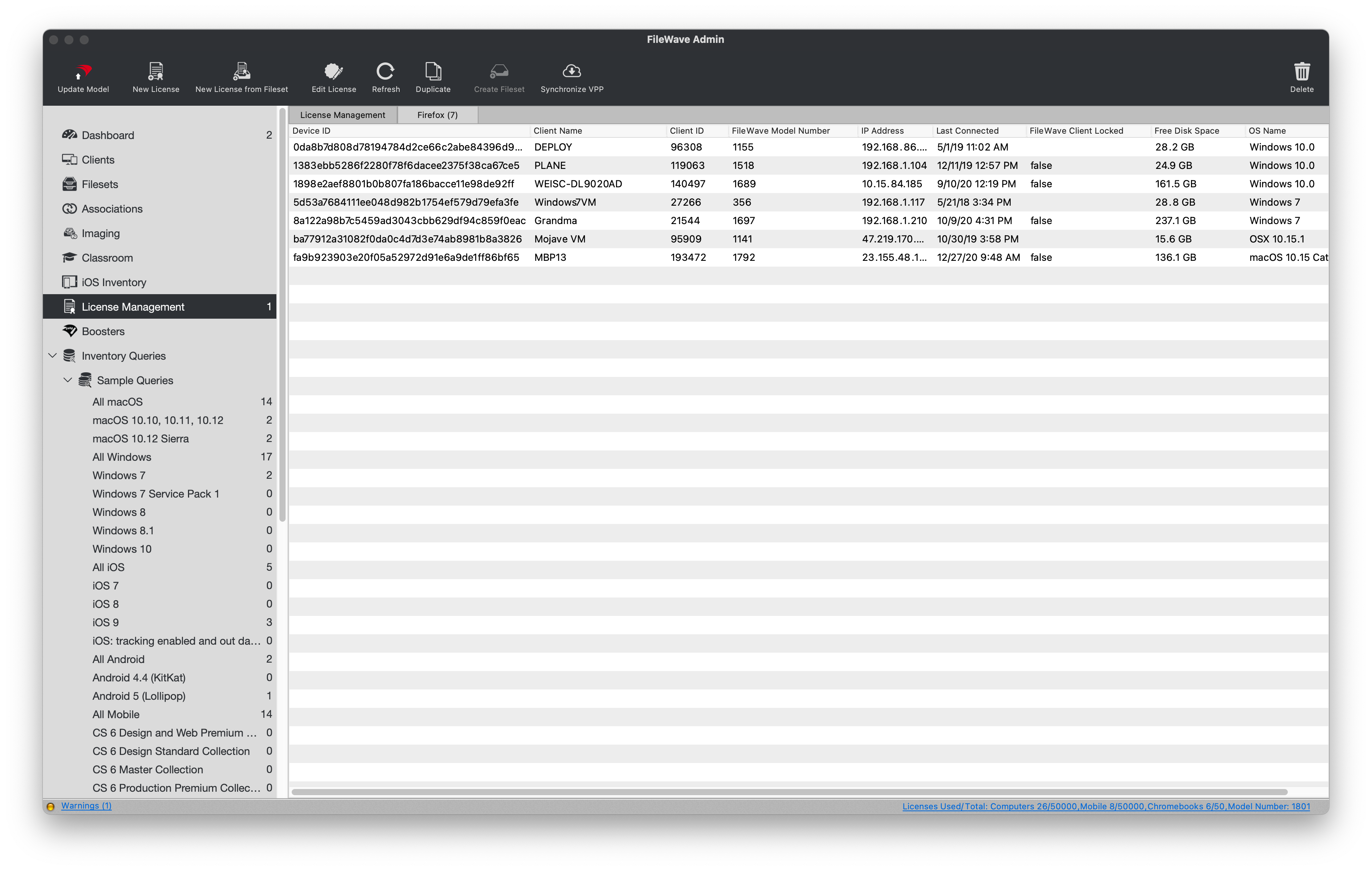
No comments to display
No comments to display